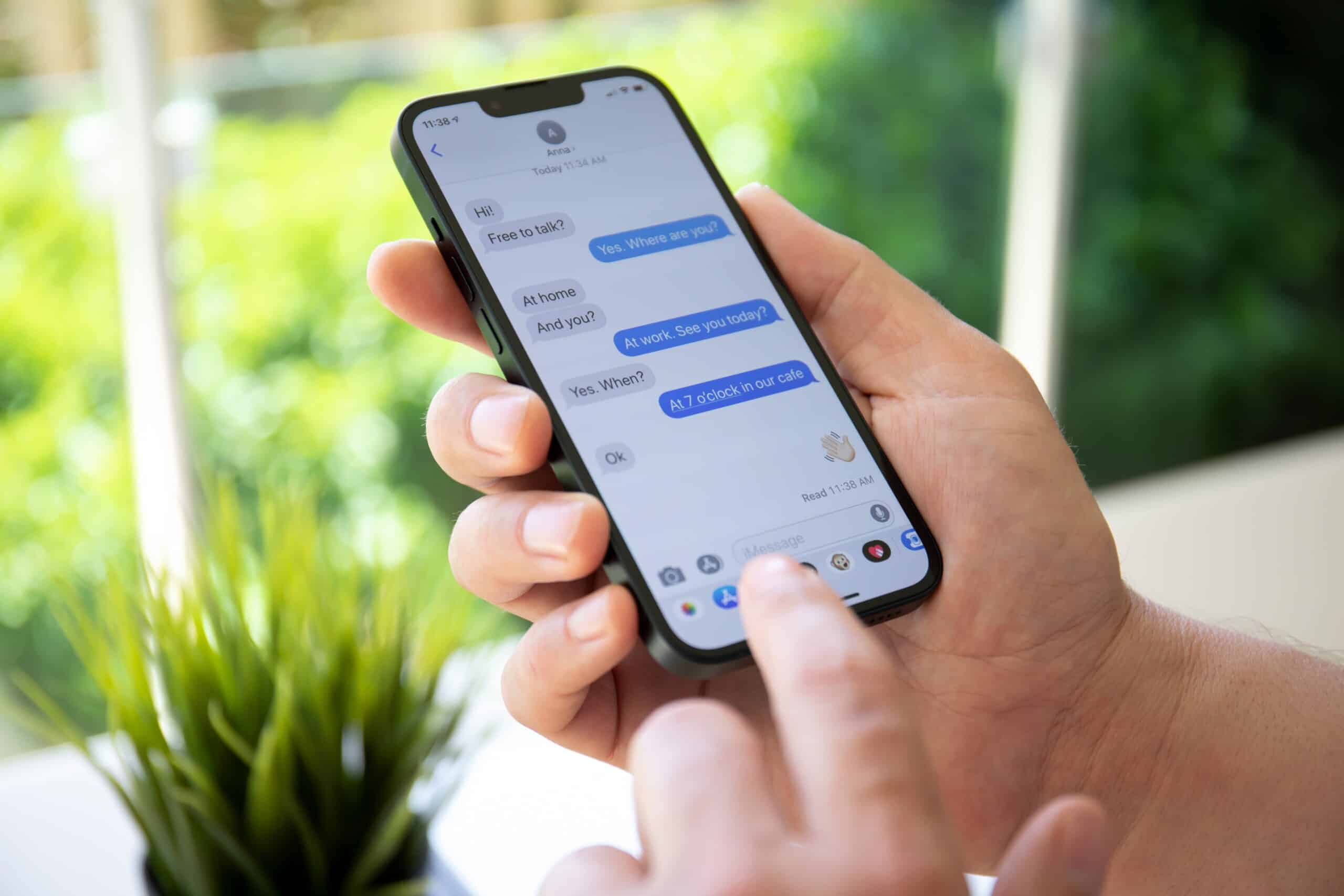
If you’ve ever found yourself in a situation where you need to use iMessage without a SIM card, you’re in luck! iMessage, Apple’s popular messaging platform, usually requires a cellular connection to send and receive messages. However, with a few tricks up your sleeve, you can still use iMessage on your iPhone even if you don’t have a SIM card. Whether it’s because you’re using a different device temporarily, or you’ve misplaced your SIM card, this guide will show you how to make the most out of iMessage without the need for a SIM card. So, let’s dive in and explore the different ways you can use iMessage without a SIM card.
Inside This Article
- Method 1: Using iMessage with Wi-Fi
- Method 2: Activating iMessage with an eSIM
- Method 3: Using iMessage with a secondary device
- Conclusion
- FAQs
Method 1: Using iMessage with Wi-Fi
One of the great things about iMessage is that it allows you to send and receive messages over Wi-Fi, even without a SIM card. This means that as long as you have an internet connection, you can still use iMessage to stay connected with friends and family.
To use iMessage without a SIM card, you need to make sure that you have a compatible device and a stable Wi-Fi connection. Here’s how you can set it up:
- Connect to a Wi-Fi network: Go to your device’s settings and choose a Wi-Fi network to connect to. Make sure it’s a reliable and secure network.
- Enable iMessage: Open the “Settings” app on your device and scroll down to find “Messages”. Tap on it and toggle the switch next to “iMessage” to turn it on.
- Set up your Apple ID: If you haven’t done so already, you’ll need to sign in with your Apple ID to use iMessage. If you don’t have an Apple ID, you can create one for free.
- Add contacts: To start using iMessage, you’ll need to have contacts who also have iMessage enabled. You can add them by tapping on the “Contacts” app and selecting the “+” button to add new contacts.
- Start messaging: Once you’re connected to Wi-Fi, have iMessage enabled, and have contacts added, you can start sending and receiving messages using iMessage. Simply open the “Messages” app on your device, select a contact, and type your message.
Note that while iMessage allows you to send text messages, photos, videos, and more, it does require an internet connection. So make sure you have a stable Wi-Fi connection to ensure uninterrupted messaging.
Using iMessage with Wi-Fi is a convenient way to stay in touch, especially when you don’t have a SIM card or cellular network available. It’s a great solution for travelers, people who use Wi-Fi-only devices, or those who want to save on data usage.
Overall, if you want to use iMessage without a SIM card, make sure you have a compatible device, a reliable Wi-Fi connection, and follow the steps outlined above. With just a few simple settings, you’ll be able to stay connected with your loved ones through iMessage, regardless of whether or not you have a SIM card.
Method 2: Activating iMessage with an eSIM
In today’s tech-savvy world, smartphones have become an integral part of our lives. One of the most popular features of smartphones is messaging, and iMessage is a standout option for Apple users. But what if you don’t have a physical SIM card? Is it still possible to activate and use iMessage? The answer is yes, through the use of an eSIM.
An eSIM, short for embedded SIM, is a digital SIM card that is built into your device. Unlike traditional physical SIM cards, an eSIM can store multiple operator profiles, enabling you to switch between different carriers on the go. This versatility also extends to activating and utilizing iMessage, even without a physical SIM card.
Here’s how you can activate iMessage using an eSIM:
- Check eSIM compatibility: Ensure that your device supports eSIM and that your carrier provides eSIM services. Most recent iPhone models, such as the iPhone XS, iPhone XR, and newer, support eSIM functionality. Contact your carrier to confirm their eSIM availability.
- Obtain eSIM activation QR code: Once you have confirmed eSIM compatibility, contact your carrier to obtain an eSIM activation QR code. They will provide you with a QR code or a confirmation number to activate your eSIM profile.
- Access eSIM settings: On your iPhone, go to “Settings” and tap on “Cellular” or “Mobile Data”. Look for the “Add Cellular Plan” option and select it. This will allow you to scan the QR code or enter the confirmation number provided by your carrier.
- Scan or enter activation code: If you have received a QR code, simply use your device’s camera to scan it. Alternatively, if you have a confirmation number, enter it manually. This process will activate your eSIM and connect your iPhone to the carrier network.
- Enable iMessage: Once your eSIM is activated, go to “Settings” and tap on “Messages”. Toggle the iMessage switch to enable it. Your iPhone will attempt to activate iMessage using your eSIM connection. If successful, iMessage will be ready to use.
With these simple steps, you can activate iMessage even without a physical SIM card. eSIM technology offers the flexibility and convenience of switching carriers while still enjoying the benefits of iMessage. Keep in mind that not all carriers or countries support eSIM functionality, so it’s important to check with your carrier before proceeding.
Now that you know how to activate iMessage using an eSIM, you can enjoy seamless messaging and connect with your friends and family, regardless of whether you have a physical SIM card. Stay connected, stay in touch!
Method 3: Using iMessage with a secondary device
If you don’t have a SIM card in your primary device but still want to use iMessage, you have the option to use a secondary device as a workaround. Whether it’s an old smartphone, tablet, or even an iPod touch, you can still enjoy the benefits of iMessage without the need for a SIM card.
To use iMessage with a secondary device, follow these steps:
- Connect to Wi-Fi: Make sure your secondary device is connected to a Wi-Fi network. This is essential for iMessage to work properly.
- Sign in to your Apple ID: On your secondary device, go to Settings and sign in with your Apple ID. This will enable iMessage on the device.
- Enable iMessage: Once signed in, go to Settings > Messages and toggle on the iMessage option. This will activate iMessage on your secondary device.
- Add contacts: To start using iMessage, you’ll need to add contacts to your secondary device. You can do this by going to the Contacts app or importing your contacts from iCloud.
- Start messaging: With iMessage activated and contacts added, you can now start sending and receiving messages on your secondary device. Keep in mind that these messages will be independent of your primary device and its SIM card.
Using iMessage with a secondary device allows you to stay connected even if you don’t have a SIM card in your primary device. You can still chat with friends, family, and colleagues using iMessage’s features and enjoy the convenience of this messaging platform.
Keep in mind that iMessage chats on your secondary device will not be synced with your primary device. If you switch back to your primary device with a SIM card, you won’t be able to see the messages sent and received on your secondary device.
Using a secondary device for iMessage is a versatile solution that can be useful in various situations, such as when you’re traveling abroad and want to save on roaming charges or when your primary device is being repaired or replaced.
So, if you find yourself without a SIM card but still want to stay connected through iMessage, grab a secondary device and follow the steps outlined above. You’ll be back in the messaging game in no time.
In conclusion, using iMessage without a SIM card is a convenient option for those who want to stay connected with their friends and family through the platform. By following the steps mentioned in this article, you can enjoy the benefits of iMessage even if you don’t have a SIM card in your device. Whether you’re traveling abroad, in an area with poor cellular coverage, or simply prefer using Wi-Fi for messaging, this workaround allows you to stay in touch with others seamlessly.
FAQs
Q: Can I use iMessage without a SIM card?
Yes, you can use iMessage without a SIM card. iMessage relies on an internet connection, such as Wi-Fi or cellular data, rather than a SIM card for its functionality.
Q: How can I use iMessage without a SIM card?
To use iMessage without a SIM card, make sure you have a compatible device (such as an iPhone or iPad) with iMessage enabled. Connect your device to a Wi-Fi network or enable cellular data, and then you can send and receive iMessages just like you would with a SIM card.
Q: Are there any limitations to using iMessage without a SIM card?
When using iMessage without a SIM card, you may not be able to send or receive regular text messages (SMS) or phone calls. iMessage works for messaging other Apple devices that have iMessage enabled, but it may not work for communicating with non-Apple devices or for making traditional phone calls.
Q: Can I use iMessage without a phone number?
Yes, you can use iMessage without a phone number. Instead of using a phone number, iMessage uses your Apple ID or iCloud email address to identify and connect you with other iMessage users.
Q: How do I set up iMessage without a SIM card?
To set up iMessage without a SIM card, follow these steps:
- Make sure you have a compatible device with iMessage functionality.
- Connect your device to a Wi-Fi network or enable cellular data.
- Go to “Settings” and find “Messages”.
- Toggle on the iMessage switch, and if prompted, sign in with your Apple ID or iCloud email address.
- You should now be able to use iMessage without a SIM card.
