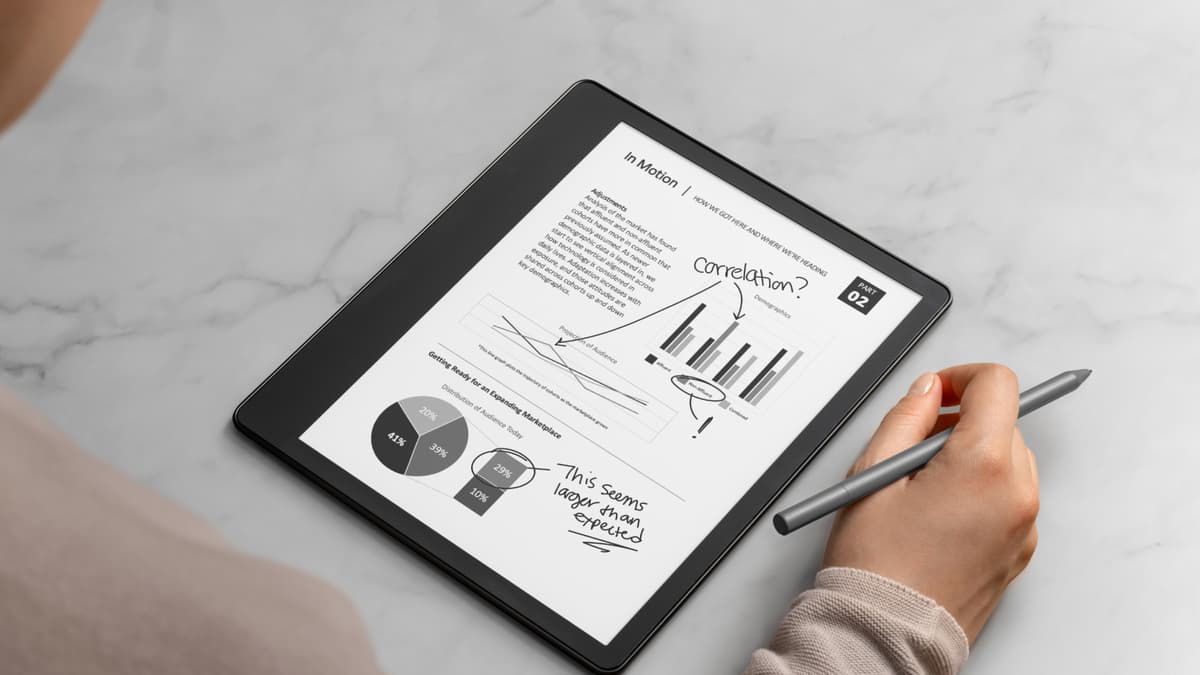
Writing on a PDF document with a stylus has become a popular feature for many users. Whether you’re taking notes, making annotations, or adding your signature, the ability to write directly on a PDF brings convenience and efficiency to your digital workflows. With the advancements in technology, stylus pens have become more accurate and responsive, making it easier than ever to write on a PDF with precision and control. In this article, we will explore different methods and tools that allow you to write on a PDF using a stylus pen. From dedicated PDF annotation apps to built-in features in popular operating systems, we will guide you step by step, providing practical tips and tricks along the way. So, grab your stylus pen and let’s dive into the world of digital note-taking!
Inside This Article
- How to Write on a PDF with a Stylus?
- Frequently Asked Questions
- Choose a PDF Editing Tool
- Connect Your Stylus to the Device
- Open the PDF File in the Editing Tool
- Conclusion
- FAQs
How to Write on a PDF with a Stylus?
PDF documents have become a staple in the digital world, offering a convenient and universally compatible format for sharing and storing information. However, editing PDFs can be a bit tricky, especially when it comes to adding your own handwritten notes or annotations. Thankfully, with the advancement of technology, it is now possible to write on a PDF using a stylus. In this article, we’ll guide you through the process of writing on a PDF with a stylus, making your digital note-taking experience even more seamless and personalized.
1. Choose a PDF Editing Tool
The first step in writing on a PDF with a stylus is to select a PDF editing tool that supports stylus input. There are several options available, both free and paid, that offer a wide range of features and functionalities. Some popular choices include Adobe Acrobat, Microsoft OneNote, Xodo, and Notability. Research and choose the tool that best suits your needs and preferences.
2. Connect Your Stylus to the Device
Before you can start writing on the PDF, make sure your stylus is properly connected to your device. Depending on the type of stylus you have, you may need to pair it via Bluetooth or connect it using a USB cable. Consult the user manual or the manufacturer’s website for specific instructions on connecting your stylus to your device.
3. Open the PDF File in the Editing Tool
Once your stylus is connected, open the PDF file that you want to write on in the chosen PDF editing tool. Most tools have a straightforward interface with a “File” or “Open” option where you can browse and select the PDF file from your device’s storage. Locate the PDF file, click on it, and open it in the editing tool.
4. Select the “Write” or “Annotate” Functionality
With the PDF file open in the editing tool, locate the “Write” or “Annotate” functionality within the application. Usually, this option can be found in the toolbar or menu at the top of the interface. Click on the “Write” or “Annotate” option to activate the stylus input mode.
Once the stylus input mode is enabled, you can start writing on the PDF using your stylus. Simply touch the stylus to the screen or the writing area within the editing tool and begin writing or drawing as you would on paper. The editing tool should allow you to choose different pen thicknesses, colors, and other settings to customize your writing experience.
Remember to save your changes periodically while writing on the PDF to ensure that your work is not lost. You can usually find a “Save” or “Save As” option in the toolbar or menu of the editing tool. Click on it and select the desired location on your device to save the edited PDF file.
That’s it! You have successfully learned how to write on a PDF with a stylus. Now you can take notes, make annotations, or simply add your personal touch to any PDF document using the convenience and precision of a stylus.
Frequently Asked Questions
Can I write on a PDF with any type of stylus?
The ability to write on a PDF with a stylus can vary depending on the type of stylus and the compatibility with the device and editing tool. It is important to ensure that your stylus is compatible with your device and the chosen PDF editing tool before attempting to write on a PDF.
Are there any limitations to writing on a PDF with a stylus?
While writing on a PDF with a stylus offers immense flexibility and convenience, it is worth noting that the preciseness of writing may vary compared to pen and paper. Factors like the resolution of the screen and the sensitivity of the stylus can impact the overall handwriting experience. However, advancements in technology have greatly improved the accuracy and responsiveness of stylus input.
Can I edit or erase what I have written on the PDF?
Yes, most PDF editing tools that support stylus input will also provide options to edit or erase what you have written on the PDF. The editing tool should offer functionalities like select, move, delete, or modify to make changes to your handwriting or annotations.
Is it possible to convert handwritten notes on a PDF to text?
Some advanced PDF editing tools have the ability to convert handwritten notes on a PDF to text using optical character recognition (OCR) technology. This feature allows you to search, copy, and edit the converted text. However, OCR accuracy may vary depending on the handwriting quality and the capabilities of the PDF editing tool.
Now that you have the knowledge and insights on how to write on a PDF with a stylus, you can make your digital note-taking experience more personalized and efficient. Explore the various PDF editing tools available, choose the one that suits your needs, and start writing on PDFs with ease!
Choose a PDF Editing Tool
When it comes to writing on a PDF with a stylus, the first step is to choose a reliable and feature-rich PDF editing tool. There are several options available in the market, each with its own set of functionalities and user-friendly interfaces. Here are a few popular PDF editing tools to consider:
- Adobe Acrobat: Adobe Acrobat is one of the most widely used PDF editing tools, known for its extensive features and compatibility with various devices. It offers a smooth and intuitive experience for writing on PDFs with a stylus.
- PDFelement: PDFelement is another powerful PDF editing tool that allows you to easily write on PDFs using a stylus. It offers a wide range of annotation tools, including the ability to draw, highlight, and add text.
- GoodNotes: GoodNotes is a popular choice for those using an iPad or tablet. It not only allows you to annotate PDFs with a stylus but also offers handwriting recognition, making it convenient for those who prefer handwritten notes.
Before choosing a PDF editing tool, consider your specific requirements, such as the device you will be using, the level of functionality you need, and your budget. It’s also a good idea to read reviews and compare different tools to find the one that best suits your needs.
Connect Your Stylus to the Device
Once you have chosen the PDF editing tool that suits your needs, the next step is to connect your stylus to the device you will be using. The process may vary slightly depending on the type of stylus and device you have.
If you have a Bluetooth-enabled stylus, make sure that your device’s Bluetooth is turned on. Then, follow the instructions provided by the stylus manufacturer to pair it with your device. This usually involves putting the stylus in pairing mode and selecting it from the list of available devices on your device’s settings.
If your stylus does not have Bluetooth capability, you may need to connect it using a USB cable or other proprietary connection method. Refer to the stylus’s user manual or the device’s documentation for specific instructions on how to establish the connection.
Once the stylus is connected to your device, ensure that it is recognized by checking the device’s settings or the PDF editing tool’s preferences. Some tools may require you to select the stylus as the input device, while others may automatically detect and configure it.
It is also important to ensure that your stylus has enough battery power to write on the PDF. If it is rechargeable, connect it to a power source and allow it to charge fully before using it. If it uses disposable batteries, make sure they are fresh and have enough power to last through your editing session.
Before proceeding to the next step, take a few moments to familiarize yourself with the stylus’s features and functionality. Understand any buttons or controls it may have and how they can be used to enhance your writing experience on the PDF.
By following these steps, you will be ready to unleash the full potential of your stylus by connecting it to your device. With the stylus in hand and the device at your fingertips, you are now one step closer to writing on a PDF with precision and ease.
Open the PDF File in the Editing Tool
Once you have chosen a PDF editing tool and connected your stylus to your device, it’s time to open the PDF file in the editing tool. This step is crucial as it allows you to access the document you want to write on with your stylus.
First, launch the PDF editing tool on your device. This can usually be done by clicking on the app icon or accessing the application from your device’s menu.
Next, locate the PDF file you want to write on within the editing tool’s interface. Most editing tools have a built-in file explorer or a “Open” or “Import” option that allows you to browse your device’s storage and select the PDF file you wish to work with.
Click on the “Open” or “Import” button to import the selected PDF file into the editing tool. Depending on the size of the PDF file and the processing speed of your device, it may take a few moments for the file to load.
Once the PDF file is open in the editing tool, you will be able to view its content on the screen. You can scroll through the document using the tool’s scroll feature, pinch-to-zoom, or by selecting the page numbers or thumbnails displayed on the interface.
Keep in mind that some PDF editing tools also offer additional features such as search functionality, bookmarks, and annotations. These features can further enhance your writing experience and allow you to navigate the document more efficiently.
Now that you have successfully opened the PDF file in the editing tool, you are ready to proceed to the next step and start writing on the document using your stylus.
Conclusion
Writing on a PDF with a stylus can greatly enhance your productivity and creativity. Whether you are annotating documents, taking notes, or sketching ideas, a stylus offers a more precise and natural writing experience. By using a stylus, you can easily mark up PDFs, make important annotations, and even sign documents digitally.
With the advancements in technology, styluses have become more responsive, accurate, and feature-rich. From pressure sensitivity to palm rejection, these tools are designed to mimic the experience of writing on paper, making them a valuable asset for professionals, students, and artists alike.
So, whether you are using a tablet, a mobile device, or a dedicated e-reader, consider investing in a high-quality stylus to unlock the full potential of digital writing. Whether it’s for work, education, or personal use, writing on a PDF with a stylus can help you save time, stay organized, and unleash your creativity.
FAQs
1. Can I write on a PDF using a stylus?
Yes, you can write on a PDF using a stylus. Many devices, such as tablets and smartphones, come with touchscreens that are compatible with stylus input. Additionally, there are a variety of apps and software available that allow for annotation and note-taking directly on PDF documents.
2. What type of stylus works best for writing on PDFs?
The type of stylus that works best for writing on PDFs depends on the device you are using. If you have a touchscreen device with an active digitizer, you will want to use a stylus that supports pressure sensitivity for a more accurate and natural writing experience. If you have a capacitive touchscreen device, you will need a stylus with a soft tip that mimics the touch of a finger.
3. Are there any recommended apps for writing on PDFs with a stylus?
Yes, there are several recommended apps for writing on PDFs with a stylus. Some popular options include Adobe Acrobat Reader, GoodNotes, Notability, and Microsoft OneNote. These apps offer features such as the ability to highlight, underline, add text, and draw directly on the PDF.
4. Do I need to install any additional software to write on PDFs with a stylus?
In most cases, you will not need to install any additional software to write on PDFs with a stylus. Many devices come preloaded with PDF annotation capabilities, and there are numerous apps available for download that offer this functionality. However, if you require advanced features or want more control over the writing experience, there may be paid software options available.
5. Can I convert my handwritten notes on a PDF into typed text?
Yes, it is possible to convert handwritten notes on a PDF into typed text with some apps and software. These programs often utilize handwriting recognition technology to convert your handwriting into editable text. However, keep in mind that the accuracy of the conversion may vary depending on the legibility of your handwriting and the capabilities of the app or software you are using.
