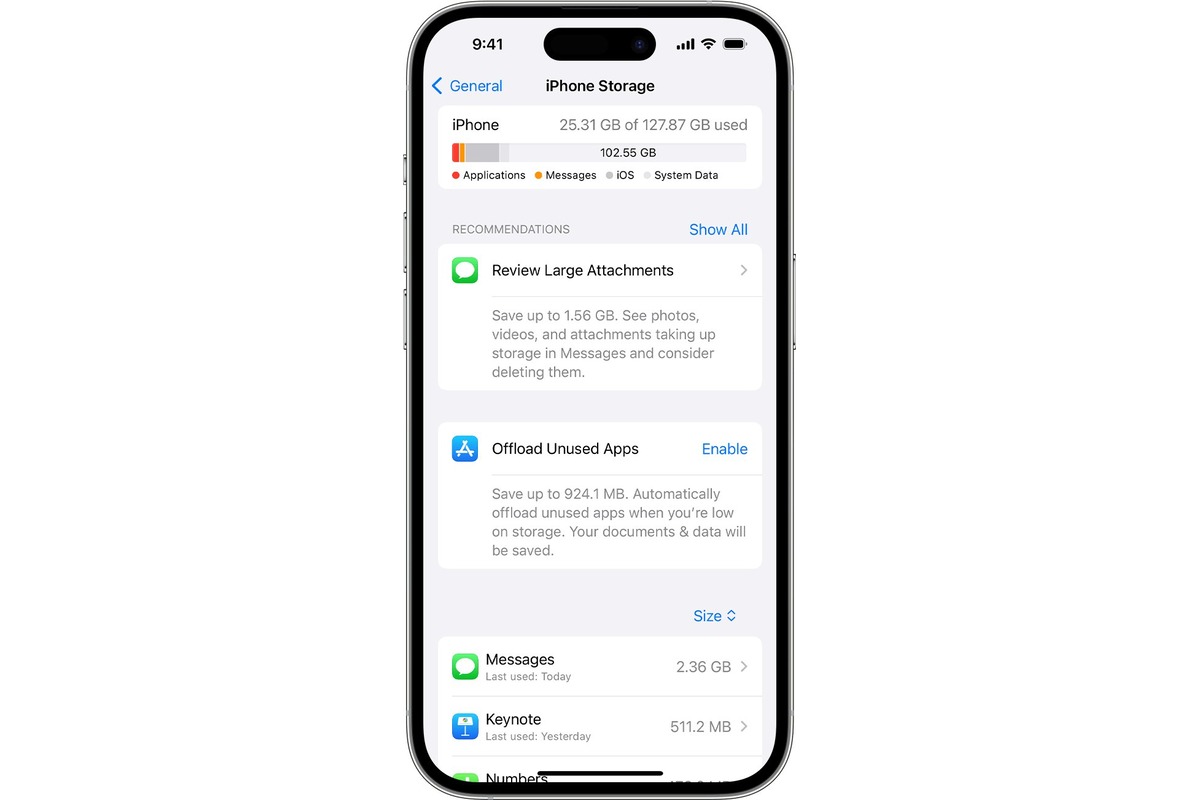
Have you ever been frustrated when your iPhone suddenly sends you a notification saying that your storage is almost full, even though you know it’s not? It can be a baffling and annoying experience, especially when you’re trying to capture a precious moment or download an important app. But fear not, this article will delve into the possible reasons behind this notification and provide you with some effective solutions to resolve this issue. Whether it’s a glitch in the system, unnecessary files taking up space, or misjudgment of available storage, we will unravel the mysteries and help you reclaim control over your iPhone’s storage capacity. So, let’s dive in and discover why your iPhone may be sending you misleading notifications and how you can rectify the situation.
Inside This Article
- Common Reasons for Incorrect “iPhone Storage Almost Full” Notifications
- Software Glitches that Trigger False Storage Warnings
- App Caches and Temporary Files Causing Storage Confusion
- iCloud Storage Limitations and Syncing Issues
- Conclusion
- FAQs
Common Reasons for Incorrect “iPhone Storage Almost Full” Notifications
It can be frustrating when your iPhone constantly gives you the “Storage Almost Full” notification, even when you know you have plenty of space available. This issue has been reported by many users, and there are several common reasons why you might be experiencing this problem. Let’s explore some of the most frequent causes of these incorrect storage notifications.
1. Software Glitches: One possible reason for the misleading storage notification is a software glitch. Occasionally, your iPhone’s operating system may encounter a bug that mistakenly triggers the storage alert. This glitch can occur due to various factors, such as a recent software update or a conflict with other installed apps.
2. App Caches and Temporary Files: Another common culprit for the incorrect storage notification is the accumulation of app caches and temporary files. These files are created by apps to improve their performance but can take up significant storage space over time. App caches and temporary files are meant to be automatically managed and cleared by the system, but sometimes they can get stuck or aren’t properly deleted, leading to the incorrect storage full warning.
3. iCloud Storage Limitations and Syncing Issues: If you use iCloud to store your data and enable features like iCloud Photo Library or iCloud Drive, it’s essential to consider iCloud storage limitations and potential syncing issues. If your iCloud storage is close to full or if you have a poor internet connection, your device may incorrectly interpret it as insufficient local storage, triggering the “Storage Almost Full” notification.
It’s worth noting that these are just a few examples of the common reasons behind incorrect “iPhone Storage Almost Full” notifications. Every situation may have its unique factors, and it’s always a good idea to narrow down the cause in your specific case to find an appropriate solution. The following sections will address potential resolutions for each of these issues and provide guidance on how to rectify the misleading storage notifications.
Software Glitches that Trigger False Storage Warnings
One of the common reasons behind the “iPhone storage almost full” notification appearing when your device isn’t actually full is a software glitch. These glitches can occur due to various reasons and can lead to false storage warnings.
One possible software glitch is a bug in the operating system. Sometimes, an update or a glitch in the system can cause the iPhone to incorrectly detect its storage capacity. This can result in notification messages that claim your storage is full, even when it’s not.
Another issue that can trigger false storage warnings is a malfunction in the app or system that monitors your device’s storage. If there is a bug or error in this monitoring tool, it can provide incorrect information about your storage usage and trigger false alerts.
Furthermore, conflicts between different apps or software can also contribute to false storage warnings. Different apps may have different ways of calculating storage usage, which can lead to inconsistencies. These inconsistencies can confuse the system and trigger unnecessary “storage almost full” notifications.
Additionally, it is possible that certain settings or configurations on your iPhone may be causing false storage warnings. For example, if you have enabled the “Optimize Storage” option in iCloud settings, your device may automatically remove older files and replace them with smaller versions. Although this frees up storage space, it can sometimes confuse the system and trigger false notifications.
Overall, software glitches can be the culprit behind false “iPhone storage almost full” notifications. These glitches can stem from bugs in the operating system, errors in storage monitoring tools, conflicts between apps, or specific settings on your device. Understanding these software-related issues can help you troubleshoot and resolve the problem.
App Caches and Temporary Files Causing Storage Confusion
One of the common reasons why iPhone users receive incorrect “iPhone Storage Almost Full” notifications is due to app caches and temporary files taking up unnecessary space on the device. When you use various apps on your iPhone, these apps often create temporary files and cache data to enhance performance and provide a smoother user experience. However, over time, these temporary files and cache data can accumulate and consume a significant amount of storage space, leading to false storage warnings.
The purpose of app caches is to store data temporarily so that the app can quickly access it when needed. For example, your social media apps may store images, videos, and other media files in the cache to load them faster when you open the app. While app caches are beneficial for quick access, they can consume a considerable amount of storage space if left unmanaged.
Temporary files, on the other hand, are files that are created by apps for various purposes but are no longer needed once their intended use is fulfilled. For instance, when you download a file from an email attachment or a web page, the file is temporarily stored on your iPhone. Once you’re done with the file, it should ideally be removed from your device. However, in some cases, these temporary files may not be deleted automatically, leading to storage confusion and false notifications.
The accumulation of app caches and temporary files can give the impression that your iPhone’s storage is almost full, even when it’s not. To address this issue, you can manually clear app caches and delete unnecessary temporary files.
To clear app caches, you can follow these steps:
- Open the “Settings” app on your iPhone.
- Scroll down and tap on the “General” option.
- Choose the “Storage & iCloud Usage” option.
- Under “Storage,” tap on “Manage Storage.” A list of apps will appear, showing the space they occupy.
- Identify the app(s) that are taking up a significant amount of space.
- Tap on the app and select “Delete App” to remove it. Keep in mind that this will remove all cached data associated with the app.
Similarly, to delete temporary files, you can follow these steps:
- Open the “Settings” app on your iPhone.
- Scroll down and tap on the “General” option.
- Select “iPhone Storage” (or “iPad Storage” for iPad users).
- Wait for the list of apps to populate and tap on any app that you suspect may be storing temporary files.
- If the app has temporary files, you will have the option to “Offload App” or “Delete App.” Choose the appropriate action to free up storage.
- Repeat this process for other apps as needed.
By regularly clearing app caches and deleting unnecessary temporary files, you can effectively manage your iPhone’s storage space and eliminate false “iPhone Storage Almost Full” notifications.
iCloud Storage Limitations and Syncing Issues
When it comes to managing storage on your iPhone, syncing data with iCloud can be an effective solution. iCloud offers a convenient way to store your files, photos, and other data in the cloud, freeing up space on your device. However, there can be limitations and syncing issues that may lead to confusion or incorrect “iPhone storage almost full” notifications.
One common issue is the limited amount of free iCloud storage available to users. Apple provides 5GB of free storage space, which can quickly fill up if you have a large number of photos, videos, or other files. If your iCloud storage is full, this may trigger false notifications about your iPhone storage being nearly full, even when it’s not! It’s important to regularly check your iCloud storage and consider upgrading to a higher storage plan if needed.
Another potential issue is the syncing process between your device and iCloud. Sometimes, when you delete files or photos from your iPhone, they may still be present in your iCloud storage, causing storage confusion. This can lead to misleading notifications about your iPhone storage. To ensure accurate storage information, it’s recommended to double-check both your device and iCloud storage to ensure they are in sync.
Additionally, there may be issues with the synchronization of data between different devices connected to the same iCloud account. If you have multiple devices, such as an iPhone and an iPad, and you notice discrepancies in storage notifications between them, it could be due to syncing problems. In such cases, it’s advisable to check the iCloud settings on each device to make sure they are properly configured for syncing and that there are no conflicts or errors.
Conclusion
In conclusion, receiving a notification that says your iPhone storage is almost full, even when it’s not, can be frustrating. However, understanding the possible causes and solutions can help alleviate this issue. It’s important to ensure that your iPhone is running the latest software updates, as these often include bug fixes and performance improvements that can help address storage-related problems.
Regularly reviewing and managing your storage usage, deleting unnecessary files and apps, and utilizing cloud storage options can also help free up space on your device. Additionally, consider clearing the cache and temporary files of apps to reclaim precious storage capacity.
Remember, if you’re still encountering the issue despite trying these solutions, reaching out to Apple Support or visiting an authorized service center can provide specialized assistance to resolve any underlying hardware or software issues. Don’t let false notifications about your iPhone’s storage capacity deter you from enjoying all the features and functionality of your device.
FAQs
1. Why am I receiving a notification saying iPhone storage almost full when it’s not?
The notification indicating that your iPhone storage is almost full can be misleading at times. This can occur due to various reasons, such as cached files, temporary data, or system glitches. It’s always a good idea to double-check your storage by going to Settings > General > iPhone Storage. From here, you can get an accurate breakdown of your storage usage and determine if there’s a need to free up space.
2. How can I free up storage space on my iPhone?
There are several ways to free up storage space on your iPhone. One option is to delete unused apps. Simply tap and hold an app icon on your home screen until it starts to jiggle, then tap the “x” icon to uninstall it. Another way is to offload unused apps, which removes the app but retains its related data. You can enable this feature in Settings > General > iPhone Storage. Additionally, deleting old messages, clearing the cache of apps, and transferring files and photos to iCloud or a computer can help free up space.
3. Are there any accessories that can help expand iPhone storage?
Yes, there are several accessories available on the market that can help expand your iPhone storage. External storage devices, such as flash drives or portable hard drives, can be used with compatible apps to store and access files. Additionally, wireless storage devices that connect to your iPhone via Wi-Fi can provide expanded storage options. It’s important to note that these accessories may require specific apps or software for seamless integration and file management.
4. Can I use cloud storage services to free up iPhone storage?
Absolutely! Cloud storage services, such as iCloud, Google Drive, or Dropbox, can be used to offload files and free up storage space on your iPhone. Simply upload your files, documents, photos, and videos to the cloud storage service of your choice and access them whenever needed. It’s important to keep in mind that accessing files from the cloud might require an internet connection, so it’s advisable to download frequently accessed files for offline use.
5. Is it possible to increase the internal storage capacity of an iPhone?
No, it is not possible to increase the internal storage capacity of an iPhone. Unlike some Android devices that support expandable storage through microSD cards, iPhones have a fixed internal storage capacity. Therefore, it’s crucial to manage your storage effectively by regularly deleting unnecessary files, offloading apps, and utilizing cloud storage options to keep your iPhone running smoothly.
