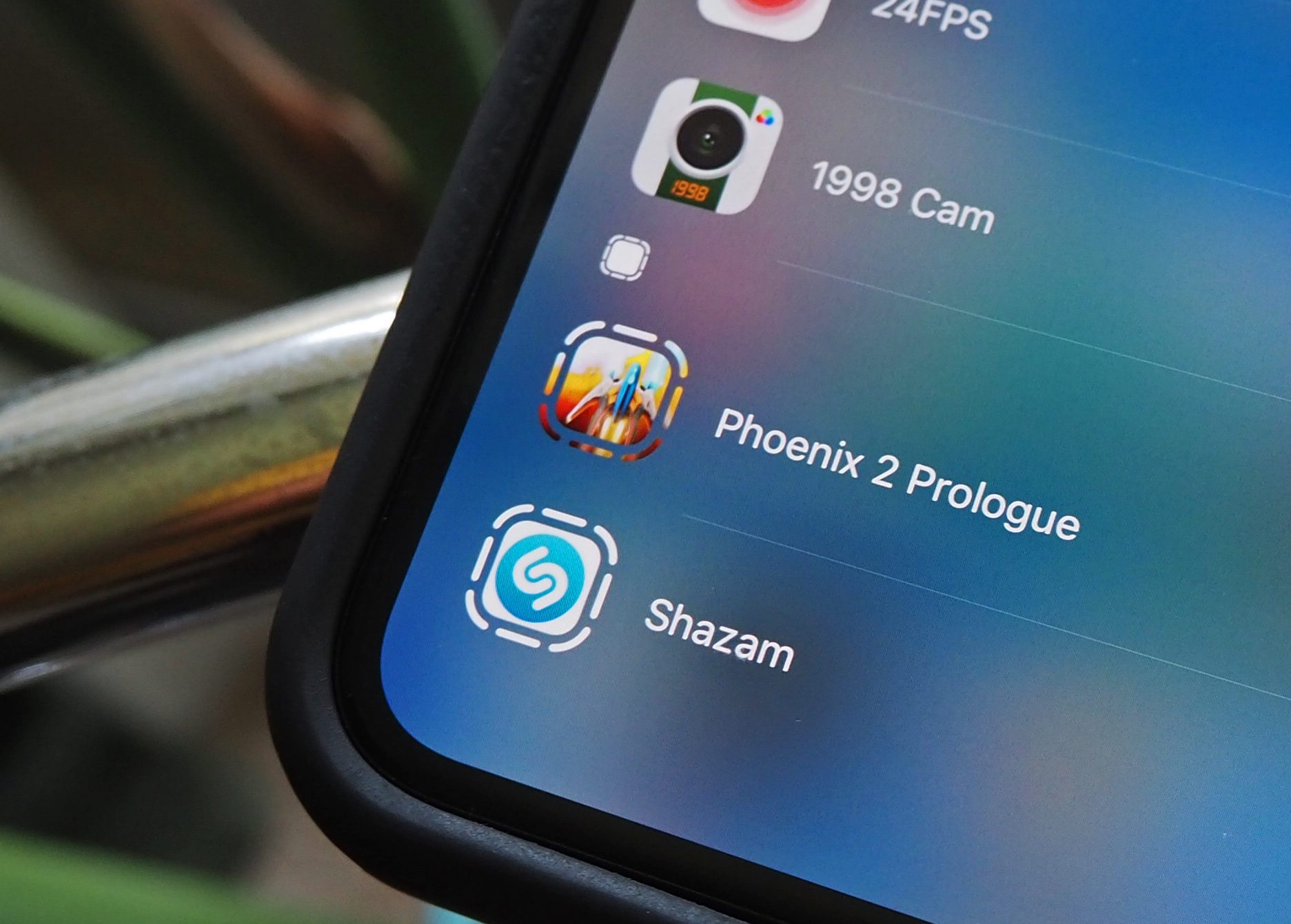
Welcome to our comprehensive guide on how to use and remove App Clips on your iPhone and iPad. App Clips are a handy feature introduced by Apple that allows you to quickly access a small part of an app without installing the full version. These mini-apps are designed to provide instant functionality, whether it’s making a reservation, ordering food, or accessing specific services.
In this guide, we will walk you through the process of finding and using App Clips on your iPhone and iPad. We will also explore different methods for removing App Clips, helping you streamline your device and free up valuable storage space.
Whether you’re looking to try out a new app before committing to a full installation or want to declutter your device by removing unused App Clips, this guide has you covered. Let’s dive in and discover how to make the most of this innovative feature on your Apple devices.
Inside This Article
- Overview of App Clips
- How to Access App Clips on iPhone and iPad
- Using App Clips for Quick Tasks
- Removing App Clips from your device
- Conclusion
- FAQs
Overview of App Clips
App Clips are a convenient feature introduced in iOS 14 that allows users to quickly access a small part of an app without having to download the full app from the App Store. They provide a streamlined experience for performing specific tasks or accessing specific content right at the moment you need it.
Think of App Clips as bite-sized versions of apps. They are lightweight and designed to load instantly, providing a focused and seamless user experience. App Clips can be launched from various sources, such as NFC tags, QR codes, links, or even from within other apps. Their purpose is to make it easier and faster to access specific app functionality without the need for a full app installation.
App Clips are particularly useful in scenarios where you need to perform a specific task quickly, like ordering food from a restaurant, renting a bike from a sharing service, or making a reservation at a salon. Instead of navigating through the entire app or downloading it first, you can simply open the App Clip, complete your desired task, and move on with your day.
It’s important to note that App Clips are not standalone apps. They are intended to complement existing full apps and offer a more lightweight and targeted experience for specific use cases. Once you’ve used an App Clip, you can easily download the full app if you wish to access additional features or content.
With the introduction of App Clips, developers have been able to provide users with a more seamless and efficient way to interact with their apps. Whether it’s making a quick purchase, completing a reservation, or accessing content on the go, App Clips offer a convenient solution for getting things done quickly without the hassle of downloading and installing a full app.
How to Access App Clips on iPhone and iPad
App Clips are a useful feature on iPhone and iPad that allow you to quickly access a specific function or feature of an app without downloading the entire app. They provide a convenient way to perform tasks on the go without the need for additional storage space. In this guide, we will show you how to access App Clips on your iPhone and iPad.
To access an App Clip, you first need to encounter a trigger. Triggers can be QR codes, NFC tags, or even links sent through messages or emails. When you come across a trigger, your device will automatically detect it and display a banner notification at the top of the screen with the name and icon of the App Clip.
To access the App Clip, simply tap on the banner notification. This will open a compact version of the app that contains only the necessary features for the specific task you want to perform. App Clips are designed to be lightweight and load quickly, so you can start using them almost instantly.
Once you have finished using the App Clip, you can close it by swiping it away or pressing the home button. The App Clip will automatically be removed from your device after a certain period of inactivity, but you can also manually remove it if you no longer need it.
Another way to access App Clips is through the new App Library feature introduced in iOS 14. The App Library automatically organizes all your installed apps into categories, and it also displays related App Clips next to the full app. Simply swipe to the App Library screen, find the app category, and tap on the App Clip to open it.
App Clips are a fantastic way to perform quick tasks without the hassle of downloading and installing a full app. They offer convenience and efficiency, allowing you to get things done on the go. So keep an eye out for triggers and take advantage of this powerful feature on your iPhone and iPad.
Using App Clips for Quick Tasks
App Clips offer a convenient way to perform quick tasks without having to download and install the full app on your iPhone or iPad. Whether you want to order food, rent a bike, or make a reservation, App Clips let you access specific functions of an app instantly, saving you time and storage space.
To use an App Clip, simply look for compatible app icons or QR codes in the real world or within other apps. When you find an App Clip, tap on it to launch a streamlined version of the app experience, tailored to the task at hand.
Once the App Clip is open, you can quickly complete your desired task and exit the clip. These clips are designed to be lightweight and fast, allowing you to get things done without the need for a full app installation.
App Clips provide a seamless and frictionless experience by allowing you to sign in with your Apple ID or utilize Apple Pay without requiring you to enter payment or personal information each time. This makes checking out or accessing certain features within the clip incredibly convenient.
For example, let’s say you’re on the go and want to order coffee from your favorite café. Instead of installing their entire app, you can use the App Clip to place your order, select your options, and complete the payment process. Once you’re done, you can go about your day without cluttering your device with unnecessary apps.
App Clips also integrate with Apple’s App Library, making it easy to access them whenever you need them. They are automatically organized and can be found in the App Library under the “Recently Added” section. This way, you can quickly locate and use App Clips for tasks you frequently perform.
To remove an App Clip from your device, you have a couple of options. You can either swipe up on the App Clip card in the App Library and tap “Remove App Clip,” or you can go to the Settings app, select “App Clips,” and delete the specific App Clip from there.
Removing App Clips from your device
App Clips are a handy feature on your iPhone and iPad that allow you to quickly access specific functions of an app without having to download and install the full app. However, if you no longer need an App Clip or if it’s taking up space on your device, you may want to remove it. Here’s how you can remove App Clips from your device:
1. Go to your home screen and locate the App Clip you want to remove. App Clips typically have a small app icon with a label indicating the app’s name.
2. Press and hold the App Clip icon until a context menu appears. This menu will provide you with various actions related to the App Clip.
3. Look for the option that says “Remove App Clip” or a similar option. Tap on it to initiate the removal process.
4. A confirmation prompt will appear, asking you to confirm the removal of the App Clip. Review the prompt and tap on “Remove” or “Delete” to proceed.
5. The App Clip will be removed from your device, freeing up valuable storage space. If you ever need to access the app again, you can simply download it from the App Store.
6. Repeat these steps for any other App Clips that you wish to remove from your device.
It’s important to note that removing an App Clip does not uninstall the corresponding full app from your device. If you decide later that you want to use the full app, you can still download it from the App Store and enjoy its complete range of features.
By removing unnecessary App Clips, you can keep your device organized and ensure that you have enough storage space for the apps and files that matter to you.
Now that you know how to remove App Clips, you can easily clean up your device and optimize its performance. Take a few moments to review your App Clips and remove any that you no longer need or use. Your iPhone or iPad will thank you!
App Clips offer a convenient and streamlined way to access specific features and functionalities of apps without having to download the full app. They provide a quick and efficient solution for users who want to perform specific tasks or access information on the go. With the ability to launch App Clips through various methods like QR codes, NFC tags, or links, they offer a seamless user experience.
On the other hand, if you find that you no longer need an App Clip or want to free up storage space on your device, removing them is a simple process. By accessing the App Library or going to your device’s settings, you can easily delete App Clips that you no longer use.
Whether you’re exploring new apps or looking for a more streamlined way to access specific features, App Clips on your iPhone and iPad can enhance your overall user experience and make your daily tasks more efficient. So give them a try and take advantage of the convenience and simplicity they offer.
FAQs
1. What are App Clips?
App Clips are mini versions of full-fledged mobile applications that allow users to access specific features or functionalities without downloading the entire app. They are designed to provide a seamless and quick experience for users who need temporary access to a specific app function.
2. How can I use App Clips on my iPhone or iPad?
To use App Clips on your device, simply look for app clip codes, NFC tags, or QR codes in the physical world or on websites. When you encounter one, you can scan or tap the code to launch the App Clip. Once opened, you can quickly complete tasks or access specific features without installing the full app.
3. Can I customize App Clips?
App Clips are designed to be lightweight and focused on specific functions. While developers have control over the content and interactions within the App Clip, customization options for users are limited. However, you can still personalize some settings or preferences within the App Clip to enhance your experience.
4. Are App Clips safe to use?
Yes, App Clips are generally considered safe to use. They are designed to provide a streamlined and secure experience for users. Apple ensures that App Clips go through a review process to ensure they meet certain guidelines and standards before becoming available for users to access. However, it’s still important to exercise caution when scanning codes or interacting with unknown App Clips.
5. How can I remove an App Clip from my device?
If you no longer need an App Clip or want to remove it from your device, you can easily do so. Simply locate the App Clip on your home screen or in your App Library and perform a long press. An option to “Remove App Clip” will appear, allowing you to remove it from your device.
