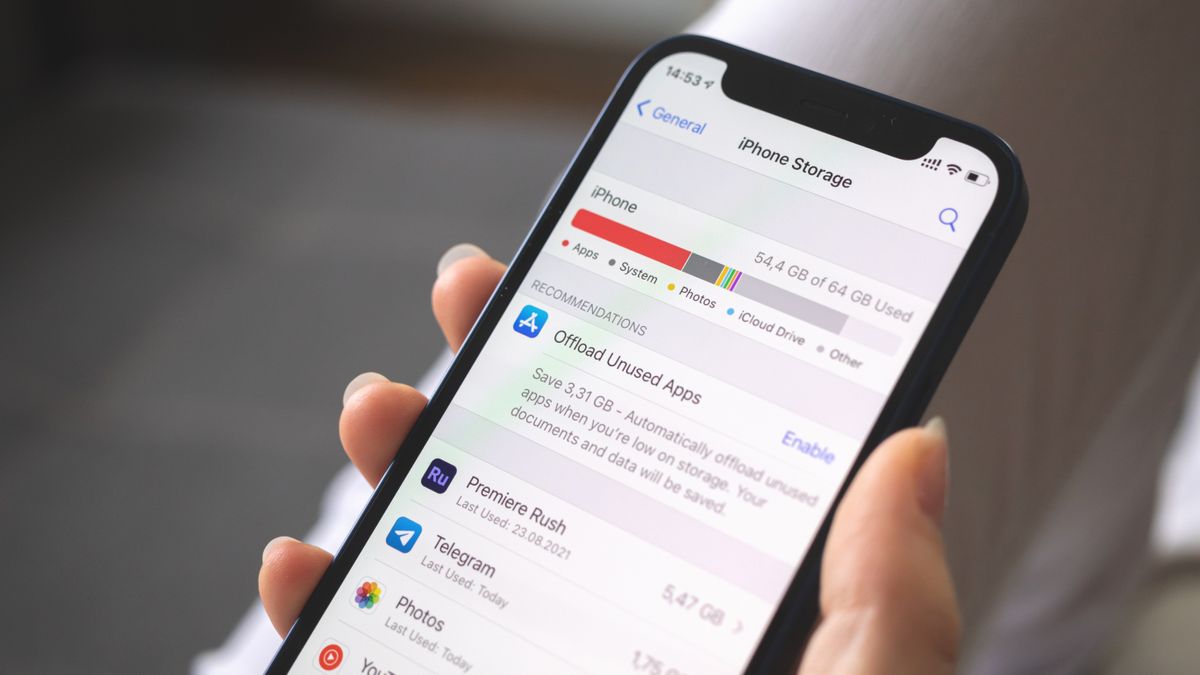
Are you struggling with a cluttered iPhone 12, constantly receiving the dreaded "Storage Almost Full" notification? Fret not! In this comprehensive guide, we'll delve into the nitty-gritty of freeing up storage on your iPhone 12. From savvy tips to essential tricks, you'll discover a plethora of methods to declutter your device and reclaim valuable space. Whether it's managing photos, optimizing app usage, or embracing cloud storage solutions, we've got you covered. Say goodbye to storage woes and hello to a seamlessly organized iPhone 12 experience. Let's embark on this storage-saving journey together! So, let's dive into the actionable steps and unleash the full potential of your iPhone 12.
Inside This Article
- Check Storage Usage
- Delete Unused Apps
- Optimize Photos and Videos
- Offload Unused Apps
- Clear Safari Cache
- Conclusion
- FAQs
**
Check Storage Usage
**
Before diving into freeing up storage on your iPhone 12, it’s essential to understand how your current storage is being utilized. To do this, navigate to “Settings” and select “General.” From there, tap on “iPhone Storage” to view a detailed breakdown of the space occupied by various apps, media, and system data. This insight will help you identify the primary culprits consuming your device’s storage.
Upon accessing the “iPhone Storage” section, you’ll encounter a comprehensive list of apps and their respective storage usage. This provides a clear overview of which apps are the main contributors to your device’s storage constraints. Additionally, you can pinpoint any large files or apps that may be unnecessarily occupying valuable space.
By scrutinizing the storage usage details, you can make informed decisions about which apps or data to prioritize when decluttering your device. This proactive approach ensures that you can efficiently reclaim storage space without compromising essential functionalities or data.
Delete Unused Apps
One of the quickest ways to free up storage on your iPhone 12 is to delete apps that you no longer use. Over time, apps can accumulate and take up valuable space on your device. To identify which apps are consuming the most storage, go to Settings, tap on “General,” and then select “iPhone Storage.” This will display a list of apps and the amount of storage each one is using.
Scroll through the list and look for apps that you haven’t used in a while or no longer need. You can delete an app by tapping on it and selecting “Delete App.” Alternatively, you can offload unused apps, which removes the app but keeps its data, allowing you to reinstall it in the future without losing your settings or data.
By removing unused apps, you can reclaim valuable space on your iPhone 12, allowing you to store more important data and install new apps without worrying about running out of storage.
Optimize Photos and Videos
Photos and videos often take up a significant amount of storage space on an iPhone. Optimizing your media files can help free up valuable storage space without losing precious memories.
One way to optimize photos and videos is by enabling the “Optimize iPhone Storage” feature in the Photos app. This feature allows your iPhone to store high-resolution photos and videos in iCloud while keeping smaller, optimized versions on your device. When you view a photo or video, the full-resolution version is downloaded from iCloud, saving space on your iPhone.
Additionally, consider using third-party apps to compress photos and videos without compromising quality. These apps can significantly reduce the file size of your media files, allowing you to reclaim storage space without sacrificing visual fidelity.
Regularly reviewing and deleting unnecessary photos and videos is another effective way to optimize storage. Take some time to go through your camera roll and remove any duplicates, blurry images, or unneeded videos. You can also transfer important media files to a computer or an external storage device to further declutter your iPhone.
Offload Unused Apps
Offloading unused apps is a fantastic way to free up storage on your iPhone 12 without losing any data. When you offload an app, the app itself is removed, but the app’s data and documents are retained on your device. This means that when you reinstall the app, all your settings and data will still be there, saving you time and hassle.
To offload unused apps on your iPhone 12, go to Settings, then tap on “General,” followed by “iPhone Storage.” Here, you’ll see a list of apps and the amount of storage each one is using. Tap on the app you want to offload, and then select “Offload App.” This will remove the app from your device, freeing up valuable space while preserving your data.
Alternatively, you can enable the “Offload Unused Apps” feature on your iPhone 12. This feature automatically offloads apps that you rarely use when your device is low on storage. To enable this, go to Settings, tap on “App Store,” and then toggle on “Offload Unused Apps.” This hands-off approach ensures that your device stays optimized without you having to manually offload apps.
html
Clear Safari Cache
Clearing the cache in Safari is an effective way to free up storage on your iPhone 12. The cache stores website data, such as images and scripts, to speed up the loading of web pages during subsequent visits. However, over time, this cache can accumulate and consume a significant amount of storage space.
To clear the cache, open the “Settings” app on your iPhone 12 and scroll down to find “Safari.” Tap on “Safari,” then scroll down and select “Clear History and Website Data.” Confirm your choice by tapping “Clear History and Data.” This action will remove all cached data, cookies, and browsing history from Safari, thereby freeing up storage space on your device.
Keep in mind that clearing the cache in Safari will also log you out of any websites you are currently signed into, and it may affect the browsing experience temporarily as the browser rebuilds its cache. However, the benefits of reclaiming valuable storage space far outweigh these minor inconveniences.
Conclusion
Freeing up storage on your iPhone 12 is essential for maintaining its performance and ensuring you have ample space for new apps, photos, and videos. By following the tips and tricks outlined in this article, you can reclaim valuable storage space without sacrificing the content you love. Whether it’s offloading unused apps, optimizing your photo and video storage settings, or utilizing cloud storage options, there are numerous ways to declutter your device and streamline its functionality. By taking proactive steps to manage your iPhone’s storage, you can enjoy a seamless user experience and make the most of your cutting-edge device. With these strategies at your disposal, you can keep your iPhone 12 running smoothly and efficiently, ready to capture life’s precious moments and handle your everyday tasks with ease.
FAQs
Q: Why is my iPhone 12 running out of storage?
A: The iPhone 12 comes with varying storage capacities, and as you use your device for photos, videos, apps, and other content, it's common for the storage to fill up over time.
Q: How can I check my iPhone 12's storage usage?
A: To check your iPhone 12's storage usage, go to Settings > General > [Device] Storage. Here, you can see a breakdown of how much space each app and content type is using.
Q: What are some ways to free up storage on my iPhone 12?
A: You can free up storage on your iPhone 12 by deleting unused apps, offloading unused apps, clearing cache and temporary files, managing photos and videos, and optimizing app settings.
Q: Will deleting apps and data affect my iPhone 12's performance?
A: Deleting unused apps and data can actually improve your iPhone 12's performance by freeing up storage space and reducing clutter.
Q: Can I expand the storage capacity of my iPhone 12?
A: The storage capacity of the iPhone 12 cannot be expanded, as it does not support external storage options. However, you can utilize cloud storage services to store your files and free up space on your device.
