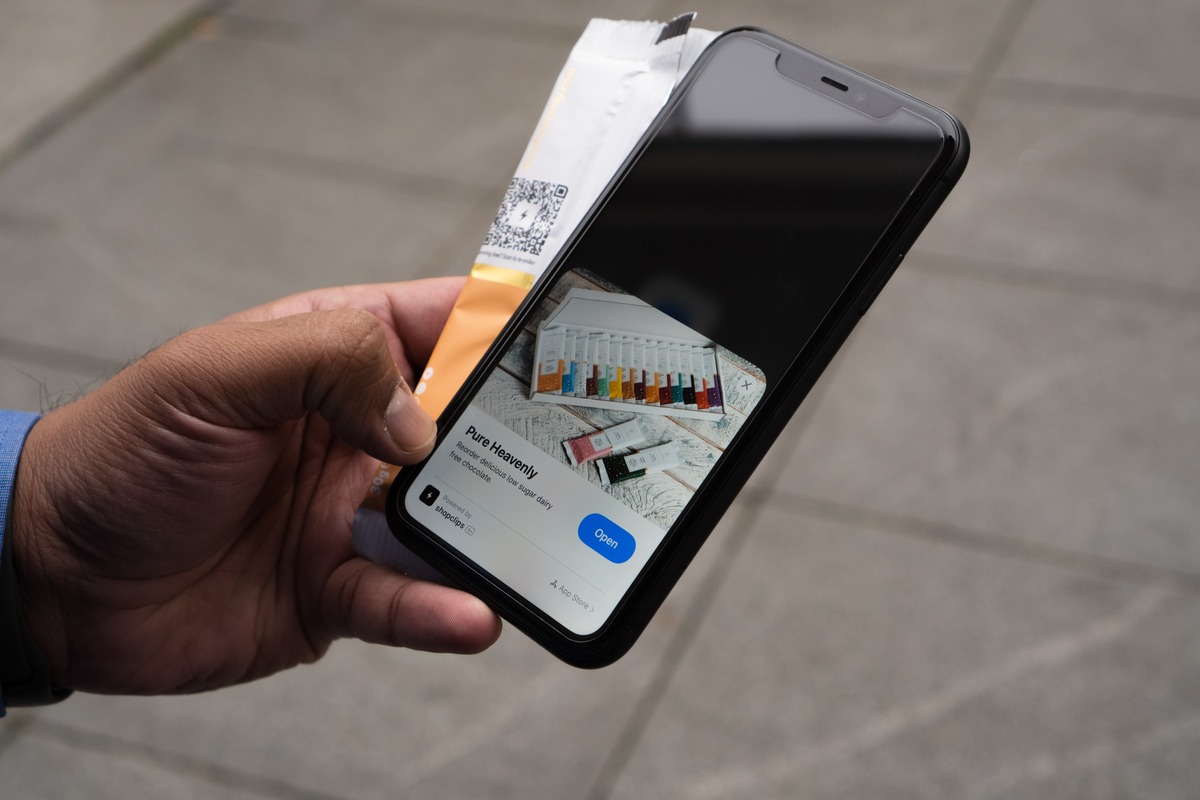
In today’s digital age, scanning QR codes has become a common occurrence, serving as a gateway to access information, promotional offers, or special discounts. If you own an iPhone, you might be wondering how to scan a QR code that has been sent to you through text or email. Luckily, your iPhone offers a built-in QR code scanner that makes the process quick and effortless. Whether you’re trying to redeem a coupon, access a website, or join a mailing list, scanning QR codes on your iPhone can open up a world of possibilities. In this article, we’ll explore the step-by-step process of scanning a QR code on your iPhone that’s been sent to you via text or email, enabling you to effortlessly unlock the content and benefits associated with QR codes.
Inside This Article
- Scanning a QR Code on your iPhone using the Camera
- Scanning a QR Code on your iPhone using the Photos app
- Scanning a QR Code on your iPhone using a third-party QR Code scanner app
- Tips and tricks for scanning QR Codes efficiently and accurately
- Conclusion
- FAQs
Scanning a QR Code on your iPhone using the Camera
QR codes have become increasingly popular, providing a quick and convenient way to access information or websites with a simple scan. If you have an iPhone, you can easily scan a QR code using the built-in camera feature. This eliminates the need for downloading any additional apps, making it a hassle-free method. Here’s how you can scan a QR code using the camera on your iPhone:
1. Open the built-in Camera app on your iPhone. You can find it on your home screen or in your app drawer.
2. Make sure the camera is in focus and positioned correctly. Ensure that the QR code is within the frame and properly aligned.
3. Hold the device steady and the camera will automatically detect the QR code. You will see a notification banner appear at the top of the screen with a description of the QR code content.
4. Tap on the notification banner to open the link or access the information associated with the QR code. This could be a website, contact details, a Wi-Fi network, or any other relevant information.
5. If necessary, you can take further actions based on the QR code content. For example, if the QR code contains contact details, you can save them to your address book.
Note: In order to successfully scan a QR code using the camera, ensure that you have a stable internet connection. Additionally, some QR codes may require you to have specific apps or services installed on your iPhone to access the content.
Scanning QR codes using the built-in camera on your iPhone is convenient and quick. It eliminates the need to install additional apps, making it an effortless process. Whether you need to access a website, obtain contact information, or connect to a Wi-Fi network, scanning QR codes with your iPhone camera is a seamless solution.
Scanning a QR Code on your iPhone using the Photos app
If you have received a QR code via text or email and want to scan it using your iPhone, you can take advantage of the built-in Photos app to do so. Scanning QR codes with the Photos app is a convenient and straightforward method that allows you to access the hidden information embedded within the code.
To get started, make sure you have the latest version of iOS installed on your iPhone. Open the Photos app and locate the QR code image you want to scan. If you received the QR code via text, save the image to your Photos library by tapping and holding on the image and selecting “Save Image”. If the QR code is in an email, download the image and save it to your Photos library.
Once you have the QR code image in your Photos library, follow these steps to scan it using the Photos app:
- Open the Photos app on your iPhone.
- Navigate to the album or folder where you saved the QR code image.
- Tap on the QR code image to open it.
- Tap on the Share icon, which looks like an upward arrow.
- In the Share menu, you will see an option labeled “Scan QR Code”. Tap on it.
The Photos app will then analyze the image and extract the information from the QR code. If the QR code contains a website URL, the Photos app will open Safari and automatically take you to the website. If the QR code contains other types of information, such as contact details or app links, the Photos app will display the relevant information on your screen.
Using the Photos app to scan QR codes offers a convenient way to access the information contained within the code without the need for a dedicated QR code scanner app. It is worth noting, however, that if you regularly scan QR codes or require more advanced features, investing in a third-party QR code scanner app may be a better option.
Now that you know how to scan QR codes using the Photos app on your iPhone, you can easily unlock the hidden information they hold. Whether it’s a website URL, contact details, or something else, QR codes provide a convenient way to quickly access information on your mobile device.
Scanning a QR Code on your iPhone using a third-party QR Code scanner app
If you’re looking for an alternative method to scan QR codes on your iPhone, you can opt to use a third-party QR Code scanner app. These apps often provide additional features and customization options that can enhance your QR code scanning experience. Here’s how you can do it:
1. Start by visiting the App Store on your iPhone and search for a QR Code scanner app. There are numerous options available, so take some time to explore the different apps and read reviews to find one that suits your needs.
2. Once you’ve chosen and downloaded the app, launch it on your iPhone. Most QR Code scanner apps will require camera access, so make sure to grant the necessary permissions when prompted.
3. Position your iPhone’s camera so that the QR Code you want to scan is within the frame. The app will typically show a square overlay on the screen to help you align the QR Code correctly.
4. Once the QR Code is properly aligned within the app’s frame, the scanner will automatically recognize and decode the code. You may need to hold the iPhone steady for a few seconds while the app processes the information.
5. After the QR Code has been successfully scanned, the app will display the information associated with the code. This could include website URLs, contact information, text messages, or other relevant data.
6. Depending on the app you’re using, you may have additional options available to interact with the scanned QR Code. For example, some apps allow you to open the scanned URL in a web browser, save contact details to your address book, or share the information with others.
7. If you want to scan more QR codes, simply repeat the process by positioning your iPhone’s camera towards the new code and letting the app do the rest.
Using a third-party QR Code scanner app can offer added features and customization options to enhance your scanning experience. These apps often have user-friendly interfaces and provide useful functionalities beyond basic QR code scanning. Explore the available options and choose an app that fits your preferences and requirements.
Tips and tricks for scanning QR Codes efficiently and accurately
QR codes have become increasingly popular, appearing on advertisements, packaging, and even restaurant menus. Scanning these codes with your iPhone can provide you with instant access to websites, contact information, and other valuable content. To ensure a seamless scanning experience, here are some tips and tricks for scanning QR codes efficiently and accurately:
- Ensure proper lighting: QR codes are best scanned in well-lit environments. Make sure you have enough light when scanning to avoid any interference that could potentially affect the scanning process.
- Hold your iPhone steady: To capture a clear image of the QR code, it is essential to keep your iPhone steady while scanning. This allows the camera to focus accurately, enabling a fast and successful scan.
- Zoom in if necessary: If the QR code is small or placed at a distance, you can use the pinch-to-zoom gesture on your iPhone to enlarge the QR code for a more precise scan. This helps in capturing all the details without any blurriness.
- Position the QR code in the viewfinder: Ensure that the QR code is centered within the camera’s viewfinder. This makes it easier for your iPhone to recognize and scan the code efficiently. Align the edges of the QR code with the corners of the viewfinder for the best results.
- Tap to focus: Another helpful tip is to tap on the QR code displayed on your iPhone’s screen to prompt the camera to focus on it. This helps the camera capture a sharp image, leading to a more accurate and successful scan.
- Remove any obstructions: If the QR code is covered or partially obstructed by other objects or reflections, it may disrupt the scanning process. Clear away any obstructions to ensure a clean and unobstructed view of the QR code for a seamless scanning experience.
- Ensure a clear QR code: QR codes that are damaged, faded, or printed poorly may not scan accurately. Look for intact QR codes with clean lines and sharp contrast for the best scanning results.
- Use a reputable QR code scanner app: While the built-in camera app on your iPhone can reliably scan QR codes, there are also dedicated QR code scanner apps available in the App Store. These apps often provide additional features and customization options, allowing for even faster and more accurate scanning.
- Double-check before scanning: Before scanning a QR code, take a quick look at its content and the source from which it was obtained. This helps ensure your security and privacy, as malicious QR codes could potentially direct you to harmful websites or download malicious files.
- Follow on-screen instructions: Some QR codes may require you to take specific actions after scanning, such as confirming a subscription or entering a password. Pay attention to any on-screen instructions that appear after scanning to make the most of your QR code experience.
By following these tips and tricks, you can enhance your QR code scanning experience on your iPhone. Enjoy the convenience of instantly accessing information and unlocking hidden content with just a simple scan!
Conclusion
In conclusion, scanning a QR code on your iPhone sent by text or email is a convenient and efficient way to access information, promotions, and exclusive deals. With the built-in QR code reader in iOS 11 and later versions, you don’t need to download additional apps or tools to scan codes. Simply open the camera app, point it at the QR code, and let your iPhone do the rest.
Whether you’re looking to visit a website, join a Wi-Fi network, or redeem a coupon, QR codes make it easy to complete these actions with just a few taps on your device. So next time you receive a QR code, don’t hesitate to scan it and unlock a world of possibilities with your iPhone accessories.
FAQs
Q: Can I scan a QR code on my iPhone without using a dedicated QR code scanning app?
A: Yes, you can scan a QR code on your iPhone without using a separate app. Starting with iOS 11, Apple introduced a native QR code scanning feature in the Camera app. Simply open the Camera app, frame the QR code within the viewfinder, and a notification will appear with the option to open the corresponding URL or perform the designated action.
Q: How do I enable QR code scanning on my iPhone?
A: QR code scanning is enabled by default on iPhones running iOS 11 or later. To ensure it is enabled, go to your iPhone’s Settings, tap on Camera, and make sure the “Scan QR Codes” toggle switch is turned on.
Q: Can I scan a QR code using the built-in iPhone camera app on older iPhone models?
A: No, the built-in QR code scanning feature is available on iPhone models running iOS 11 or later. If you have an older iPhone model, you will need to download a third-party QR code scanning app from the App Store.
Q: Are there any limitations to scanning QR codes with the built-in iPhone camera app?
A: While the native QR code scanning feature on iPhones is convenient, there are a few limitations. It may struggle to recognize QR codes that are too small, damaged, or in low-light conditions. In these cases, using a dedicated QR code scanning app might be a better solution. Additionally, the built-in camera app only supports basic QR code scanning functionality and may lack advanced features offered by specific QR code scanner apps.
Q: Can I scan a QR code sent to me via text or email on my iPhone?
A: Yes, you can easily scan a QR code sent to you via text or email on your iPhone. Simply open the message containing the QR code, press and hold on the QR code image, and select the “Scan QR Code” option that appears. This will activate the built-in QR code scanner, allowing you to extract the information from the QR code.
