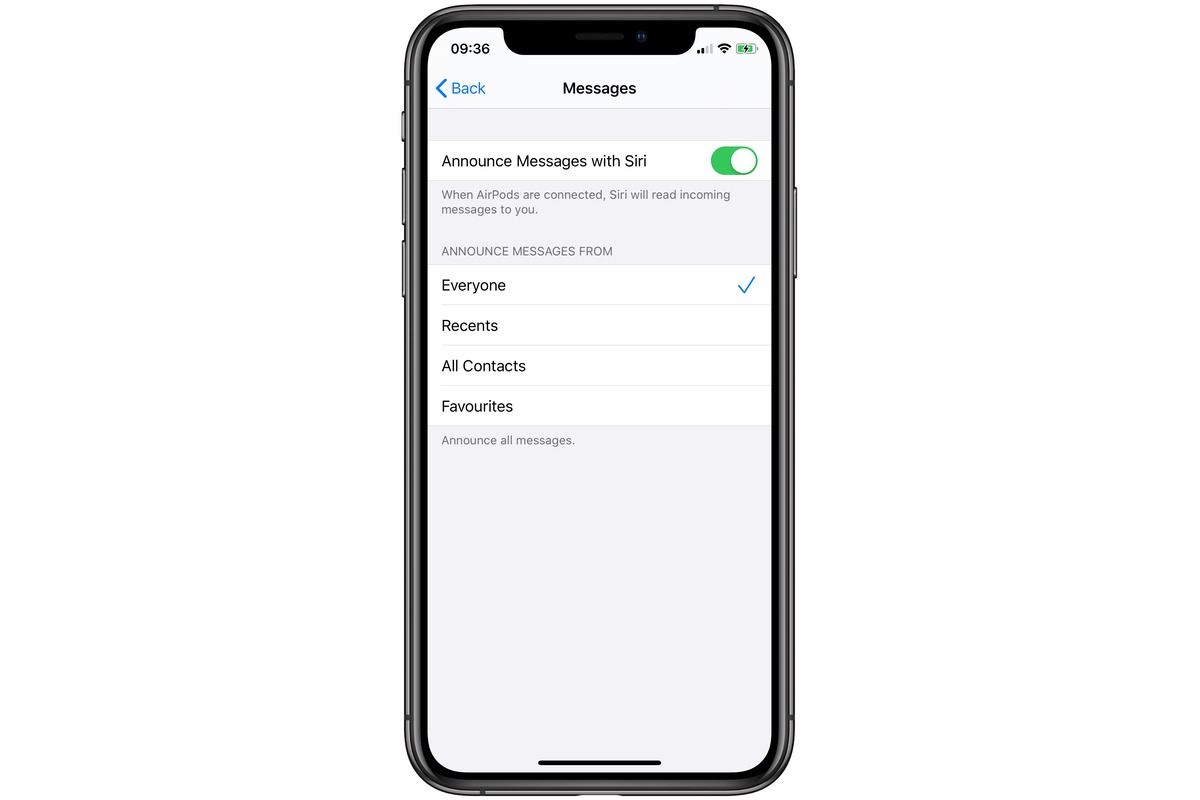
Welcome to our comprehensive guide on how to quickly turn on and off the Announce Messages with Siri feature on your cell phone. Announce Messages with Siri is a convenient and time-saving feature that allows you to receive and reply to text messages hands-free. Whether you’re driving, working, or simply want to stay connected without picking up your phone, this feature can make your life easier. In this article, we will provide a step-by-step explanation of how to toggle Announce Messages with Siri on and off for various mobile devices, including iPhones and Android phones. You’ll also find answers to frequently asked questions to help you troubleshoot any issues you may encounter. Let’s dive in and learn how to make the most of this valuable feature!
Inside This Article
- What are Announce Messages with Siri?
- How to Turn Off Announce Messages with Siri – Accessing Siri settings – Disabling Announce Messages feature
- How to Turn On Announce Messages with Siri – Accessing Siri settings – Enabling Announce Messages feature
- Troubleshooting Announce Messages with Siri – Common issues and solutions – Resetting Siri settings if necessary
- Conclusion
- FAQs
What are Announce Messages with Siri?
Announce Messages with Siri is a feature available on iPhones, iPads, and AirPods that allows Siri to read out incoming messages aloud. It provides a hands-free way to listen to your messages without needing to take out your device or read the screen.
This feature is particularly useful in situations where you are unable to pick up your device, such as when you’re driving or your hands are occupied. By leveraging Siri’s voice capabilities, Announce Messages ensures that you stay connected and informed while keeping your focus on other tasks.
Definition of Announce Messages with Siri
Announce Messages with Siri is a convenient accessibility feature that enables Siri to automatically announce incoming messages instead of just presenting them on the screen. When the feature is turned on, Siri will read out the sender’s name and the contents of the message in real-time, allowing you to stay connected without the need to visually interact with your device.
In addition, Announce Messages with Siri also offers a reply option which allows you to respond to the message via voice dictation. This hands-free interaction enables you to stay productive and multitask, enhancing the user experience and making communication more seamless.
How it works
Once Announce Messages with Siri is enabled, whenever you receive a new message, Siri will automatically read it aloud. The announcement is made through your iPhone, iPad, or connected AirPods, depending on the audio output settings. Siri will state the name of the sender followed by the message content, giving you a brief summary of the message.
If you want to reply to the message, simply dictate your response to Siri, and it will compose and send the reply on your behalf. This feature allows you to engage in conversations without having to pick up your device or type out a response, further enhancing the convenience and accessibility of the messaging experience.
It’s important to note that Announce Messages with Siri will not read messages from unknown or blocked contacts to maintain privacy and security. Additionally, the feature only works for incoming text messages and not for other messaging platforms or media messages.
Now that you understand what Announce Messages with Siri is and how it works, let’s dive into the steps to turn off and turn on this feature.
How to Turn Off Announce Messages with Siri – Accessing Siri settings – Disabling Announce Messages feature
If you find the Announce Messages with Siri feature distracting or unnecessary, you can easily turn it off by following a few simple steps. By disabling this feature, you can regain control over when and how your messages are announced by Siri.
To access the Siri settings, open the Settings app on your iPhone or iPad. Scroll down and look for the “Siri & Search” option. Tap on it to proceed.
Within the Siri & Search settings, you will find various options to customize Siri’s behavior. Look for the “Announce Messages” option and tap on it.
Once you enter the Announce Messages settings, you will see a toggle switch labeled “Announce Messages with Siri.” By default, it should be turned on. To disable the feature, simply tap on the toggle switch to turn it off. The switch will lose its green color, indicating that the Announce Messages feature is now disabled.
Now, whenever you receive a message, Siri will no longer announce it aloud. Instead, the message will be displayed on your screen like a regular notification, allowing you to read it at your convenience.
It’s worth noting that disabling the Announce Messages feature will not affect other Siri functions or commands. Siri will still be able to respond to your voice commands and help you with various tasks.
If you ever change your mind and want to turn the Announce Messages with Siri feature back on, simply follow the same steps mentioned above. Access the Siri settings, navigate to the Announce Messages option, and toggle the switch back on. From there, Siri will resume announcing your messages aloud for your convenience.
How to Turn On Announce Messages with Siri – Accessing Siri settings – Enabling Announce Messages feature
Turning on the “Announce Messages with Siri” feature allows you to have incoming messages announced to you via Siri. If you prefer to have Siri read out your messages aloud, follow the steps below to enable this convenient feature.
1. Start by accessing your Siri settings. Open the Settings app on your iPhone or iPad home screen and scroll down until you find the Siri & Search option. Tap on it to proceed.
2. In the Siri & Search settings, you will find various options related to Siri’s capabilities. Look for the option titled “Announce Messages.” Tap on it to access the settings for Announce Messages with Siri.
3. Once you’re in the Announce Messages settings, you can customize how Siri announces your incoming messages. There are three options available: Always, Headphones & Car, and Never. Select the option that suits your preferences.
4. If you want Siri to announce your messages regardless of whether you’re wearing headphones or connected to a car’s Bluetooth system, choose the “Always” option.
5. If you want Siri to announce messages only when you’re wearing headphones or connected to a car’s Bluetooth system, select the “Headphones & Car” option.
6. Lastly, if you prefer Siri not to announce your messages at all, choose the “Never” option.
7. Once you’ve selected your preferred option, exit the settings, and Siri will now announce your incoming messages according to your chosen settings.
Enabling the “Announce Messages with Siri” feature provides a convenient and hands-free way to stay updated with your incoming messages. With Siri as your personal assistant, you can listen to your messages without having to pick up your device.
Note: This feature is available on devices running iOS 13 and later versions.
Troubleshooting Announce Messages with Siri – Common issues and solutions – Resetting Siri settings if necessary
Even though Announce Messages with Siri is a convenient feature, you may encounter some common issues along the way. Here are a few problems you may face and their corresponding solutions:
1. Issue: Messages are not being announced by Siri.
Solution: Make sure that your iOS or iPadOS device is connected to a compatible Bluetooth device, such as your car’s audio system or a pair of headphones. Additionally, check the Announce Messages settings to ensure that the feature is enabled.
2. Issue: Announced messages are too loud or too soft.
Solution: Adjust the volume settings on your device or the connected Bluetooth device to find the desired volume level for announcement messages. Additionally, ensure that the volume is not muted or set to a low level.
3. Issue: Siri mispronounces or misunderstands the message content.
Solution: Siri’s pronunciation and understanding of messages can be improved by training Siri to recognize your voice. To do this, go to Settings > Siri & Search > Siri Voice Recognition and follow the steps to train Siri to your voice.
4. Issue: Announce Messages are not working with specific apps.
Solution: Some messaging apps may not be fully compatible with Announce Messages with Siri. Make sure that the app you are using is updated to the latest version. If the issue persists, try temporarily disabling and re-enabling the Announce Messages feature in the app settings.
In case none of the above solutions resolve your issues with Announce Messages with Siri, you can try resetting the Siri settings. Here’s how:
- Go to Settings on your iOS or iPadOS device.
- Scroll down and tap on Siri & Search.
- Tap on Siri & Dictation History.
- Select Delete Siri & Dictation History to reset the Siri settings.
- Confirm the reset by tapping on Delete Siri & Dictation History.
This will reset all your Siri settings, including any personalized information and preferences. After the reset, you can set up Siri again and configure the Announce Messages feature to check if the issues have been resolved.
Troubleshooting common issues with Announce Messages with Siri can help you make the most of this convenient feature. By following the solutions provided above, you can ensure smooth and seamless message announcements with Siri.
Conclusion
In conclusion, the ability to turn Announce Messages with Siri on and off is a great feature that provides convenience and accessibility to iPhone users. Whether you want to stay connected while on the go or need some quiet time, being able to control Siri’s message announcements is essential. By following the quick and simple steps outlined in this article, you can easily toggle this feature on and off to suit your needs.
Having the power to manage how Siri announces your messages allows for a seamless and personalized user experience. Whether you want Siri to read your incoming texts aloud or prefer a more discreet approach, the flexibility is at your fingertips. By taking advantage of this feature, you can stay productive, focused, and in control of your iPhone experience.
So, the next time you need to turn Announce Messages with Siri on or off, refer back to this guide and adjust the settings according to your preferences. Enjoy the convenience and versatility that Apple’s Announce Messages with Siri feature brings to your iPhone and take full advantage of this innovative technology.
FAQs
1. How do I turn off Announce Messages with Siri on my iPhone?
To turn off Announce Messages with Siri on your iPhone, follow these steps:
- Open the Settings app on your iPhone.
- Scroll down and tap on Notifications.
- Find Announce Messages and tap on it.
- Toggle the switch next to Announce Messages with Siri to turn it off.
2. Can I customize when Siri announces messages?
Yes, you can customize when Siri announces messages. Follow these steps to tailor the settings:
- Go to the Settings app on your iPhone.
- Tap on Notifications.
- Select Announce Messages.
- Here, you can choose between Always, Headphones & Car, or Headphones Only.
3. How do I turn on Announce Messages with Siri?
To enable Announce Messages with Siri, simply follow these steps:
- Launch the Settings app on your iPhone.
- Tap on Notifications.
- Look for Announce Messages and tap on it.
- Toggle the switch next to Announce Messages with Siri to turn it on.
4. Can Announce Messages with Siri be activated using AirPods?
Yes, you can use Announce Messages with Siri with your AirPods. In fact, it is a convenient feature for hands-free communication while using your AirPods. Just make sure that the setting is enabled in the Notifications settings on your iPhone.
5. Does Announce Messages with Siri work with third-party messaging apps?
As of now, Announce Messages with Siri works only with Apple’s built-in messaging app, iMessage. It does not work with third-party messaging apps like WhatsApp or Facebook Messenger. However, Apple may expand this feature to include other messaging apps in the future.
