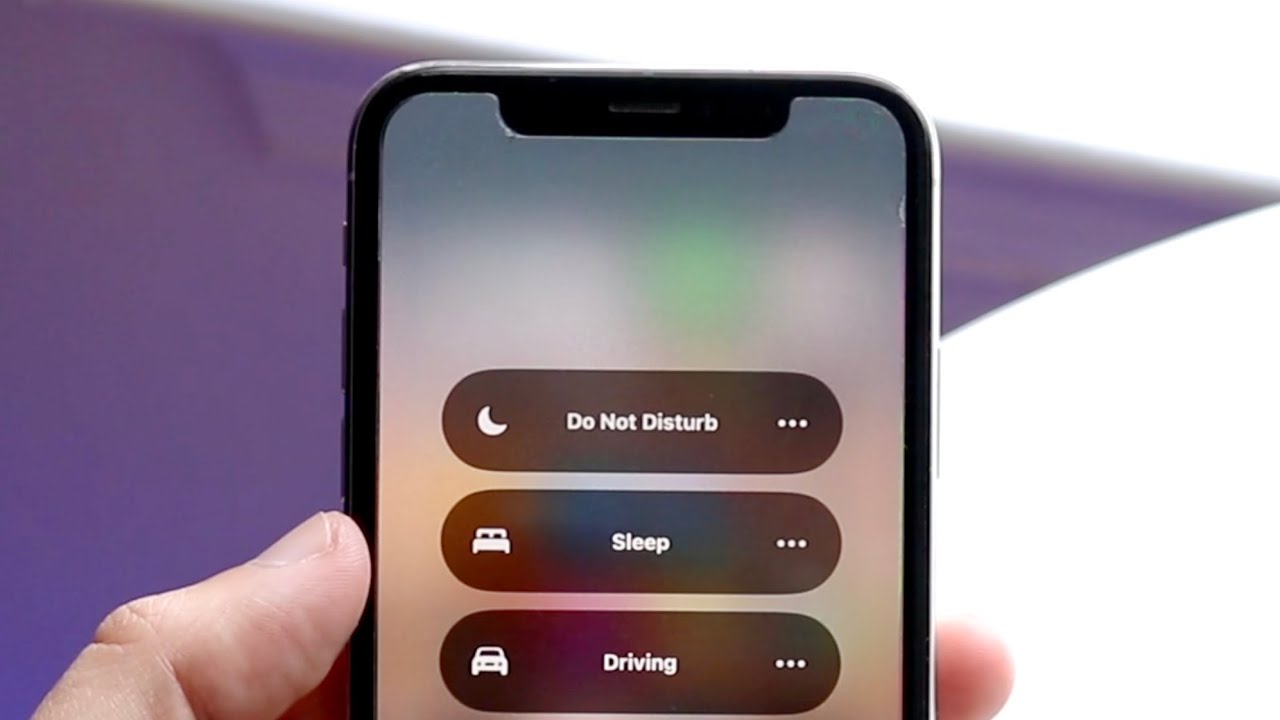
**
**Are you tired of being constantly bombarded with notifications on your iPhone 12? Do Not Disturb mode is a fantastic feature that allows you to silence calls, alerts, and notifications when you need some peace and quiet. However, turning it off can be a bit tricky if you're not familiar with the process. In this article, we'll guide you through the steps to turn off Do Not Disturb on your iPhone 12. Whether you're in a meeting, taking a nap, or simply want to minimize interruptions, we've got you covered. Let's dive in and reclaim control of your notifications!
Inside This Article
- Method 1: Using Control Center
- Method 2: Using Settings
- Method 3: Using Siri
- Method 4: Using Scheduled Do Not Disturb
- Conclusion
- FAQs
Method 1: Using Control Center
One of the quickest ways to turn off Do Not Disturb mode on your iPhone 12 is by using the Control Center. This feature allows you to access essential settings and functions with just a swipe and a tap. To disable Do Not Disturb using the Control Center, simply swipe down from the top-right corner of your iPhone 12 screen to open the Control Center.
Once the Control Center is open, you’ll notice the various icons and controls displayed. Look for the crescent moon icon, which represents the Do Not Disturb mode. If the crescent moon icon is highlighted in purple, it means that Do Not Disturb is currently active. To turn it off, simply tap the crescent moon icon once to deactivate Do Not Disturb mode.
After tapping the crescent moon icon, it should no longer be highlighted, indicating that Do Not Disturb mode has been successfully turned off. You can now resume receiving notifications, calls, and alerts as usual. Using the Control Center to manage Do Not Disturb mode offers a convenient and straightforward method to quickly enable or disable this feature on your iPhone 12.
Method 2: Using Settings
Another way to turn off Do Not Disturb on your iPhone 12 is by accessing the Settings app. This method provides a more comprehensive view of the Do Not Disturb settings and allows for additional customization options.
To begin, open the “Settings” app on your iPhone 12 and scroll down to find the “Do Not Disturb” option. Tap on “Do Not Disturb” to access the settings related to this feature.
Once you’re in the “Do Not Disturb” settings, you’ll see the option to toggle off the feature. Simply tap the switch next to “Do Not Disturb” to turn it off. This action will immediately deactivate the Do Not Disturb mode on your iPhone 12.
Using the Settings app to disable Do Not Disturb offers a more in-depth look at the various settings and preferences available, allowing you to customize the feature according to your specific needs and preferences.
Method 3: Using Siri
Another quick and convenient way to turn off Do Not Disturb on your iPhone 12 is by using Siri. Siri, Apple’s virtual assistant, can help you manage various settings on your device with just a voice command. Here’s how to use Siri to disable Do Not Disturb:
1. Activate Siri by holding down the side button or saying “Hey Siri” if you have this feature enabled. Once Siri is activated, you can simply say, “Turn off Do Not Disturb,” and Siri will promptly disable the feature, allowing your notifications to come through as usual.
2. If you prefer, you can also ask Siri to adjust the Do Not Disturb settings based on a specific time or location. For example, you can say, “Turn off Do Not Disturb until 5 p.m.,” and Siri will customize the duration for you.
Using Siri to control Do Not Disturb on your iPhone 12 provides a hands-free and efficient method to manage your device’s notification settings, especially when you’re unable to manually access your phone. It’s a great option for those who prefer voice commands and want to streamline their user experience.
**
Method 4: Using Scheduled Do Not Disturb
**
Another convenient way to turn off Do Not Disturb on your iPhone 12 is by using the Scheduled Do Not Disturb feature. This feature allows you to automatically enable and disable Do Not Disturb at specific times, ensuring that you are not disturbed during important meetings, appointments, or sleep hours.
To set up Scheduled Do Not Disturb, follow these steps:
- Open the Settings app on your iPhone 12.
- Scroll down and tap on “Do Not Disturb.”
- Toggle on the “Scheduled” option.
- Select the “From” and “To” times for when you want Do Not Disturb to be active.
- You can also choose the “Bedtime” option, which will align with your iPhone’s Bedtime mode in the Clock app, allowing you to maintain a consistent sleep schedule.
By using the Scheduled Do Not Disturb feature, you can ensure that your iPhone 12 automatically enters Do Not Disturb mode during specific times, providing you with uninterrupted focus and peace of mind.
Learning how to turn off Do Not Disturb on your iPhone 12 is a simple yet essential skill that can significantly enhance your user experience. By following the steps outlined in this guide, you can easily customize your Do Not Disturb settings to suit your preferences and ensure that you never miss an important call or notification. Whether you’re looking to temporarily silence your device or fine-tune your notification preferences, understanding how to manage Do Not Disturb mode empowers you to make the most of your iPhone 12 while maintaining control over interruptions. With the flexibility and convenience it offers, mastering Do Not Disturb functionality allows you to strike a balance between staying connected and enjoying uninterrupted moments of focus and relaxation.
FAQs
Q: How do I turn off Do Not Disturb on my iPhone 12?
A: To turn off Do Not Disturb on your iPhone 12, simply swipe down from the top-right corner of the screen to access the Control Center. Then tap the crescent moon icon to disable Do Not Disturb mode.
Q: Can I schedule Do Not Disturb on my iPhone 12?
A: Yes, you can schedule Do Not Disturb on your iPhone 12. Simply go to Settings > Do Not Disturb, then toggle on "Scheduled" and set the desired start and end times.
Q: Will turning off Do Not Disturb affect my alarms on iPhone 12?
A: No, turning off Do Not Disturb will not affect your alarms on iPhone 12. Alarms will still sound even if Do Not Disturb is turned on.
Q: Can I allow calls from certain contacts while Do Not Disturb is on?
A: Yes, you can allow calls from certain contacts while Do Not Disturb is on. Simply go to Settings > Do Not Disturb, then tap "Allow Calls From" and choose your preferred contacts.
Q: Is there a shortcut to quickly turn off Do Not Disturb on iPhone 12?
A: Yes, you can use Siri to quickly turn off Do Not Disturb on iPhone 12. Simply activate Siri and say "Turn off Do Not Disturb."
