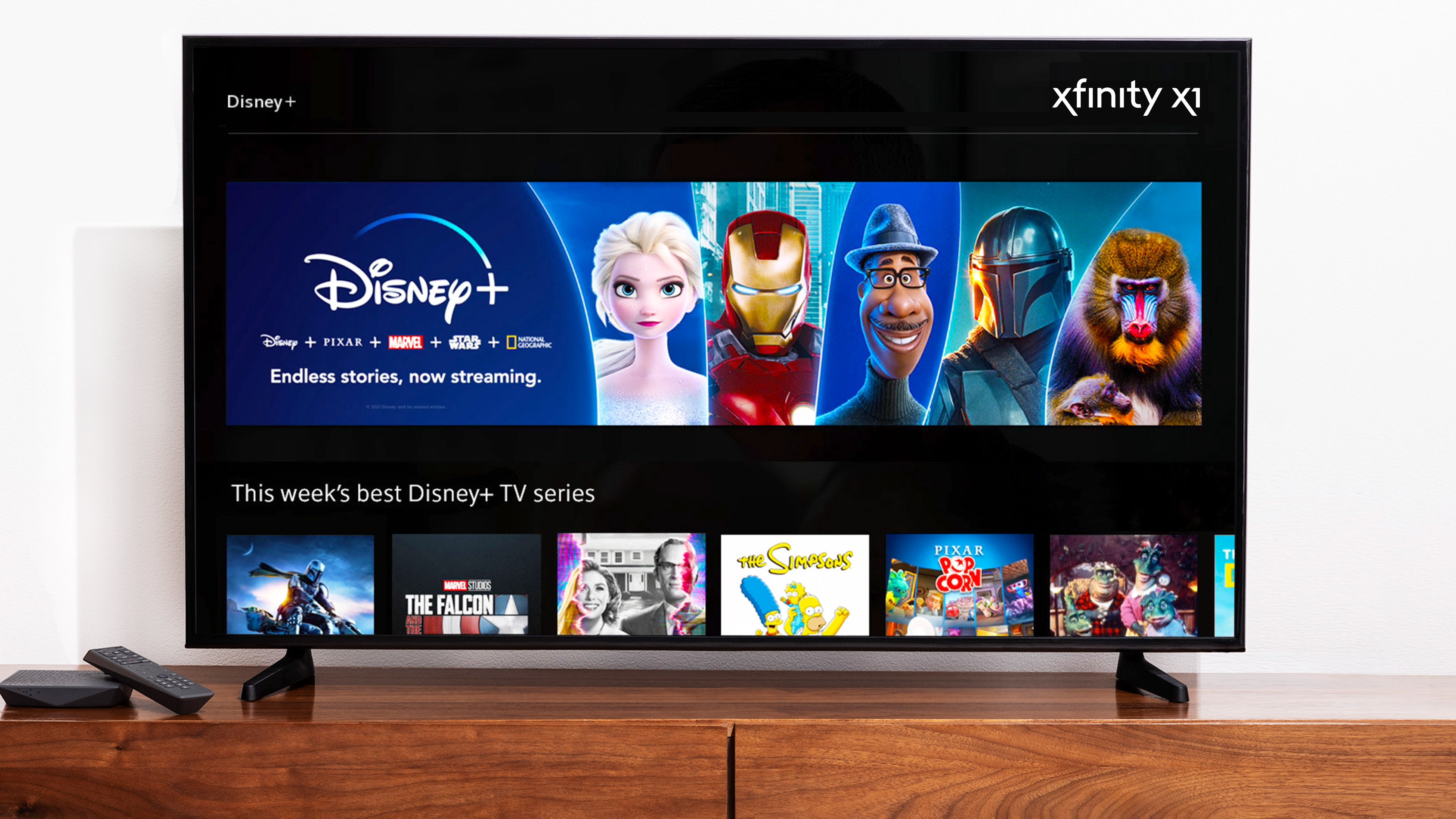
Are you struggling to connect your smart TV to an Xfinity hotspot? Don’t worry, we’ve got you covered! In this article, we’ll guide you through the process of connecting your smart TV to an Xfinity hotspot effortlessly. Xfinity is a popular internet service provider that offers a wide range of hotspots across the United States.
Streaming content on a smart TV has become increasingly popular, allowing users to enjoy their favorite shows and movies on a bigger screen. However, connecting your smart TV to a hotspot can sometimes be tricky, especially if you’re not familiar with the process. But fret not! With our step-by-step instructions and troubleshooting tips, you’ll have your smart TV connected to an Xfinity hotspot in no time.
Inside This Article
- Overview
- Checking Smart TV Compatibility
- Connecting Smart TV to Xfinity Hotspot
- Troubleshooting Steps
- Conclusion
- FAQs
Overview
In today’s world, where streaming services and online content have become the norm, having a stable and reliable internet connection is vital, especially when it comes to enjoying your favorite shows and movies on a big screen. If you have an Xfinity hotspot nearby, connecting your smart TV to it can be a convenient way to access the internet without the need for a separate Wi-Fi network. In this article, we will guide you through the process of connecting your smart TV to an Xfinity hotspot.
Before we dive into the steps, it’s important to note that not all smart TVs are compatible with Xfinity hotspots. It’s crucial to check the specifications of your smart TV to ensure it has built-in support for connecting to Wi-Fi networks. Additionally, make sure you have an active Xfinity account and the necessary login credentials to connect to the Xfinity network.
Now, let’s move on to the steps involved in connecting your smart TV to an Xfinity hotspot.
Checking Smart TV Compatibility
Before you begin the process of connecting your Smart TV to an Xfinity hotspot, it’s important to check if your Smart TV is compatible with the Xfinity network. Here are a few steps you can take to determine the compatibility of your Smart TV:
- Check the Wi-Fi capabilities: Most modern Smart TVs have built-in Wi-Fi capabilities that allow them to connect to wireless networks. Look for the Wi-Fi symbol or check the technical specifications of your TV to verify this.
- Check the wireless standards supported: Xfinity hotspots typically use the 2.4 GHz or 5 GHz wireless frequency bands. Make sure your Smart TV supports these frequencies. You can find this information in the user manual or by checking the TV’s network settings.
- Verify if your TV supports WPA2-PSK security: Xfinity hotspots use WPA2-PSK (Wi-Fi Protected Access 2 – Pre-Shared Key) security. Ensure that your Smart TV can connect to networks secured with WPA2-PSK. This information can usually be found in the TV’s network settings or user manual.
- Check for firmware updates: Manufacturers often release firmware updates to improve compatibility and add new features to Smart TVs. Check if there are any available updates for your TV by navigating to the settings menu and selecting the “Software Update” option.
- Contact the manufacturer: If you’re still unsure about the compatibility of your Smart TV with Xfinity hotspots, it’s worth reaching out to the manufacturer’s customer support. They will have the most accurate information and can guide you on the compatibility requirements.
By following these steps, you can ensure that your Smart TV is compatible with the Xfinity network and avoid any potential connectivity issues. Once you have confirmed compatibility, you can proceed with the process of connecting your Smart TV to an Xfinity hotspot.
html
Connecting Smart TV to Xfinity Hotspot
With the increasing popularity of streaming services, connecting your Smart TV to an Xfinity hotspot can provide a convenient and reliable internet connection for streaming movies, TV shows, and online content. However, the process of connecting your Smart TV to an Xfinity hotspot may vary depending on the model and brand of your TV. Here are some general steps to help you get started:
1. Check Smart TV Compatibility:
Before attempting to connect your Smart TV to an Xfinity hotspot, ensure that your TV has built-in Wi-Fi capability or is compatible with a wireless adapter. Look for the Wi-Fi symbol on your TV or refer to the user manual for information on wireless connectivity. If your TV is not Wi-Fi enabled, you may need to purchase a separate wireless adapter.
2. Locate the Xfinity Hotspot:
Next, find the nearest Xfinity hotspot in your area. Xfinity hotspots are usually found in public places such as cafes, restaurants, shopping malls, and airports. You can use the Xfinity hotspot finder website or mobile app to locate the nearest hotspot.
3. Connect to the Xfinity Hotspot:
On your Smart TV, go to the settings menu and look for the network or wireless options. Select the option to connect to a wireless network. A list of available networks will appear, including the Xfinity hotspot. Choose the Xfinity hotspot from the list and enter any required login credentials, such as your Xfinity account username and password.
4. Verify the Connection:
Once you have entered the login credentials, your Smart TV will attempt to connect to the Xfinity hotspot. Wait for the connection process to complete. You may need to wait a few moments for the TV to obtain an IP address and establish a stable connection. Once connected, the TV will display a confirmation message or the Wi-Fi symbol to indicate a successful connection.
5. Test the Internet Connection:
After connecting to the Xfinity hotspot, it is important to test the internet connection on your Smart TV. Open a streaming app or a web browser on your TV and try loading a webpage or playing a video. If the content loads without any issues, it means your Smart TV is successfully connected to the Xfinity hotspot.
6. Save the Xfinity Hotspot as a Preferred Network:
If you plan to use the same Xfinity hotspot regularly, you can save it as a preferred network on your Smart TV. This will allow your TV to automatically connect to the Xfinity hotspot whenever it is within range. Refer to the TV’s user manual or settings menu to save the network as a preferred option.
Connecting your Smart TV to an Xfinity hotspot provides a convenient way to access the internet and enjoy a seamless streaming experience. However, if you encounter any issues during the connection process, refer to the troubleshooting section or contact Xfinity customer support for further assistance.
Troubleshooting Steps
Having trouble connecting your Smart TV to an Xfinity hotspot? Don’t worry, we’ve got you covered! Here are some troubleshooting steps you can follow to resolve the issue:
1. Check your network settings: Ensure that your Smart TV is connected to the correct Wi-Fi network. Go to the settings menu on your Smart TV and navigate to the network settings. Double-check if the network name matches the Xfinity hotspot you want to connect to.
2. Restart your Smart TV: Sometimes, a simple restart can fix connectivity issues. Turn off your Smart TV, unplug it from the power source, wait for a few seconds, and then plug it back in. Turn on your Smart TV and try connecting to the Xfinity hotspot again.
3. Move closer to the Xfinity hotspot: If you’re experiencing a weak or unstable signal, the distance between your Smart TV and the Xfinity hotspot might be the issue. Try moving your Smart TV closer to the hotspot and see if that improves the connection stability.
4. Check for signal interference: Other electronic devices or obstacles between your Smart TV and the Xfinity hotspot can cause signal interference. Make sure there are no large objects or electronic devices like microwaves, cordless phones, or baby monitors in close proximity. Keeping a clear path between your Smart TV and the Xfinity hotspot can improve the signal strength.
5. Reset network settings on your Smart TV: If all else fails, you can try resetting the network settings on your Smart TV. This will erase all saved Wi-Fi networks, passwords, and other network configurations. Refer to your Smart TV’s user manual or online support resources for instructions on how to reset network settings specific to your model.
Remember, if you continue to experience issues connecting your Smart TV to an Xfinity hotspot, it’s always a good idea to reach out to Xfinity customer support for further assistance. They can provide you with more advanced troubleshooting steps or help resolve any underlying network issues.
By following these troubleshooting steps, you should be able to successfully connect your Smart TV to an Xfinity hotspot and enjoy your favorite shows and movies without interruptions. Happy streaming!
Connecting your Smart TV to an Xfinity hotspot is a convenient way to access the internet and enjoy streaming content. By following the steps outlined in this article, you can successfully connect your Smart TV to an Xfinity hotspot and start enjoying a wide range of entertainment options.
Remember to ensure that you are within range of an Xfinity hotspot and that you have a valid Xfinity account with active internet service. Additionally, make sure to check for any network password requirements and enter the correct login information to establish a secure and stable connection.
With your Smart TV connected to an Xfinity hotspot, you can explore the vast world of online streaming services, watch your favorite shows and movies, and even access additional features and apps that enhance your viewing experience. So why wait? Connect your Smart TV to an Xfinity hotspot today and unlock a world of entertainment possibilities.
FAQs
Here are some frequently asked questions about connecting a Smart TV to an Xfinity hotspot:
1. Can I connect my Smart TV to an Xfinity hotspot?
Yes, you can connect your Smart TV to an Xfinity hotspot. Xfinity offers Wi-Fi hotspots throughout their coverage area, allowing customers to access the internet on various devices, including Smart TVs.
2. How do I connect my Smart TV to an Xfinity hotspot?
To connect your Smart TV to an Xfinity hotspot, follow these steps:
- Turn on your Smart TV and go to the Settings menu.
- Select the Wi-Fi option and enable Wi-Fi.
- Find the list of available networks and select the Xfinity hotspot you want to connect to.
- Enter the password for the Xfinity hotspot, if prompted.
- Your Smart TV should now be connected to the Xfinity hotspot, and you can start enjoying internet access on your TV.
3. What if I don’t have an Xfinity account?
If you don’t have an Xfinity account, you may still be able to access Xfinity Wi-Fi hotspots by logging in as a guest. Look for the “XFINITY” or “xfinitywifi” network in the available networks list on your Smart TV, select it, and follow the instructions to connect as a guest.
4. Are there any limitations to using an Xfinity hotspot with a Smart TV?
While you can connect your Smart TV to an Xfinity hotspot, it’s important to note that using a hotspot may have limitations, such as limited bandwidth or data usage restrictions. This can impact streaming quality, especially for high-definition content. Additionally, some streaming services or apps may have geolocation restrictions that can affect their availability when connected to an Xfinity hotspot.
5. Can I connect multiple Smart TVs to an Xfinity hotspot?
Yes, you can connect multiple Smart TVs to an Xfinity hotspot, as long as the hotspot has sufficient bandwidth to support multiple devices. However, keep in mind that connecting multiple devices simultaneously may impact the overall internet speed and performance, especially if multiple devices are streaming content.
