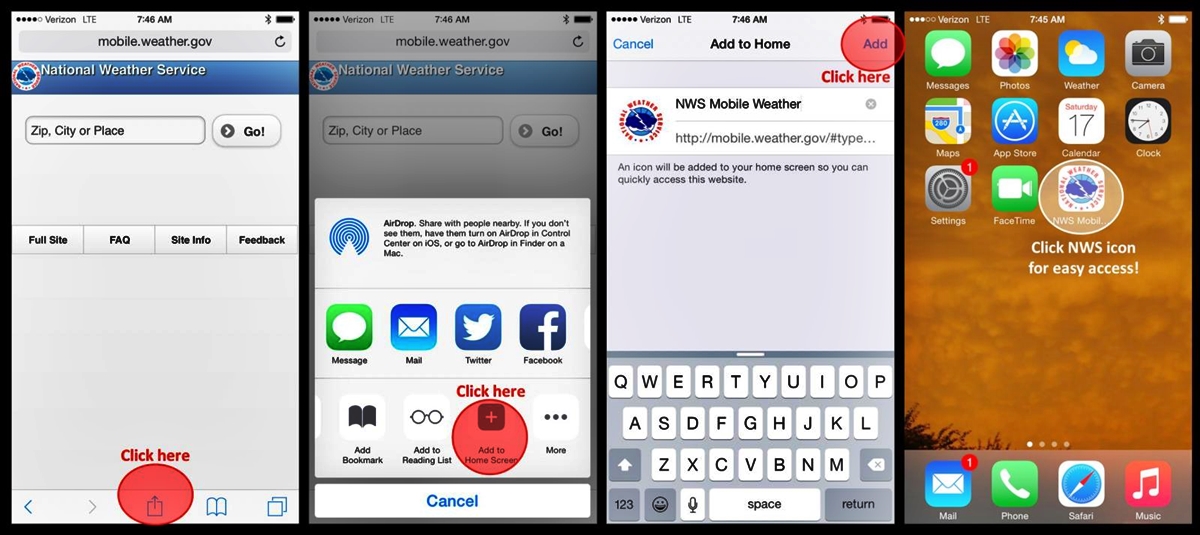
Having quick and easy access to weather information is essential for many people. To ensure that you can easily stay updated on the latest weather conditions, it’s convenient to have the Weather.gov website as an app on your home screen. By adding Weather.gov as an app, you can quickly check the forecast, track storms, and stay prepared for any weather-related events. In this article, we will guide you step-by-step on how to add Weather.gov as an app on your home screen, whether you are using an Android or iOS device. So, let’s get started and bring the power of Weather.gov right to your fingertips!
Inside This Article
Add Weather.Gov as an App on Your Home Screen
Are you tired of constantly opening your browser and typing in “weather.gov” every time you want to check the forecast? Well, there’s a solution for that! You can add Weather.Gov as an app on your home screen, allowing you to access accurate and up-to-date weather information with just a tap. In this article, we’ll walk you through the step-by-step process of adding Weather.Gov as an app on your home screen.
Before we begin, it’s worth mentioning that Weather.Gov is a reliable and trusted resource for weather forecasts, alerts, and other meteorological information. It is powered by the National Weather Service, providing accurate and timely weather updates for locations across the United States. By adding it as an app on your home screen, you’ll have quick and convenient access to this valuable weather service.
So, without further ado, let’s dive into the steps to add Weather.Gov as an app on your home screen:
- Open your preferred web browser on your smartphone or tablet.
- Type in “weather.gov” in the address bar and press enter.
- Once the Weather.Gov website loads, look for the menu button (typically represented by three horizontal lines or dots) in the top right corner of the screen.
- Tap the menu button to reveal a dropdown menu.
- In the dropdown menu, look for the option that says “Add to Home Screen” or something similar. The wording may vary depending on your browser.
- Tap on the “Add to Home Screen” option.
- A new window or prompt will appear, allowing you to customize the app name if desired. You can leave it as the default name or give it a unique name of your choice.
- Once you’ve entered the desired name (if applicable), tap the “Add” or “Add to Home” button.
- Voila! Weather.Gov is now added as an app on your home screen.
- You can now access Weather.Gov anytime by simply tapping on the app icon on your home screen.
By adding Weather.Gov as an app on your home screen, you eliminate the need to navigate through your browser bookmarks or type in the website URL each time you want to check the weather. With just a single tap, you’ll have instant access to the latest weather conditions, forecasts, and alerts for your area.
Moreover, having Weather.Gov as an app provides a seamless and user-friendly experience. The app’s interface is designed to display key weather information in an organized and easy-to-read format. You can quickly view temperature, humidity, wind speed, precipitation, and other important weather details at a glance.
Another advantage of adding Weather.Gov as an app is the ability to receive push notifications for weather alerts and warnings. You can customize the notification settings within the app to receive alerts for severe weather conditions, such as thunderstorms, hurricanes, or blizzards, ensuring you stay informed and prepared.
Now, let’s address a few common troubleshooting and FAQs:
Troubleshooting and FAQs
1. What if I don’t see the “Add to Home Screen” option?
If you don’t see the “Add to Home Screen” option in the dropdown menu, it could be due to the limitations of your browser. However, most modern browsers offer this feature. You can try using a different browser or updating your current browser to the latest version.
2. Can I add Weather.Gov as an app on both iOS and Android devices?
Yes, you can add Weather.Gov as an app on both iOS and Android devices. The steps may vary slightly depending on the operating system and browser you are using, but the general process remains the same.
3. Can I remove the Weather.Gov app from my home screen?
Yes, you can remove the Weather.Gov app from your home screen just like any other app on your device. Simply tap and hold the app icon until a delete option appears, then drag the app to the “Remove” or “Uninstall” area on your screen.
4. Is Weather.Gov a free app?
Yes, Weather.Gov is a free service provided by the National Weather Service. There are no subscription fees or in-app purchases required to access its features.
Adding Weather.Gov as an app on your home screen is a simple and convenient way to stay informed about the weather conditions in your area. With a few taps, you’ll have access to reliable forecasts, alerts, and other meteorological information. So go ahead and give it a try—you’ll be prepared for any weather that comes your way!
***
Remember to keep your smartphone’s software updated to ensure optimal performance and security. Stay connected and stay informed with the Weather.Gov app on your home screen.
In conclusion, adding Weather.Gov as an app on your home screen is a convenient and efficient way to stay updated with the latest weather information. With its user-friendly interface, accurate forecasts, and real-time updates, Weather.Gov provides valuable insights to help you plan your day and make informed decisions. By accessing the app with just a tap, you can easily check the current temperature, view detailed forecasts, and receive severe weather alerts to ensure your safety.
Whether you’re a frequent traveler, an outdoor enthusiast, or simply someone who wants to stay prepared for any weather conditions, having Weather.Gov as an app on your home screen is a smart choice. Say goodbye to the hassle of searching for weather updates on various websites or relying on inaccurate sources. Take advantage of the convenience and reliability of Weather.Gov by adding it to your home screen today.
FAQs
1. Why should I add Weather.Gov as an app on my home screen?
By adding Weather.Gov as an app on your home screen, you can easily access accurate and up-to-date weather information with just a single tap. This eliminates the need to open your browser and type in the website every time you want to check the weather. It provides convenience and saves you time, especially when you need quick weather updates on the go.
2. Can I add Weather.Gov as an app on both Android and iOS devices?
Yes, you can add Weather.Gov as an app on both Android and iOS devices. The steps may vary slightly depending on your device’s operating system, but the process is generally simple and straightforward.
3. How do I add Weather.Gov as an app on my Android home screen?
To add Weather.Gov as an app on your Android home screen, follow these steps:
- Open the Google Chrome browser on your Android device.
- Go to the Weather.Gov website by typing “Weather.Gov” in the address bar.
- Tap the three-dot menu button in the top-right corner of the screen.
- Select the “Add to Home screen” option from the menu.
- Customize the app’s name (optional) and tap “Add” or “Save”.
- Weather.Gov will now appear as an app icon on your Android home screen.
4. How do I add Weather.Gov as an app on my iOS home screen?
To add Weather.Gov as an app on your iOS home screen, follow these steps:
- Open the Safari browser on your iOS device.
- Go to the Weather.Gov website by typing “Weather.Gov” in the address bar.
- Tap the Share button at the bottom center of the screen.
- Scroll down and select the “Add to Home Screen” option.
- Customize the app’s name (optional) and tap “Add”.
- Weather.Gov will be added as an app icon on your iOS home screen.
5. Can I receive push notifications from Weather.Gov through the app?
As of now, Weather.Gov does not provide push notifications through their app. However, you can still keep the app on your home screen and use it to easily access weather updates whenever you need them.
