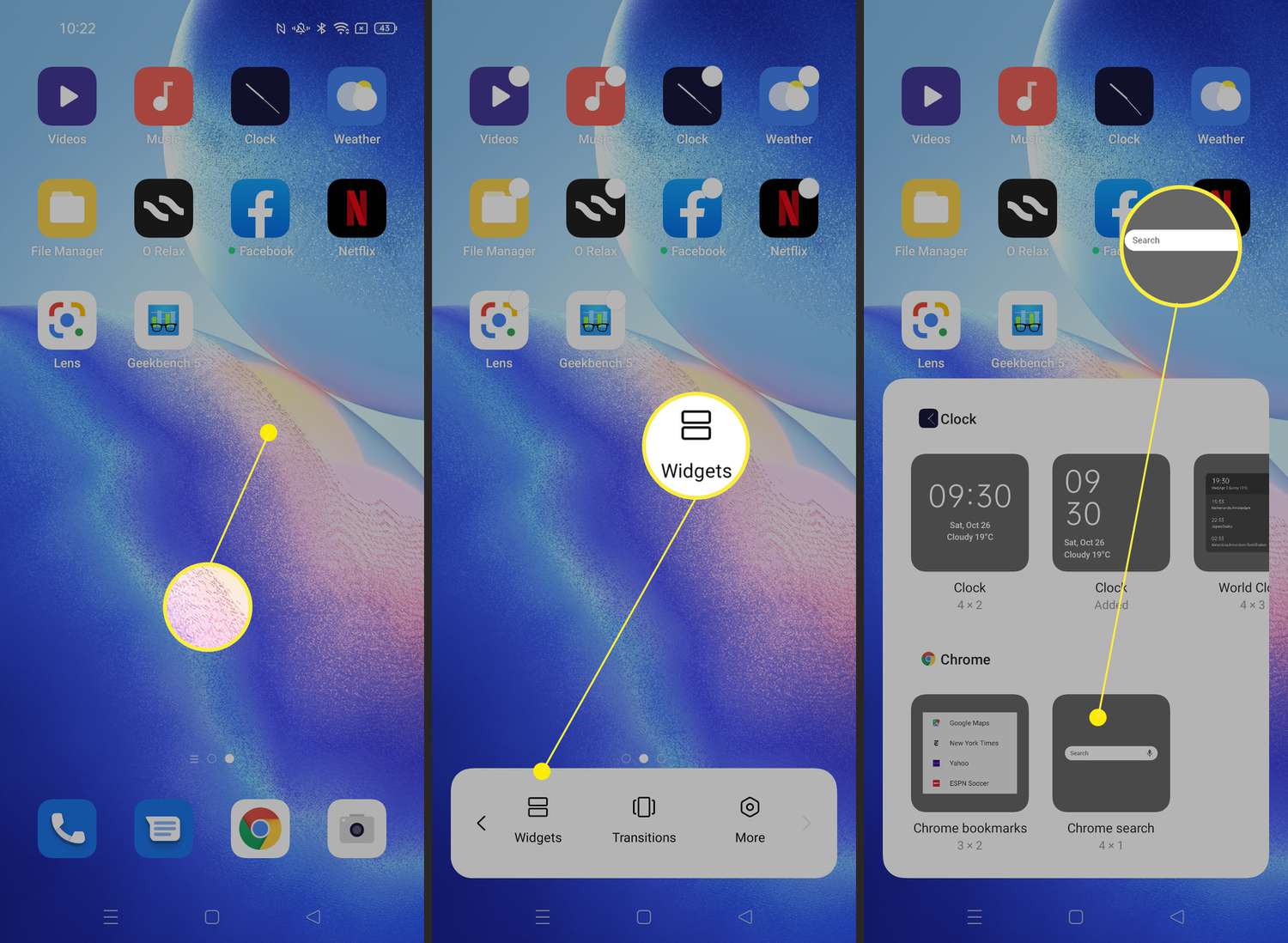
Are you looking to customize and personalize your Android device? One of the best ways to do so is by adding widgets! Widgets are small, interactive applications that can be placed on your home screen to provide quick access to useful information or perform specific tasks. They allow you to view weather updates, check your calendar, control music playback, and much more, all without having to open the corresponding apps.
In this article, we will guide you through the process of adding widgets on Android. Whether you’re new to Android or a seasoned user, we have you covered. From selecting and downloading widgets to placing and customizing them on your home screen, we’ll provide you with all the necessary steps to make your Android device truly your own.
Inside This Article
- Overview
- Understanding Widgets on Android
- Adding Widgets to the Home Screen
- Customizing Widget Appearance and Behavior
- Managing and Organizing Widgets
- Overview
- Understanding Widgets on Android
- Adding Widgets to the Home Screen
- Customizing Widget Appearance and Behavior
- Managing and Organizing Widgets
- Troubleshooting and Tips for Widgets on Android
- Conclusion
- FAQs
Overview
Widgets are one of the most useful and customizable features of the Android operating system. They provide quick access to information and functions right on your device’s home screen, without the need to open specific apps. With widgets, you can check the weather, control music playback, view your calendar events, and much more, all with a glance at your screen.
Adding widgets to your Android device is a simple and straightforward process. By following a few steps, you can personalize your home screen and enhance your user experience. In this article, we will guide you through the process of adding widgets, customizing their appearance and behavior, managing and organizing them, and provide troubleshooting tips to ensure a seamless widget experience.
Whether you’re a seasoned Android user or new to the platform, understanding how to add widgets and make the most of their features can greatly improve your productivity and convenience. So let’s dive in and explore the world of widgets on Android!
Understanding Widgets on Android
Widgets are a popular feature on Android devices that allow users to access essential information and functionalities without opening an app. These interactive elements enhance the user experience by providing quick access to frequently used features, such as weather updates, calendar events, and music controls, right on the home screen.
Widgets come in different sizes and designs, offering a customizable experience to users. They can display real-time information, provide shortcuts to specific app functionalities, or even show animated content. Widgets are a convenient way to personalize your Android device and make it more useful and efficient.
Unlike app icons, which simply launch the corresponding app upon tapping, widgets can display dynamic content and allow users to interact directly with the information they provide. For example, a weather widget can display the current temperature and forecast, and a music widget can let users play, pause, or skip tracks without opening the music app.
Widgets are not limited to the home screen; they can also be added to the lock screen (depending on the Android version and device) and even on certain launcher apps. This versatility allows users to access important information and perform tasks with ease, regardless of the screen they are on.
Widgets can be developed by app developers specifically for their apps, or they can be pre-installed by device manufacturers or third-party app developers. Android provides a wide range of widgets out-of-the-box, and users can also download additional widgets from the Google Play Store. This offers a vast selection of widgets to choose from, catering to different needs and preferences.
Adding Widgets to the Home Screen
Adding widgets to your Android home screen allows you to quickly access and interact with your favorite apps and information without having to open them individually. Here’s how you can add widgets to your home screen:
- Unlock your Android device and go to the home screen where you want to add the widget.
- Long-press on an empty space on the home screen. This will open the “Add to Home” menu.
- Tap on the “Widgets” option. This will display a list of available widgets.
- Scroll through the list of widgets to find the one you want to add. You can also use the search bar at the top to quickly find a specific widget.
- Once you’ve found the widget you want to add, long-press on it.
- Drag the widget to the desired location on the home screen. You can position it wherever you like.
- Release your finger to place the widget on the home screen.
Once the widget is added, you can resize it by tapping and holding on its edges and adjusting the size according to your preference. Some widgets may also allow you to customize their appearance and behavior by tapping on them and accessing their settings.
It’s important to note that not all apps have widgets available. Developers need to specifically create and include widgets in their apps for them to be accessible on the home screen. Additionally, the number and types of widgets available may vary depending on your Android device and the version of Android you’re using.
By adding widgets to your home screen, you can streamline your access to important apps and information, saving you time and effort. Experiment with different widgets to find ones that suit your needs and enhance your Android experience.
Customizing Widget Appearance and Behavior
Widgets on Android not only offer functionality but also allow you to customize their appearance and behavior according to your preferences. Whether you want to change the size, style, or behavior of a widget, Android provides various options to cater to your needs. Here are some ways to customize widget appearance and behavior.
Resizing Widgets: Android allows you to resize widgets based on the available space on your home screen. To resize a widget, long-press on it until you see the resize handles appear. Then, drag the handles to adjust the size of the widget. Keep in mind that not all widgets can be resized, and their ability to resize may vary depending on the app that created them.
Changing Widget Themes: Some widgets offer different themes or styles that you can choose from to match your device’s visual style. To change the theme of a widget, long-press on it and look for a settings icon or an edit option. Tap on it, and you’ll likely find a list of available themes or customization options. Select the theme you prefer, and the widget will update accordingly.
Configuring Widget Behavior: Depending on the app and widget, you may have the option to customize its behavior. For example, a weather widget might allow you to select your preferred location for weather updates, or a calendar widget might allow you to choose which calendar to display. To configure the widget’s behavior, long-press on it, and look for a settings or configuration option. Tap on it, and you’ll be able to modify the widget’s settings to your liking.
Arranging Widgets in Folders: If you have multiple widgets that serve a similar purpose or belong to the same app, you can organize them into folders on your home screen. To create a widget folder, drag one widget on top of another. Android will automatically create a folder and group the two widgets together. You can then add more widgets to the folder by dragging and dropping them onto it. This helps keep your home screen clutter-free and makes it easier to access your favorite widgets.
Using Widget Packs: Some apps offer widget packs that provide a collection of widgets with different styles and sizes. These widget packs are often customizable and allow you to mix and match various widgets to create a unique layout on your home screen. To use a widget pack, you’ll need to install the app that provides it, and then follow the instructions to add the widgets to your home screen.
By exploring these options, you can truly make your Android home screen your own, with widgets that not only add functionality but also match your personal style.
Managing and Organizing Widgets
Once you have added widgets to your Android home screen, it’s important to know how to manage and organize them for a more streamlined experience. Here are some tips and tricks to help you do just that.
1. Rearranging Widgets
To rearrange the position of a widget on your home screen, long-press on it until it becomes draggable. Then, drag and drop it to the desired location. This allows you to customize the layout of your home screen and prioritize the most frequently used widgets.
2. Resizing Widgets
Not all widgets are created equal in terms of size. Some widgets may be too small or too large for your liking. Android allows you to resize widgets to fit your preferences. Simply long-press on the widget, and a border will appear around it with small squares on the edges. Drag these squares to resize the widget accordingly.
3. Removing Widgets
If you no longer need a widget on your home screen, you can easily remove it. Long-press on the widget, and then drag it towards the “Remove” or “Trash” icon that appears at the top or bottom of the screen. Once the widget turns red, release it to remove it from the home screen.
4. Creating Widget Folders
If you have multiple widgets that serve a similar purpose or belong to the same category, you can create widget folders to keep them organized. To create a widget folder, long-press on a widget and drag it on top of another widget. This will create a folder containing both widgets. You can then rename the folder for easy identification.
5. Accessing Widget Settings
Some widgets come with settings that allow you to customize their behavior or appearance. To access widget settings, long-press on the widget and a menu will appear. Select “Widget Settings” or a similar option to access and modify the settings of the widget. Not all widgets have customizable settings, so it may vary depending on the widget you are using.
6. Using Widget Shortcuts
Widgets can also serve as shortcuts to specific features or actions within an app. For example, a music player widget may have buttons for play, pause, and skip. By tapping on these buttons, you can control your music playback without opening the app. To utilize widget shortcuts, simply tap on the corresponding buttons or interactive elements within the widget.
By managing and organizing your widgets effectively, you can optimize your Android home screen and make it more user-friendly. Experiment with different layouts, sizes, and configurations to find the setup that best suits your needs and preferences.
Overview
Widgets are a fundamental feature of the Android operating system that allow you to display useful information and access specific features directly on your device’s home screen. By adding widgets, you can customize and optimize your Android experience, making it more efficient and convenient. This article will guide you through the process of adding, customizing, managing, and troubleshooting widgets on your Android device.
Understanding Widgets on Android
Widgets on Android are small, interactive modules that provide quick access to specific apps, functions, or information. They offer a glimpse into the app’s content without having to actually open the app itself. Widgets range from showing the current weather, calendar appointments, news headlines, to controlling media playback or managing specific apps. They can be incredibly helpful in saving time and increasing productivity.
Adding Widgets to the Home Screen
Adding widgets to your Android home screen is a simple process. To do this, follow these steps:
- Long-press on an empty area of your home screen.
- Select “Widgets” from the options that appear.
- Scroll through the list of available widgets and choose the one you want to add.
- Drag and drop the widget to the desired location on your home screen.
- Resize the widget by dragging its corners or edges.
- Customize the widget’s settings, if applicable.
Once added, the widget will remain on your home screen, providing you with quick access to the app or information it represents.
Customizing Widget Appearance and Behavior
Android offers various options for customizing the appearance and behavior of widgets. Some widgets provide built-in customization settings, allowing you to change their appearance, display specific information, or adjust their functionality. To access these options, long-press the widget, and then select “Widget Settings” or a similar option.
In addition to the built-in settings, you can also customize the appearance of widgets by using third-party launcher apps or widget customization apps available on the Google Play Store. These apps provide even more flexibility in terms of resizing, theming, and adding additional functionality to widgets.
Managing and Organizing Widgets
As you add more widgets to your home screen, it’s important to organize and manage them effectively. Here are some tips to help you keep your home screen clutter-free:
- Group related widgets together by creating folders.
- Remove unused or unnecessary widgets by long-pressing and dragging them to the “Remove” or “Trash” icon.
- Reorder widgets by long-pressing and dragging them to the desired position.
By organizing and managing your widgets, you can optimize your home screen layout for easy access and improved usability.
Troubleshooting and Tips for Widgets on Android
While widgets are generally reliable, you may encounter occasional issues or performance problems. Here are some troubleshooting tips to help you address common widget issues:
- Restart your device: Sometimes, a simple restart can resolve widget-related issues.
- Check for updates: Make sure that both your operating system and the app associated with the widget are up to date.
- Clear cache and data: If a widget is not functioning correctly, clearing its cache and data can often fix the problem.
- Remove and re-add the widget: If all else fails, removing the widget from the home screen and adding it again may solve the issue.
Remember to also consult the app’s documentation or support resources for specific troubleshooting steps or to report any persistent issues.
With these tips in mind, you are now equipped to add, customize, manage, and troubleshoot widgets on your Android device. Enjoy the convenience and functionality that widgets bring to your home screen!
Conclusion
In conclusion, adding widgets to your Android device can greatly enhance your user experience and productivity. Widgets provide quick access to information and allow you to customize your home screen to suit your needs. Whether it’s checking the weather, monitoring your fitness, or controlling your music playback, widgets make it easy to access important information right from your home screen, without the need to launch separate apps.
By following the simple steps outlined in this article, you can easily add and customize widgets on your Android device. From the simple clock and calendar widgets to more advanced widgets for news, social media updates, and note-taking, the possibilities are endless.
Don’t be afraid to experiment and find the widgets that work best for you. With a wide range of options available on the Google Play Store, you can truly personalize your Android device to match your lifestyle and preferences.
So why wait? Start adding widgets to your Android device today and unlock a whole new level of convenience and functionality. Happy widget-ing!
FAQs
1. How do I add widgets on Android?
Adding widgets on Android is a simple and straightforward process. Here’s a step-by-step guide:
- Long-press on any empty space on your Android home screen.
- A menu will pop up, select “Widgets” or “Add Widgets” option.
- You will be presented with a list of available widgets. Scroll through the options and choose the one you want.
- Long-press on the chosen widget and drag it to the desired location on your home screen.
- Release your finger to drop the widget in place.
- Resize the widget if necessary by dragging the corners or borders.
- Customize the widget settings, if applicable, by tapping on it and selecting the appropriate options.
2. Can I remove widgets from my Android device?
Certainly! If you no longer need a widget on your Android home screen, you can easily remove it with these steps:
- Long-press on the widget you wish to remove.
- A trash can or a remove icon will appear at the top or bottom of the screen.
- Drag the widget to the trash can or the remove icon.
- Release your finger to remove the widget from your home screen.
3. How do I customize the appearance of a widget on Android?
The customization options for widgets may vary depending on the app or widget you are using. However, here’s a general approach to customize the appearance:
- Long-press on the widget you want to customize.
- Tap on the settings icon or choose the “Customize” option.
- Modify the available settings, such as size, color, layout, or any other options provided by the widget.
- Save your changes or exit the customization menu to see the updated appearance of the widget on your home screen.
4. Can I add widgets to my Android lock screen?
Yes, you can add widgets to your Android lock screen depending on the Android version and device you are using. The process may vary but generally involves:
- Unlock your Android device and go to the settings menu.
- Look for the “Lock Screen” or “Security” section.
- Select “Lock Screen Widgets” or a similar option.
- Enable the option to add widgets on the lock screen.
- Go back to the home screen and follow the steps mentioned earlier to add widgets.
5. How do I find and download new widgets for my Android device?
To find and download new widgets for your Android device, you can follow these steps:
- Open the Google Play Store app on your Android device.
- Search for “widgets” in the search bar.
- Explore the list of available widget apps and select the one you want.
- Tap on the “Install” button to download and install the widget app.
- Once installed, follow the previous steps mentioned to add the widget to your home screen.
