Streaming on Disney Plus is a smooth experience; however, there may still be interruptions at times. One of the typical ones encountered is Disney Plus Error Code 83. But what is it exactly? And, more importantly, how do you fix it? We’re here to clear those questions for you. In this guide, we talk about the common causes of Error Code 83 on Disney Plus and nine easy ways you can fix it.
Also read: Disney Plus Not Working: 15 Easy Ways to Troubleshoot Your App
Inside This Article
- What Error Code 83 on Disney Plus Is
- How to Fix Disney Plus Error Code 83
- Troubleshoot Internet Connection Issue
- Check if There Is a Server Issue
- Make Sure You’re Using a Supported Device or Browser
- Refresh Disney Plus
- Restart Your Phone
- Uninstall and Reinstall the Disney Plus App
- Download the Latest Version of Disney Plus
- Make Sure Your OS Is Updated
- Sign In to a Different Account
- Disney Plus Errors Related to Error Code 83
What Error Code 83 on Disney Plus Is
If you see the message “Something went wrong. Please try again” while trying to stream on Disney Plus, you know you’ve encountered Error Code 83. Disney Plus Error Code 83 happens when the streaming app can’t display the show or movie that you want to play.
A number of issues can cause this. However, most of the time, you’ll see the Disney Plus Error Code 83 if your Internet connection is slow or unstable, or if you’re using an incompatible device or browser to watch Disney Plus content. Other possible causes include the following:
- Issues with your Disney Plus account
- Disney Plus servers being down or under maintenance
- Outdated Disney Plus app
- App bugs and glitches
- Outdated OS version
How to Fix Disney Plus Error Code 83
Whatever the cause of the issue is, Disney Plus Error Code 83, luckily, is very easy to solve. Below, we list all of the fixes you can try to get back to watching your favorite shows and movies on Disney Plus.
1. Troubleshoot Internet Connection Issue

Similar to other streaming apps, Disney Plus requires a fast and stable Internet connection to work. Thus, if you’re encountering Disney Plus Error Code 83, monitor and troubleshoot issues in your network connection at once. Take note that the app recommends a minimum speed of 5 Mbps if you’re streaming HD content or 25 Mbps if you’re streaming 4K UHD content.
To test your Internet speed, fire up your device’s web browser, go to speedof.me, and hit the “Start Test” button. If your network’s download speed meets Disney Plus’ minimum recommendations but you’re still having connectivity issues, here are a few things you can do:
- Move your device closer to the Wi-Fi router.
- Use an Ethernet cable to link your device and router, if possible.
- Reset your router.
- Exit other apps and programs on your device.
- Switch off other devices connected to your network.
However, if your network didn’t pass the speed test, try connecting to another network.
2. Check If There Is a Server Issue
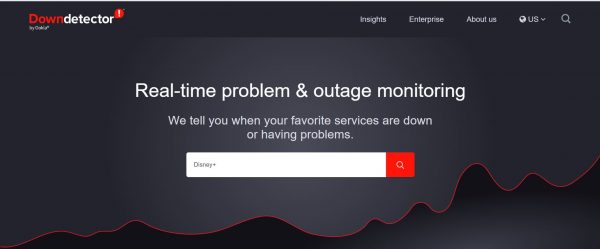
If your Internet is up and running, the next thing you should do is check if Disney Plus’ servers are working as well. To do that, you can visit Downdetector, type in “Disney+” in the available field, and hit enter.
If the site says that there are problems with Disney Plus servers, you can’t really do anything to fix the issue. Instead, the best course of action is to wait for Disney Plus to start working again. This can take anywhere from several minutes to a few hours, depending on how major the server issue is.
3. Make Sure You’re Using a Supported Device or Browser
-

Photo from Disney Plus
You should also ensure that the device or browser you’re using is compatible with Disney Plus since issues with those usually lead to Error Code 83 on Disney Plus. Here’s a handy list of all the browsers and devices that are supported by the streaming app:
Web Browsers and Computers
- Chrome 75+ on Windows 7 and later PCs
- Edge on Windows 10 and later PCs
- Firefox 68+ on Windows 7 and later PCs
- Safari 11+ on macOS 10.12 and later Macs
- Chrome 75+ on macOS 10.10 and later Macs
- Firefox 68+ on macOS 10.9 and later Macs
- Chrome OS 79 and later Chromebooks with the latest version of Chrome
Mobile Devices
- iOS 14.0 and later iPhones, iPod Touches, and iPads
- Android OS 5.0 or later phones and tablets
- Fire OS 5.0 and later Amazon Fire tablets
- Windows 10 and 11 tablets
Smart TVs
- Android TVs with Android OS 5.0 and later
- Hisense TVs with VIDAA 2.5 or VIDAA 4.0 and later
- LG TVs with WebOS 3.0 and later
- Panasonic TVs with My Home Screen OS and whose product codes start with any of the following:
- EZ or EX
- FZ or FX
- GZ or GX
- HZ or HX
- JZ or JX
Gaming Consoles and Streaming Devices
- Amazon FireTV with Fire OS 5.0 and later
- Apple TV HD (4th gen or later)
- Apple TV 4K with tvOS 11.0 and later
- Google Chromecast (Version 1 and newer)
- Google Nest Hub and Nest Hub Max
- Android TV devices with built-in Chromecast
Also take note that if you watch on your mobile or streaming device’s web browser instead of the Disney Plus app, you’ll likely encounter Disney Plus Error Code 83. As such, it’s best to obtain the Disney Plus app on your device and watch from there. Only access Disney Plus on a web browser if you’re watching on a supported computer.
4. Refresh Disney Plus

Sometimes, all you need to get past Error Code 83 on Disney Plus is a refresh. If you’re watching on a web browser, simply click on the Refresh button on your browser window. However, if you’re watching on mobile, you’ll need to quit the Disney Plus app and then relaunch it. Here are the processes on Android and iOS:
How to Refresh Disney Plus on Android
- Exit the Disney Plus app.
- Head over to Settings.
- Navigate to and open Apps, Applications, or Application Manager.
- Look for Disney Plus on the list, then tap on it.
- Tap on the Force Stop option in the lower-right corner.
- Exit Settings.
- Re-access the Disney Plus app by tapping on it on your Home screen.
How to Refresh Disney Plus on iOS
On an iOS device, how you refresh the Disney Plus app depends on the kind of iPhone or iPad you have. If your device uses Face ID (or doesn’t have a Home button), here’s how you force quit and open the Disney Plus app:
- Drag your finger from the bottom edge of the screen and stop in the middle.
- Swipe right to look for Disney Plus.
- Force quit the Disney Plus app by swiping up on it.
- Relaunch the app by going to your Home Screen or App Library and tapping on it.
If your device makes use of Touch ID (or has a Home button), follow these steps instead:
- Quickly press the Home button twice to access the App Switcher.
- Swipe right to find Disney Plus.
- Flick the Disney Plus app card up to force quit it.
- Open the Disney Plus app again by tapping on it in your Home screen or App Library.
5. Restart Your Phone

At this point, restarting your device has become such a well-worn troubleshooting tip. However, it’s a go-to fix for a reason — it solves most minor software glitches, which might be what’s causing the Disney Plus Error Code 83 you’re experiencing. Not to mention, it’s very quick and easy to do, so you should try this first before moving on to a solution that’s more involved.
How to Restart an Android Device
Of course, how you restart your phone depends on what sort of device you have. For those using an Android phone, do these steps to restart your phone:
- Access the Power interface by pressing and holding the power button for five to ten seconds.
- Pick Restart from the power interface.
- Let your phone power off and restart automatically.
How to Restart an iPhone
Restarting an iPhone also depends on the model of your device. If your iPhone is unlockable via Face ID, follow these steps:
- At the same time, long press the power button and one of the volume buttons of the gadget.
- Once the onscreen Power Off slider is visible, stop doing step 1.
- Flick to the right side the power icon.
- Wait around half a minute for gadget shutdown to finish.
- Boot up the gadget through a long press on its power button.
If your phone unlocks via Touch ID, here’s how to restart it:
- Long press the power button and stop when the Power Off slider is on display.
- Move the power icon to the right.
- Wait for the gadget to finish shutting down, which usually needs around half a minute.
- Boot up your gadget via the power button.
6. Uninstall and Reinstall the Disney Plus App

App bugs and glitches can also be what’s causing Error Code 83 on Disney Plus. To get rid of these bugs, you can try to remove and re-obtain the Disney Plus app on your phone.
How to Reinstall Disney Plus on Android
To erase and re-obtain the Disney Plus app on an Android device:
- Locate the Disney Plus app on your gadget.
- Tap and hold the Disney Plus app icon until a menu appears.
- Select the Uninstall option.
- When a confirmation message appears, tap on OK to proceed with deleting the app.
- Once the Disney Plus app is gone, access the Google Play Store.
- Tap on the search bar, and type in “Disney Plus.”
- Tap on the Install button next to Disney Plus.
How to Reinstall Disney Plus on iOS
To uninstall and reinstall the Disney Plus app on an iPhone or iPad:
- Look for the Disney Plus app on the Home screen or App Library.
- Press the app for about five seconds.
- Tap on the Remove App option in the menu that appears.
- Go for the Delete App option.
- Hit Delete to finalize app deletion.
- Once Disney Plus has been deleted, boot up the App Store on your gadget.
- Head to the Disney Plus details and download page on the store.
- Hit the Reinstall icon adjacent to Disney Plus.
7. Download the Latest Version of Disney Plus

Disney Plus, like most apps, rolls out updates to get rid of issues in the older app version. Often, when a new version of the app has been released, the previous one stops functioning, which might be why you’re encountering Error Code 83 on Disney Plus. If it’s been a while since you’ve last updated the Disney Plus app, you can install the latest version by following these easy steps:
How to Update Disney Plus on Android
- Boot up Google Play Store via your Android gadget’s app dashboard.
- Press your account avatar on the app’s top-right section.
- Check out the Manage apps and device option on the menu.
- Tap on Updates available afterward.
- Search for Disney Plus among the pending updates shown.
- Hit the Update button adjacent to Disney Plus.
- Wait for the update to be installed completely.
How to Update Disney Plus on iOS
- Boot up the Apple App Store on your iOS gadget.
- Select the Apple ID icon.
- Check if Disney Plus app is among the pending app updates displayed.
- If it is, hit the Update button next to Disney Plus.
- Wait for the app to finish updating.
8. Make Sure Your OS is Updated
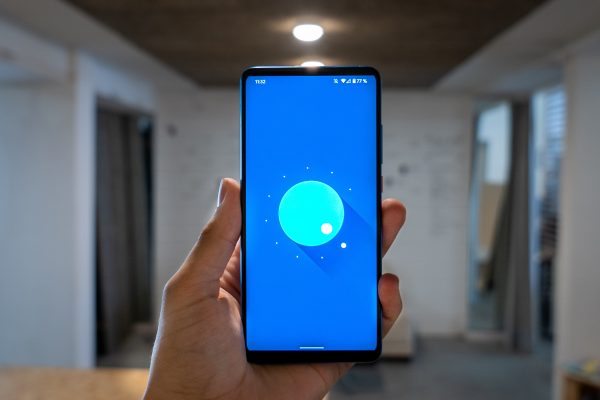
You’ll also run into some issues on your phone if you’re using an older version of your device’s OS. Disney Plus Error Code 83 is among those. Remember that if you’re streaming on an iPhone or Android phone, Disney Plus only works if your device is running on at least iOS 14.0 or Android OS 5.0.
How to Update Android OS
To update your phone’s Android OS version, follow these easy steps:
- Make sure your phone is charging and online via a Wi-Fi network.
- Head over to Settings afterward.
- Navigate to and open Software update.
- If an update is available, tap on its Install Now option.
How to Update iOS
To update your iOS version, do the following:
- Back up your important files via any method you want.
- Power up your iPhone and make it go online via Wi-Fi.
- Access Settings from your iPhone’s app dashboard.
- Check out the General option afterward.
- Pick Software Update from the interface you’re on.
- Press Install Now or Download and Install.
- Type in your phone’s passcode as required.
- Make sure to hit Install Now again.
Once you’ve selected the Install option, wait for your device to finish updating your phone’s OS version. The process can usually take up to an hour if you’re installing a major update. Otherwise, it will only take a few minutes. When your phone has successfully been updated, it will automatically boot back up.
9. Sign In to a Different Account
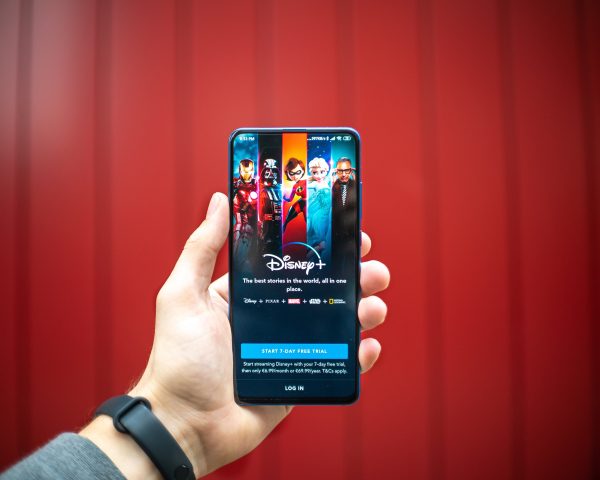
If you’ve tried every troubleshooting option we’ve suggested and Disney Plus Error Code 83 is still showing up, you might be having an account issue. To check if this is the case, stream via another Disney Plus account. If you don’t encounter Error Code 83 when you play a video, that means there’s something wrong with your account. Check your subscription status to see what the issue is. If you’ve confirmed that your subscription is active, you can directly reach out to Disney Plus’ Help Center via live chat or phone.
Disney Plus Errors Related to Error Code 83
There are other error codes that you can encounter on Disney Plus, not just Error Code 83. Luckily, some of them are related to the error we discussed in this guide and can be solved with the same troubleshooting steps. The chart below lists the issues related to Disney Plus Error Code 83 and what each one’s likely causes are:
| Error Code | Likely Causes |
| Error Code 42 |
|
| Error Code 90 |
|
| Error Codes 91 and 92 |
|
| Error Code 142 |
|
Easily Fix Disney Plus Error Code 83
It can be frustrating when you’re trying to watch your favorite show or movie but you keep encountering Disney Plus Error Code 83. Thankfully, this issue is fairly easy to solve, as we’ve shown. Plus, you can do almost all of the troubleshooting options all by yourself.
If you found this tutorial helpful, go ahead and share this with someone who’s also encountering Disney Plus Error Code 83.

