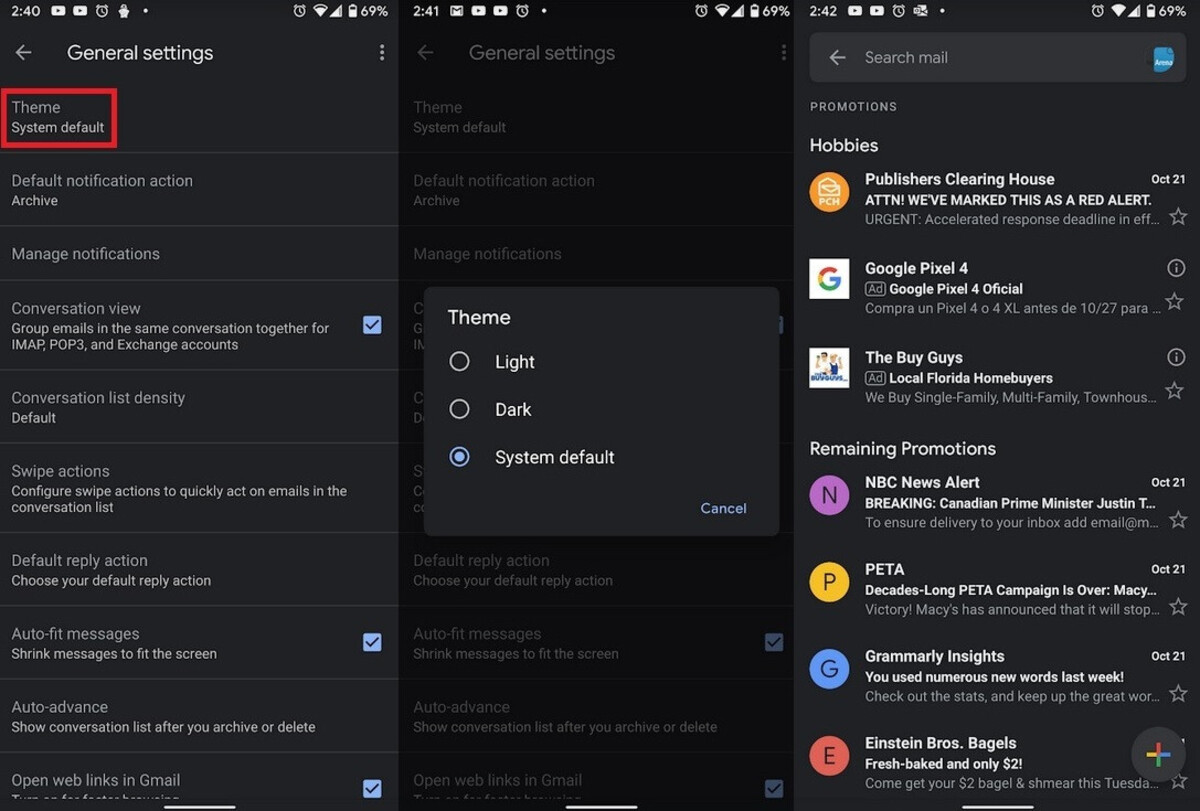
Gmail, one of the most widely used email apps, has finally introduced dark theme support for Android users. This much-awaited feature brings a new look and feel to the app, making it easier on the eyes and perfect for users who prefer using their devices in dark mode. The introduction of the dark theme not only enhances the visual experience but also helps to conserve battery life on devices with OLED screens. With a sleek and modern design, Gmail’s dark theme creates a beautiful contrast that makes reading and composing emails a breeze. Whether you’re a night owl or just someone who appreciates the aesthetics of dark mode, this update is a game-changer for Gmail users on Android devices.
Inside This Article
- Benefits of Dark Theme on Gmail for Android
- How to Enable Dark Theme on Gmail for Android
- Troubleshooting Dark Theme Issues on Gmail for Android
- Conclusion
- FAQs
Benefits of Dark Theme on Gmail for Android
Dark themes have become increasingly popular among users in recent years, and Gmail for Android has finally joined the trend by introducing support for dark mode. This new feature not only enhances the visual appeal of the email application but also brings a host of benefits that improve the overall user experience. In this section, we will explore the advantages of using the dark theme on Gmail for Android.
1. Reduced Eye Strain: One of the most significant benefits of the dark theme is its ability to reduce eye strain. The darker color palette used in the interface helps minimize the amount of bright light emitted from the screen. This is particularly beneficial during nighttime or in low-light environments, as it prevents the eyes from being exposed to excessive brightness.
2. Increased Battery Life: Dark themes, especially on devices with OLED or AMOLED displays, can significantly extend battery life. These display technologies are designed to turn off individual pixels when displaying black or dark colors, resulting in lower power consumption. By using the dark theme on Gmail for Android, users can conserve battery power and enjoy a longer-lasting device.
3. Improved Visual Focus: With the dark theme enabled, important elements such as emails, labels, and buttons stand out more prominently against the dark background. This enhanced contrast allows users to focus their attention on the content that matters most without being distracted by unnecessary visual clutter. It makes managing emails and navigating through the application a more streamlined and efficient process.
4. Aesthetically Pleasing Design: Dark themes have gained popularity not only for their functional benefits but also for their sleek and modern aesthetics. The dark color scheme exudes a sense of sophistication and elegance, creating a visually appealing interface that users find pleasing to the eye. It adds a touch of personalization and style to the Gmail experience.
5. Reduces Blue Light Exposure: The dark theme on Gmail for Android also helps to reduce the amount of blue light emitted by the screen. Blue light has been shown to disrupt sleep patterns and can cause eye strain and fatigue, especially when exposed to it for extended periods. By using the dark theme, users can minimize their exposure to blue light and promote healthier screen usage habits.
Overall, the introduction of dark theme support on Gmail for Android offers numerous benefits to users. It enhances visual comfort, extends device battery life, improves focus, provides a modern and pleasing design, and reduces blue light exposure. By enabling the dark theme, users can enjoy a more enjoyable and efficient email experience on their Android devices.
How to Enable Dark Theme on Gmail for Android
Gmail for Android has finally joined the dark theme trend, allowing users to switch to a darker interface that is easier on the eyes and conserves battery life. If you’re tired of staring at a glaringly white screen while checking your emails, here’s a step-by-step guide on how to enable the dark theme on Gmail for Android.
Before you begin, make sure you have the latest version of the Gmail app installed on your Android device. If not, head to the Google Play Store and update the app to the latest version.
Once your Gmail app is up to date, follow these simple steps to enable the dark theme:
- Open the Gmail app on your Android device.
- Tap on the hamburger menu icon in the top left corner to open the sidebar.
- Scroll down and select “Settings”.
- Choose your Gmail account from the list of accounts, if you have multiple accounts.
- Tap on “General settings”.
- Scroll down and select “Theme”.
- Tap on “Dark” to enable the dark theme.
Once you’ve selected the dark theme, the Gmail app interface will instantly switch to a dark background with white text, making it much easier to read emails in low light conditions. You’ll also notice that the theme extends to other parts of the app, such as the menu and settings screens.
If you change your mind and prefer to switch back to the original light theme, simply follow the same steps outlined above but select “Light” instead of “Dark” in the “Theme” settings.
It’s worth noting that the dark theme on Gmail for Android follows the system-wide dark mode settings of your device. So if you have set your device’s system settings to use the dark theme, the Gmail app will automatically switch to the dark theme as well.
However, if you experience any issues with the dark theme not working properly or not appearing as expected on your Gmail for Android app, here are a few troubleshooting steps you can try:
- Make sure your device is running on Android 10 or higher, as the dark theme feature requires a newer Android version to work properly.
- Restart your device and relaunch the Gmail app. Sometimes, a simple restart can resolve any temporary glitches.
- Check for any updates to the Gmail app. Open the Google Play Store, go to “My apps & games,” and see if there are any pending updates for the Gmail app.
- If none of the above steps work, you may need to contact Gmail support for further assistance.
Troubleshooting Dark Theme Issues on Gmail for Android
Dark theme on Gmail for Android provides a sleek and eye-friendly user interface, allowing you to browse your emails with ease even in low light conditions. However, like any feature, there can be occasional hiccups that may affect your experience. If you’re facing any dark theme issues on Gmail for Android, don’t worry! We’ve got you covered with some troubleshooting tips to get you back on track.
1. Check for Updates: Ensure that you are using the latest version of Gmail for Android. Developers often release updates that address bugs and improve performance, including dark theme compatibility. Go to the Google Play Store, search for Gmail, and tap on “Update” if available.
2. Restart the App: Sometimes, a simple restart can resolve minor glitches. Close the Gmail app completely, either by swiping it away from the recent apps list or through your device’s app settings. Then, relaunch the app and check if the dark theme issue persists.
3. Clear Cache and Data: Accumulated cache and data might interfere with the proper functioning of the dark theme. To clear the cache and data, go to “Settings” on your Android device, then navigate to “Apps” or “Application Manager.” Find and select Gmail from the list of installed apps, tap on “Storage,” and choose “Clear Cache” and “Clear Data.”
4. Disable Battery Optimization: Dark theme issues can also be caused by aggressive battery optimization settings. To disable battery optimization for Gmail, go to “Settings” on your device, then select “Battery” or “Battery Optimization.” Find Gmail from the list and select “Don’t Optimize” to ensure uninterrupted dark theme functionality.
5. Switch to Light Theme: If troubleshooting the dark theme doesn’t yield any results, temporarily switching to the light theme can be a workaround. Open the Gmail app, tap on the Menu icon (three horizontal lines), go to “Settings,” then “General Settings.” From there, choose “Theme” and select “Light.”
6. Contact Support: If none of the above solutions work, reaching out to Gmail support can be helpful. Visit the Gmail Help Center on the web and explore the available resources or contact support directly for personalized assistance with your dark theme issues.
Remember, dark theme issues on Gmail for Android can occur due to various reasons, and troubleshooting steps may vary depending on your device and Android version. However, the tips mentioned above should help resolve common issues and restore the smooth functioning of the dark theme feature.
Now, you can continue enjoying the stylish and visually appealing dark theme on Gmail for Android without any interruptions.
Conclusion
In conclusion, the addition of dark theme support to Gmail for Android is a highly anticipated and welcome update. The dark theme not only offers a visually appealing aesthetic, but it also provides practical benefits such as reducing eye strain and conserving battery life on devices with OLED screens. With this new feature, users can now enjoy a more immersive and comfortable email browsing experience, especially in low-light environments.
Gmail for Android continues to evolve and enhance its user experience, catering to the needs and preferences of its vast user base. Whether you prefer a light or dark theme, Gmail remains a powerful and reliable email app that keeps you connected and organized on the go. So, update your Gmail app to the latest version, enable the dark theme, and enjoy a fresh and stylish look for your email inbox.
FAQs
1. Why is a dark theme important for Gmail on Android?
A: The dark theme offers a visually appealing and user-friendly experience for Gmail on Android. It reduces eye strain, especially in low-light environments, and conserves battery life on devices with OLED screens. Additionally, it provides a stylish and modern look to the app.
2. How can I enable the dark theme in Gmail for Android?
A: To enable the dark theme in Gmail for Android, follow these steps:
- Ensure that you’re running the latest version of the Gmail app from the Google Play Store.
- Open the Gmail app and tap the hamburger menu in the top-left corner.
- Scroll down and tap “Settings”.
- Select “Theme” from the list of options.
- Choose “Dark” to enable the dark theme.
3. Can I schedule the dark theme to turn on automatically in Gmail for Android?
A: Unfortunately, the option to schedule the dark theme to turn on automatically in Gmail for Android is not available at the moment. You will need to manually enable or disable the dark theme based on your preference.
4. Does the dark theme affect the functionality of Gmail for Android?
A: No, the dark theme does not affect the functionality of Gmail for Android. It only changes the appearance of the app, making it easier on the eyes and enhancing the overall user experience. All features and functionalities of Gmail remain intact.
5. Will the dark theme be available for other operating systems besides Android?
A: Yes, Google has expanded the availability of the dark theme to other operating systems as well. Users on iOS and web versions of Gmail can also enjoy the benefits of the dark theme. Make sure you’re running the latest version of the Gmail app or accessing Gmail through a compatible web browser to enable the dark theme.
