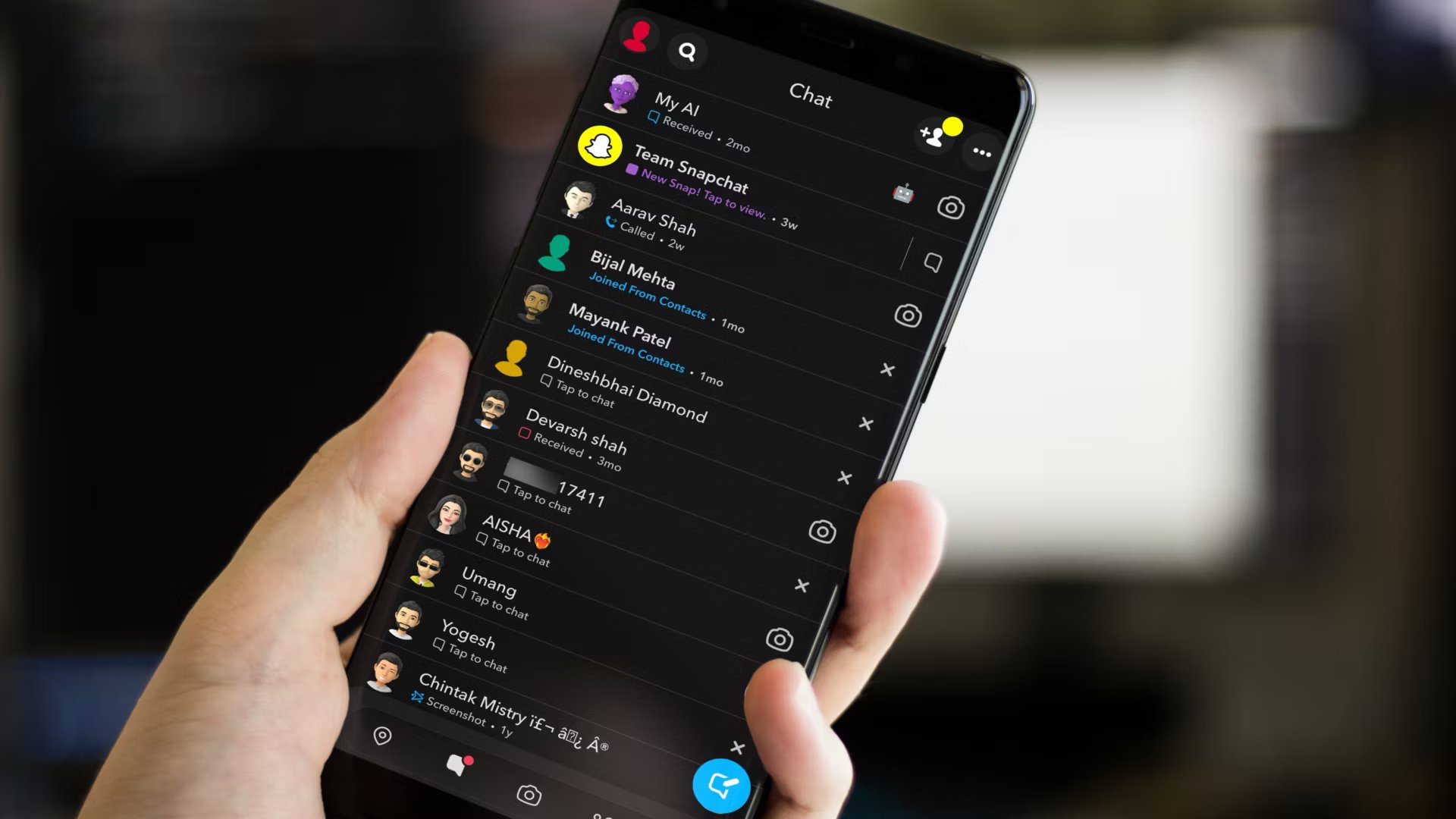
In today’s digital age, smartphones have become an integral part of our lives, and our reliance on them continues to grow. One of the most popular social media platforms, Snapchat, has been constantly evolving to meet the ever-changing preferences of its users. One such feature that has gained immense popularity is the Dark Mode option. Dark Mode not only enhances the visual experience but also reduces strain on the eyes, especially in low-light environments.
If you’re an avid Snapchat user who owns an Android device, you might be wondering how to enable Dark Mode on your app. Fret not, as we have you covered. In this article, we will guide you through the steps to turn on Dark Mode on Snapchat for Android, along with some additional tips and tricks to make the most out of this feature. So, without further ado, let’s dive in and explore the world of Dark Mode on Snapchat for Android.
Inside This Article
- Enabling Dark Mode on Snapchat Android
- # 1. Checking Android System Settings
- # 2. Enabling Dark Mode through Snapchat App Settings
- # 3. Updating Snapchat App for Dark Mode Compatibility
- # 4. Troubleshooting Dark Mode Issues on Snapchat Android
- Conclusion
- FAQs
Enabling Dark Mode on Snapchat Android
Dark Mode has become a popular feature on various platforms, as it not only enhances the visual experience but also helps reduce eye strain, especially in low-light conditions. If you’re an avid Snapchat user and want to turn on Dark Mode on your Android device, you’re in luck! In this article, we’ll guide you through three different methods to enable Dark Mode on Snapchat for Android devices.
So, without further ado, let’s delve into the methods:
Method #1: Enabling Dark Mode through Android System Settings
The first method involves using the system settings on your Android device to enable Dark Mode. Here’s how to do it:
- Open the Settings app on your Android device.
- Scroll down and tap on “Display” or “Display & Brightness.”
- Look for the “Dark Mode” or “Theme” option and tap on it.
- Select “Dark” or “Always On” to enable Dark Mode system-wide.
Once you’ve enabled Dark Mode through the Android system settings, Snapchat will automatically switch to Dark Mode, reflecting the system’s appearance.
Method #2: Enabling Dark Mode through Snapchat App Settings
If you prefer having more control over Dark Mode specifically within the Snapchat app, you can follow these steps:
- Launch the Snapchat app on your Android device.
- Tap on your profile icon in the top left corner to access your profile.
- Tap on the gear icon in the top right corner to enter the settings.
- Scroll down and find the “App Appearance” option.
- Select “Always Dark” to enable Dark Mode within the Snapchat app.
By enabling Dark Mode through the Snapchat app settings, the app will maintain its appearance even if the system-wide Dark Mode is disabled.
Method #3: Enabling Dark Mode using Third-party Apps
If the previous methods don’t work for you, or if you want to explore more customization options, you can try using third-party apps to enable Dark Mode on Snapchat. There are several apps available on the Google Play Store that offer system-wide Dark Mode functionality, which can be applied to Snapchat as well.
Simply search for “Dark Mode” or “Theme” apps on the Play Store, choose one that suits your preferences, and follow the app-specific instructions to enable Dark Mode on your Android device.
It’s important to note that using third-party apps may come with certain limitations or compatibility issues, so it’s recommended to read reviews and choose a trusted app from a reputable developer.
# 1. Checking Android System Settings
Dark Mode has become a popular feature among Android users as it provides a visually pleasing and easier-on-the-eyes experience, especially in low-light conditions. Snapchat, one of the most widely used social media apps, has also jumped on the Dark Mode bandwagon. With the latest updates, Snapchat allows Android users to enable Dark Mode directly within the app or through the Android system settings.
Before diving into the app settings, it’s worth checking if your Android device has Dark Mode available in the system settings. Here’s how you can do it:
- Unlock your Android device and go to the home screen.
- Swipe down from the top of the screen to open the notification panel.
- Look for a quick settings shortcut or button named “Dark Mode” or “Dark Theme.” It might be represented by a moon icon or a darkened screen icon.
- If you find the Dark Mode shortcut, tap on it to enable it.
- If the Dark Mode toggle is not available in the quick settings panel, swipe down again to access the extended quick settings.
- Search for a “Settings” gear icon and tap on it. This will take you to the main Android settings menu.
- In the settings menu, scroll down to find the “Display” or “Themes” option. Tap on it.
- Look for a “Dark Mode” toggle switch or an option to set it to “On.” Enable it if available.
Once you have enabled Dark Mode in the Android system settings, it will be applied to various apps that support this feature, including Snapchat. However, keep in mind that not all Android devices have the Dark Mode option in the system settings, as it depends on the version of Android and the manufacturer’s customization.
If your Android device doesn’t have Dark Mode available in the system settings, don’t worry! You can still enable Dark Mode in Snapchat through the app settings. Let’s move on to the next section to find out how.
# 2. Enabling Dark Mode through Snapchat App Settings
If adjusting your Android system settings is not an option for you, don’t worry! Snapchat also gives you the ability to enable Dark Mode directly within the app itself. Here’s how:
1. Open the Snapchat app on your Android device.
2. Tap on your profile icon in the top left corner of the screen to access your profile.
3. Tap on the gear icon in the top right corner to open the Settings menu.
4. In the Settings menu, scroll down and find the option called “App Appearance“. Tap on it.
5. Once you’re in the App Appearance settings, you should see the “Theme” option. Tap on it to reveal the available themes.
6. Look for the Dark Mode option and tap on it to enable it.
7. Once you’ve enabled Dark Mode, you can exit the settings menu and start using Snapchat in Dark Mode.
That’s it! You’ve successfully enabled Dark Mode in Snapchat using the app’s settings. Enjoy a more visually appealing and darker interface while using the app.
# 3. Updating Snapchat App for Dark Mode Compatibility
If you’re a Snapchat enthusiast and want to experience the stylish and visually appealing Dark Mode on your Android device, you may need to update your Snapchat app to the latest version. Updating the app ensures that you have access to all the latest features, improvements, and bug fixes, including Dark Mode compatibility.
Updating your Snapchat app is a simple process. Here’s how you can do it:
- Open the Google Play Store on your Android device.
- Tap on the three horizontal lines in the top-left corner to open the side menu.
- Scroll down and select “My apps & games”.
- You will see a list of apps that have available updates. Look for Snapchat in the list.
- If Snapchat has an update available, you will see the “Update” button next to it. Tap on it to begin the update process.
- Wait for the update to download and install. This may take a few moments depending on your internet connection speed.
- Once the update is complete, open Snapchat and navigate to the settings menu.
- Look for the “App Appearance” or “Theme” option, depending on your Snapchat version.
- Select “Dark Mode” from the available options.
By updating your Snapchat app and enabling Dark Mode, you can enjoy a more visually pleasing experience while using Snapchat on your Android device. Dark Mode not only reduces eye strain but also helps conserve battery life on devices with OLED screens.
# 4. Troubleshooting Dark Mode Issues on Snapchat Android
If you’re experiencing issues with Dark Mode on Snapchat for Android, don’t worry! There are a few troubleshooting steps you can take to resolve them. Let’s go through some common problems and their solutions.
1. App Version: Ensure that you have the latest version of the Snapchat app installed on your Android device. Developers often release updates to fix bugs and improve performance, including Dark Mode functionality.
2. Android System Compatibility: Dark Mode may not be available on all Android devices. Check if your device is running on Android 10 or higher, as some older Android versions may not support Dark Mode for Snapchat.
3. Restart the App: Sometimes, simply restarting the Snapchat app can resolve Dark Mode issues. Close the app completely and relaunch it to see if Dark Mode functions properly.
4. Device Restart: In some cases, a simple restart of your Android device can help resolve Dark Mode issues. This can often clear any temporary glitches or conflicts that may be affecting the functionality of Dark Mode on Snapchat.
5. Clear App Cache: Accumulated cache files can sometimes interfere with the proper functioning of Dark Mode. To clear the app cache for Snapchat, go to Settings > Apps > Snapchat > Storage > Clear Cache. Then, relaunch the app and check if Dark Mode is working correctly.
6. Disable Battery Saver Mode: If your Android device has battery saver mode enabled, it may impact the performance of Dark Mode on Snapchat. Disable battery saver mode and check if Dark Mode functions properly.
7. Update System Software: Ensure that your Android device is running on the latest available software version. System updates often contain bug fixes and enhancements that can resolve compatibility issues with apps, including Dark Mode on Snapchat.
8. Reinstall the App: If all else fails, uninstall the Snapchat app from your Android device and reinstall it from the Google Play Store. This can help resolve any corrupted files or settings that may be causing Dark Mode issues.
Remember that Dark Mode on Snapchat for Android is still relatively new, so occasional bugs or glitches are not uncommon. By following these troubleshooting steps, you should be able to resolve most common issues and enjoy Dark Mode on Snapchat seamlessly.
Conclusion
Turning on Dark Mode on Snapchat for Android can greatly enhance the user experience, especially for those who prefer a darker theme or want to reduce eye strain. With the step-by-step process outlined in this article, you can easily activate Dark Mode on Snapchat and enjoy browsing the app with a sleek and stylish interface.
Dark Mode not only gives Snapchat a more modern look, but it also conserves battery life on devices with OLED screens. Additionally, the option to enable or disable Dark Mode allows users to switch between themes based on their personal preference or time of day.
Whether you’re using Snapchat to capture memorable moments, connect with friends, or explore exciting content, Dark Mode offers a visually appealing and functional setting. So, go ahead and give it a try to enhance your Snapchat experience today!
FAQs
1. Can I turn on dark mode on Snapchat for Android?
Yes, Snapchat does offer a dark mode feature for Android devices. In this article, we will guide you on how to turn on dark mode on Snapchat for Android.
2. How can I enable dark mode on Snapchat for Android?
To enable dark mode on Snapchat for Android, you need to follow a few simple steps. We will provide a step-by-step guide in this article to help you activate dark mode on your Snapchat app.
3. Does dark mode on Snapchat for Android save battery life?
Dark mode is known to save battery life on devices with OLED or AMOLED screens, as it reduces the power consumption by displaying darker colors. Therefore, enabling dark mode on Snapchat for Android may contribute to conserving battery life.
4. Will using dark mode on Snapchat for Android affect the app’s performance?
Generally, using dark mode on Snapchat for Android should not have a significant impact on the app’s performance. However, the performance may vary depending on the device and its specifications. If you experience any issues, try updating your app and ensuring that your device is running the latest software version.
5. Can I customize the appearance of dark mode on Snapchat for Android?
As of now, Snapchat does not offer extensive customization options for dark mode on Android. However, you can adjust the appearance of dark mode by making changes to your device’s system settings. Explore the display settings on your Android device to customize the dark mode as per your preference.
