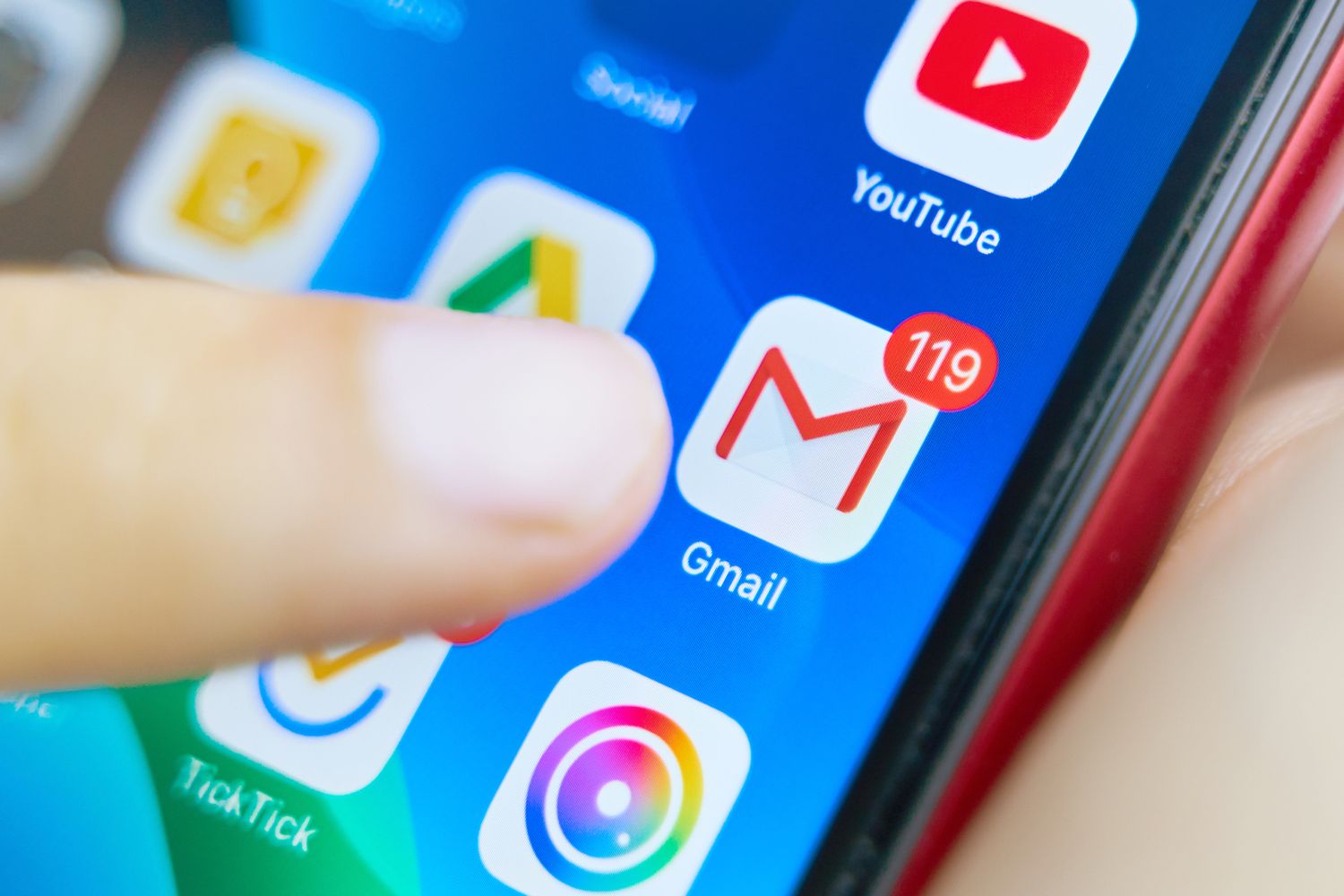
If you've recently updated to the new Gmail interface and find yourself wondering, "Where is the phone icon?" you're not alone. The latest Gmail redesign has left many users searching for familiar features, and the phone icon is one of the most frequently asked about. The new Gmail interface has introduced several changes, including the relocation of the phone icon, which is now integrated into the Meet tab. This adjustment aims to streamline the user experience by consolidating communication tools. In this article, we'll explore the new location of the phone icon in the updated Gmail interface, providing step-by-step guidance to help you easily access this essential feature. Whether you're a seasoned Gmail user or just getting started, understanding the new layout can enhance your productivity and communication efficiency.
Inside This Article
- How to Access the New Gmail Interface
- Navigating the New Gmail Settings
- Customizing the New Gmail Interface
- Troubleshooting the Missing Phone Icon
- Conclusion
- FAQs
How to Access the New Gmail Interface
Accessing the new Gmail interface is a breeze, and it offers a fresh, modern look along with improved functionality. To get started, simply log in to your Gmail account using a web browser. Once logged in, you may notice a “Try the new Gmail” option in the settings menu. Click on this option to switch to the updated interface.
If you don’t see the “Try the new Gmail” option right away, don’t worry. Gmail is gradually rolling out the new interface to all users, so it may take some time before it becomes available to you. Keep checking the settings menu regularly to see if the option has appeared for your account.
Once you’ve switched to the new interface, take some time to explore its features and familiarize yourself with the layout. The updated design offers a cleaner and more intuitive user experience, making it easier to manage your emails and access essential tools and settings.
Navigating the New Gmail Settings
With the recent updates to Gmail, navigating the settings can be a bit different. To access the settings, click on the gear icon in the top right corner of the Gmail interface. This will open a dropdown menu with various options, including “See all settings.”
Once you click on “See all settings,” you’ll be directed to the Settings page, which is divided into different tabs such as General, Labels, Inbox, Accounts and Import, and more. Each tab contains specific settings related to its category, allowing you to customize your Gmail experience to your preferences.
Within each tab, you can further expand and collapse sections to view and modify specific settings. For instance, in the General tab, you can adjust settings related to your inbox display density, conversation view, and email threading. Exploring each tab will give you a comprehensive understanding of the available settings and how you can tailor them to suit your needs.
Sure, here's the content for "Customizing the New Gmail Interface" section:
html
Customizing the New Gmail Interface
Customizing the new Gmail interface allows you to personalize your email experience and optimize it to suit your preferences. You can start by selecting a theme that resonates with your style and personality. Simply navigate to the Settings gear icon and click on “Themes” to browse through a plethora of options, including light, dark, and custom themes.
Furthermore, organizing your inbox with labels and filters can significantly enhance productivity. By creating labels for specific categories or projects, you can efficiently sort and prioritize incoming emails. Additionally, setting up filters enables you to automatically categorize and manage incoming messages based on predefined criteria, streamlining your workflow.
Another valuable customization feature is the ability to configure inbox display density. Gmail offers three options: Default, Comfortable, and Compact. Choosing the most suitable density can optimize your viewing experience, especially when dealing with a high volume of emails.
Moreover, Gmail’s interface can be further personalized through the addition of various extensions and add-ons. These tools can enhance functionality, such as email tracking, scheduling, and productivity management, empowering you to tailor your email environment to meet your specific needs.
Lastly, taking advantage of Gmail’s advanced settings allows for fine-tuning the interface to align with your workflow. From configuring keyboard shortcuts to adjusting conversation view settings, exploring these options can elevate your email management efficiency and overall user experience.
Troubleshooting the Missing Phone Icon
If you can’t find the phone icon in the new Gmail interface, there are a few troubleshooting steps you can take to resolve this issue.
1. Refresh Your Browser: Sometimes, the phone icon may not appear due to a temporary glitch. Try refreshing your browser to see if the icon reappears.
2. Clear Your Browser Cache: Clearing your browser’s cache can help resolve display issues. Navigate to your browser’s settings and clear the cache, then reload Gmail to see if the phone icon reappears.
3. Check Your Browser Compatibility: Ensure that you are using a supported browser for the new Gmail interface. Some older browsers may not display all features correctly.
4. Disable Browser Extensions: Certain browser extensions or add-ons can interfere with the display of website elements. Try disabling any extensions related to Gmail or communication tools to see if the phone icon appears.
5. Contact Support: If none of the above steps resolve the issue, reach out to Gmail support for further assistance. They may be able to provide specific troubleshooting steps based on your account and device configuration.
Overall, the new Gmail interface offers a sleek and modern design, with the Phone icon seamlessly integrated into the platform. By providing quick access to Google Voice and Google Meet, the Phone icon enhances the communication capabilities of Gmail users. With its strategic placement within the interface, users can conveniently initiate voice calls or video conferences without navigating away from their email workflow. As Google continues to refine its user experience, the inclusion of the Phone icon in Gmail reflects the company’s commitment to facilitating seamless communication and productivity within its ecosystem.
FAQs
Q: Where is the phone icon in new Gmail?
A: The phone icon in the new Gmail is located at the bottom right corner of the screen, next to the “Compose” button. It is represented by a handset icon and provides quick access to make voice or video calls directly from your inbox.
Q: Can I customize the phone icon in new Gmail?
A: Unfortunately, the phone icon in new Gmail cannot be customized. However, you can personalize your calling experience by adjusting settings within the Google Meet interface, such as choosing different camera and microphone options.
Q: How can I use the phone icon in new Gmail to make calls?
A: To make calls using the phone icon in new Gmail, simply click on the handset icon at the bottom right corner of the screen. This will open the Google Meet interface, where you can select the “Start a meeting” option to initiate a call or join an existing meeting with a single click.
Q: Is the phone icon in new Gmail available on mobile devices?
A: Yes, the phone icon in new Gmail is accessible on mobile devices through the Gmail app. You can find the phone icon in the same location as the desktop version, allowing you to seamlessly make voice and video calls while on the go.
Q: Can I disable the phone icon in new Gmail if I don’t use it?
A: While the phone icon in new Gmail cannot be directly disabled, you can manage its visibility by collapsing the entire Google Meet section within the Gmail interface. This allows you to declutter your inbox and minimize the presence of the phone icon if it’s not frequently utilized.
