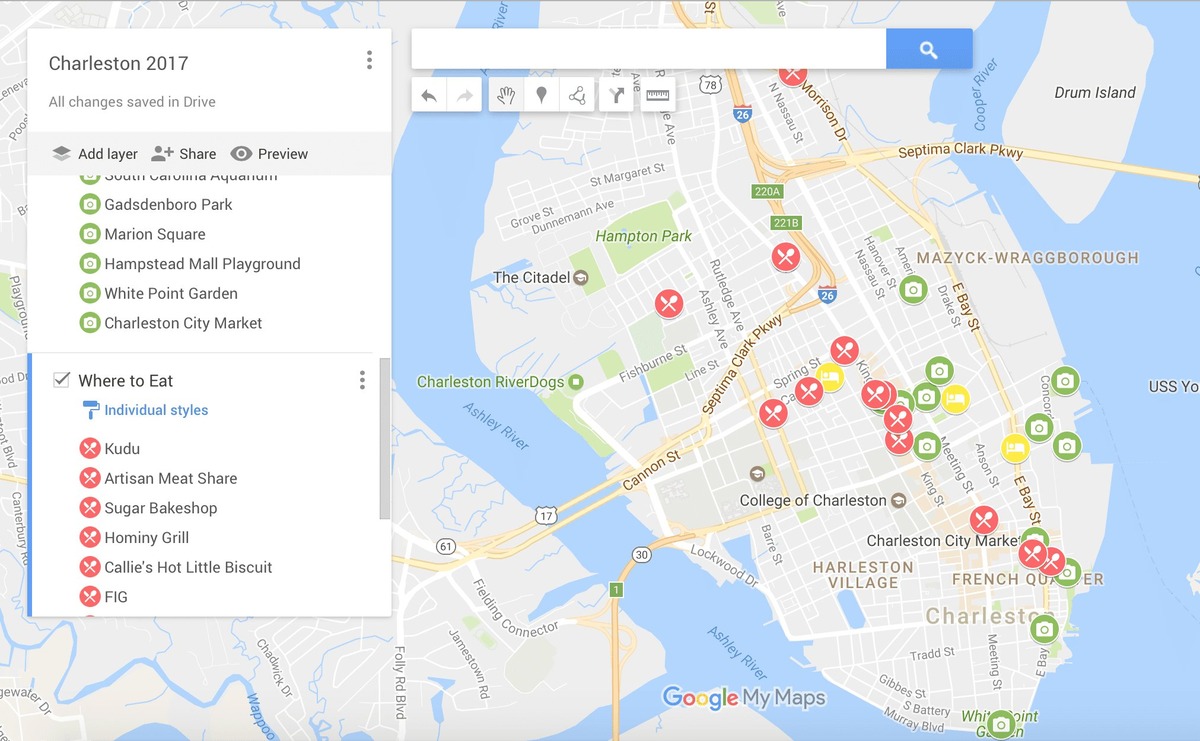
Are you planning a road trip or trying to navigate through a busy city? Google Maps is a versatile tool that has become an essential companion for travelers and commuters. One of the handy features of Google Maps is the trip planner, which allows users to set departure and arrival times for more accurate directions and estimated travel times. Whether you need to catch a flight, attend a meeting, or simply optimize your schedule, the trip planner feature can help you plan your journey efficiently. In this article, we will explore how to use the Google Maps trip planner, the benefits it offers, and some frequently asked questions to help you make the most of this convenient tool.
Inside This Article
Google Maps Trip Planner
Google Maps Trip Planner is a powerful tool that allows users to plan their trips, mapping out routes, estimated travel times, and points of interest along the way. Whether you are going on a road trip, commuting to work, or exploring a new city, Google Maps Trip Planner can help you navigate your journey with ease. With its advanced features and user-friendly interface, it has become one of the most popular mapping applications available today.
With Google Maps Trip Planner, you have the flexibility to customize your trip based on your preferences. You can choose the mode of transportation, such as driving, walking, biking, or using public transit, to tailor the directions to your needs. This ensures that you get the most accurate and relevant information for your specific travel situation.
One of the key features of Google Maps Trip Planner is the ability to set departure and arrival times. By specifying these times, you can get real-time traffic data and receive the most efficient routes for your trip. This is especially useful for daily commutes, allowing you to plan your departure time to avoid heavy traffic and arrive at your destination on time.
The departure time feature also comes in handy when planning a road trip or any long-distance travel. By entering your desired departure time, Google Maps Trip Planner can factor in the estimated travel duration, including rest breaks and meal stops, to provide you with a realistic timeline for your journey.
Similarly, setting the arrival time can be useful when you have time constraints or commitments at your destination. By specifying when you need to be at your final destination, Google Maps Trip Planner can calculate the ideal departure time, taking into account traffic patterns and the estimated travel time.
Google Maps Trip Planner also allows you to customize your trip by adding waypoints, specific locations you want to visit along the way. This can be particularly useful when planning sightseeing routes or making stops at restaurants, gas stations, or other points of interest. With just a few clicks, you can ensure that your trip includes all the places you want to explore.
Setting Departure Time
When using the Google Maps Trip Planner, one of the key factors to consider is setting the departure time. This feature allows you to plan your trip and determine the most accurate and efficient route based on the time you plan to leave. Whether you’re heading to work, a meeting, or simply going on an adventure, setting the departure time ensures you arrive at your destination punctually.
To set the departure time in Google Maps, follow these simple steps:
- Open the Google Maps app or visit the Google Maps website on your device.
- Enter your starting location and destination in the search bar.
- Click on the “Directions” button to generate the route.
- Under the search bar, you’ll find options for “Leave now” or “Depart at” (if available). Click on “Depart at” to specify the desired departure time.
Once you’ve selected “Depart at,” a pop-up calendar will appear, allowing you to choose the date and time for your departure. Simply click on your preferred options to set the desired departure time for your trip.
By setting the departure time, Google Maps will factor in real-time traffic conditions and provide you with the most efficient route based on the expected traffic patterns at that specific time. This helps you avoid congestion and delays, saving you valuable time during your journey.
It’s important to note that the accuracy of the estimated arrival time also depends on the reliability of the real-time traffic data provided by Google Maps. To ensure the most precise information, make sure you have a strong internet connection and enable location services on your device.
Setting the departure time in the Google Maps Trip Planner is incredibly useful, especially when you have time constraints or want to optimize your travel experience. Whether you’re a daily commuter or an occasional traveler, this feature allows you to plan your trips with confidence and helps you stay on schedule.
Setting Arrival Time
Setting the arrival time in the Google Maps trip planner is just as important as determining the departure time. By inputting the desired arrival time, you can accurately plan your journey and ensure you reach your destination on schedule.
To set the arrival time, follow these simple steps:
- Open the Google Maps app on your mobile device or access it through your web browser.
- Enter your destination in the search bar.
- Once the destination is displayed, tap on it to open the full details page.
- Tap on the “Directions” button.
- Select your preferred mode of transportation, such as driving, walking, or public transit.
- Input the starting point or choose from a list of saved locations.
- Specify the desired arrival time by tapping on the date and time section.
- Use the scrolling wheels or manual input to set the exact time and date of your arrival.
- After entering the arrival time, tap on the “Done” button.
- Google Maps will automatically calculate the departure time based on current traffic conditions, ensuring you reach your destination at the specified arrival time.
This feature is particularly useful when planning trips that involve time-sensitive events or when you need to coordinate your arrival with others. Whether you have an important meeting, a flight to catch, or a dinner reservation, setting the arrival time in the Google Maps trip planner allows you to plan your journey efficiently and avoid unnecessary delays.
Additionally, Google Maps provides real-time updates on traffic congestion and alternative routes. If there are unexpected delays or heavy traffic along your route, the app will suggest faster alternatives to keep you on track and help you arrive at your destination on time.
Keep in mind that setting the arrival time is a helpful feature, but it’s always a good idea to allow some extra time for unforeseen circumstances. Factors like traffic, road closures, and other unexpected events can impact your travel time, so plan accordingly and stay flexible.
Now that you know how to set the arrival time in the Google Maps trip planner, you can confidently plan your journeys, stay on schedule, and make the most of your travel experiences.
In conclusion, the Google Maps Trip Planner is a versatile and reliable tool for setting departure and arrival times for your journeys. Whether you’re planning a road trip, commuting to work, or simply exploring a new city, this feature can save you time and help you stay organized.
By using the Trip Planner, you can optimize your routes, avoid traffic congestion, and plan your travel schedule more efficiently. It allows you to consider multiple factors such as real-time traffic updates, estimated travel times, and alternative routes. With just a few clicks, you can ensure that you reach your destinations on time and with minimal hassle.
So, next time you need to plan a trip, make sure to take advantage of the Google Maps Trip Planner to streamline your journey and make the most out of your travel experience.
FAQs
1. How do I set departure and arrival times on Google Maps Trip Planner?
To set departure and arrival times on Google Maps Trip Planner, follow these simple steps:
- Open the Google Maps app on your mobile device or visit the Google Maps website on your computer.
- Enter your starting point and destination in the search bar.
- Click on the “Directions” button.
- Choose the mode of transportation you want to use (e.g., car, public transit, walking, or biking).
- In the top-left corner of the directions panel, click on the “Depart at” or “Arrive by” option, depending on whether you want to set the departure or arrival time.
- Select the date and time you want to depart or arrive.
- Click on the “Get directions” button, and Google Maps will provide you with the optimal route based on your chosen departure or arrival time.
2. Can I set multiple stops or waypoints using Google Maps Trip Planner?
Yes, you can set multiple stops or waypoints using Google Maps Trip Planner. Here’s how:
- After entering your starting point and destination, click on the “+” icon next to the destination field to add additional stops.
- Enter the addresses or locations for the additional stops.
- Google Maps will automatically adjust the route to include all your stops in the most efficient order.
3. Can I save my planned trip on Google Maps Trip Planner?
Absolutely! You can save your planned trip on Google Maps Trip Planner for future reference. Here’s how:
- Once you have set your departure time and added any necessary stops, click on the three-dot menu icon at the top-right corner of the directions panel.
- Select “Save trip” from the options.
- Choose a name for your saved trip and click on the “Save” button.
4. Can I share my planned trip with others using Google Maps Trip Planner?
Yes, you can share your planned trip with others using Google Maps Trip Planner. Follow these steps:
- After setting your departure time and waypoints, click on the three-dot menu icon at the top-right corner of the directions panel.
- Choose the “Share trip” option.
- Select the platform or method you want to use for sharing, such as email, messaging apps, or social media.
- Enter the contact details of the recipients, customize the message if desired, and click on the “Send” or “Share” button.
5. Does Google Maps Trip Planner provide real-time traffic updates?
Yes, Google Maps Trip Planner provides real-time traffic updates. When you set your departure time, Google Maps takes into account current traffic conditions and factors them into the suggested route. If there are any unexpected traffic incidents or congestion along your route, Google Maps will dynamically adjust the directions to guide you around them.
