Most of the time, we tend to sign up for many accounts across the Internet — from email services and social media, down to e-commerce apps and mobile banking. With a myriad of accounts that we own, it’s not an unusual scenario to get confused with our usernames and forget our passwords. This is where password managers come in handy and if there’s one relevant thing that comes to mind, it’s definitely the ‘Google Password Manager’. It’s an excellent way to secure your online credentials across different websites, so you won’t need to click on forgot my password ever again.
In this article, we’ll take a closer look at everything you should know about Google Password Manager and how it works for mobile devices.
How Do Password Managers Work?

First, let us understand what a password manager does. In a nutshell, a password manager organizes and remembers the credentials of your online accounts, keeping you away from notepads meant for your passwords and usernames.
Password manager apps also let you log in securely without manually entering your details every time. It can help you autofill every login form for your saved information. Just initially enter the required information, proceed with set up, then let the password manager do its wonders. That aside, the password manager also adds a layer of security to your login sessions. Upon logging into most of your personal accounts, the program then adds encryption to it, thus making your logins less prone to hackers. Overall, password managers serve as a gatekeeper for your sensitive personal information.
What is Google Password Manager?
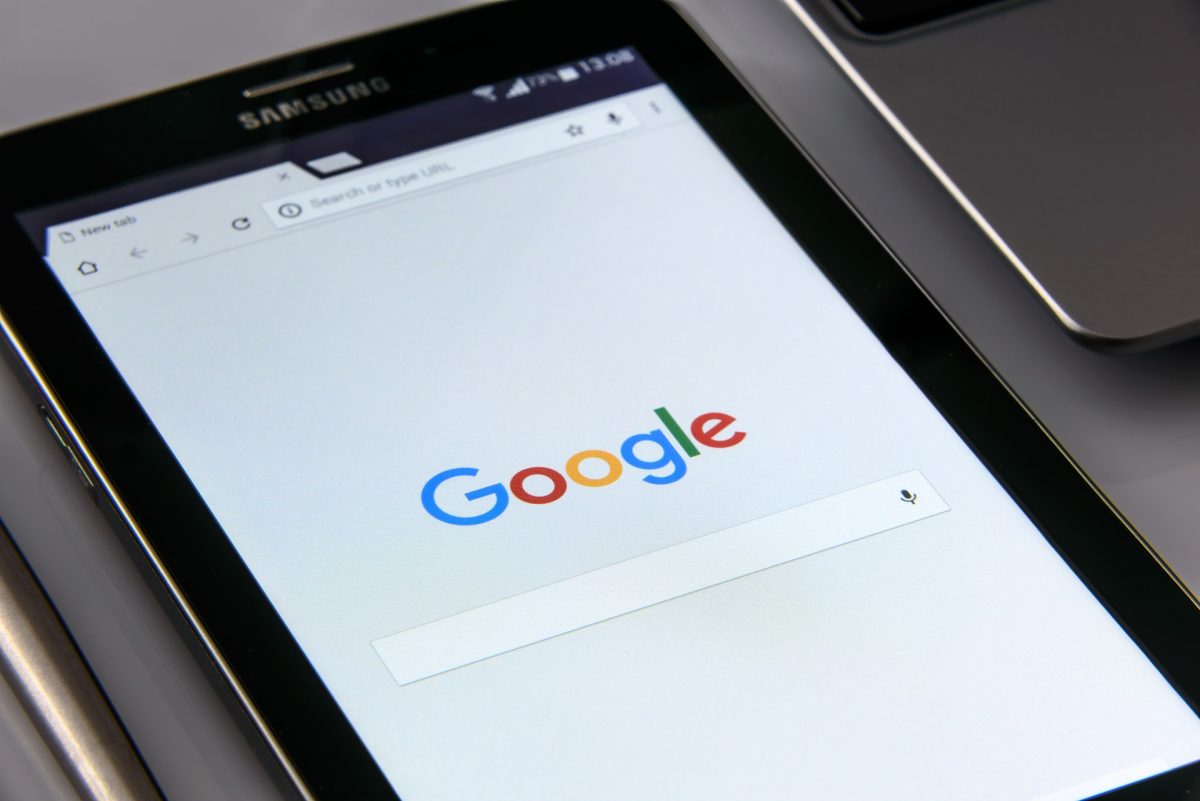
If you hate the hassle of adding another app to your phone, Google’s got your back. Google Password Manager is a service made by Google that can be synced with as many devices you have. You can access your multiple online accounts with your desktop (Windows, Chrome OS, Mac), Android, and iOS devices. As long as you have a Google account and Chrome browser, you can safely store all your passwords with them.
This password manager also helps you generate passwords. In this time of rampant online security issues, Google can help you create a unique, strong, and complicated password that you may use on any site. On top of that, you won’t have to worry about taking note of these passwords because Google will store them on their secured servers. It can also detect multiple logins on any site — meaning if you have logged into a site with your multiple accounts, Google can help you remember those.
Google Password Manager Setup Guide
Using Google Password Manager is fairly easy and straightforward. All you need is a Google Chrome browser for your Android or iOS device and a Google account. Setting up this password manager is not complicated as well. Google automatically sets up this password manager whenever you access a website that bears registration forms or login credentials in it.
1. Managing Google Password
Whenever you log in to a website, Google will automatically manage your password by default. It will ask you to save the login credentials of your account and just let Google run the show.
You can also enable auto sign-in, so whenever you enter your favorite websites, you won’t have to enter your credentials again. To do this, simply tap the three-dot icon (located at the top-right corner for Android or the bottom-right corner for iOS), go on ‘Settings’, then tap on ‘Passwords’. Tick the box beside ‘Auto Sign-in’. This setting will autofill any saved information on your login forms.
2. Saving Passwords on Google Chrome

By default, Google Chrome will ask you to save your username and password every time you log in to a website. Just tap on ‘Save’ whenever asked. iOS and Android devices follow the same steps for saving your passwords.
1. Open your Google Chrome and go to a website.
2. When the login screen comes up, enter your credentials.
3. A popup message will appear that will ask you to remember the username and password. Tap on ‘Save’.
Google also lets you autosave your passwords. This lessens the hassle of clicking that ‘Save’ button every time. To start autosaving your passwords on your iOS and Android device, just tap on the three-dot icon (located at the top-right corner for Android or the bottom-right corner for iOS) of your browser then click on ‘Settings’. Select ‘Passwords’ then toggle switch ‘Save passwords’.
2. Syncing Google Passwords
Syncing on Google Password enables you to access your passwords across all your devices. All you have to do is sign in to the Google account that has your passwords to your other devices’ Google Chrome.
You can sync your passwords to your Google account via Google Chrome’s Settings>Sync and Google Services>Sync Your Chrome Data. Along with your passwords, Google Chrome will also sync your bookmarks, browsing history, as well as the credit card you use on Google Play Store. This setting applies to any Android and iOS devices.
3. Generating Strong Passwords
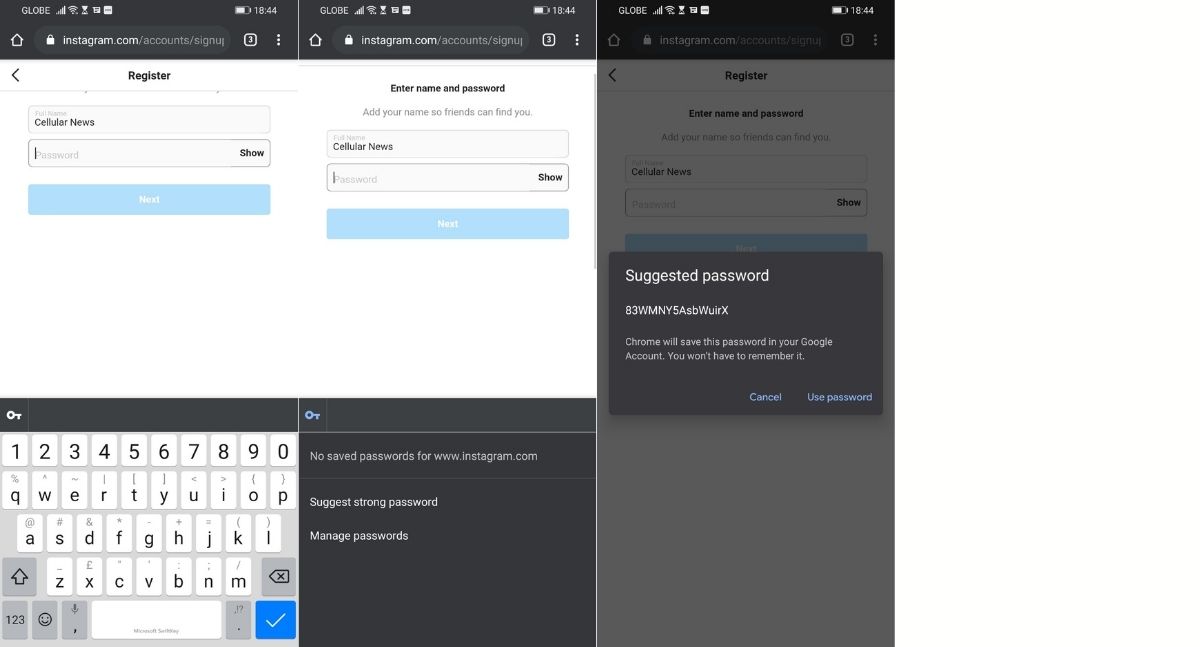
Signing up an account and logging in on a website carries a few security risks behind it. Of course, you do not want to compromise your security when using these accounts. It is expected that one must refrain from utilizing easy to remember passwords such as ‘password’, ‘123456’, or your birthday. So, the creation of a strong password is needed. Generating a strong password is vital when managing the security of your accounts. The good thing is, Google helps you generate a strong password whenever you are creating a new online account. Here’s how you can do it:
1. Tap on the password text box.
2. Tap on the key icon that appears at the top of your virtual keyboard.
3. Select ‘Suggest strong password’, then use the password suggested.
4. Viewing Saved Passwords

Google does not automatically sync your passwords when you are using browsers other than Chrome. This means that you might have to view and get your passwords from Google Chrome to sign in with your account on other mobile browsers. Here’s how to do it:
1. Launch Google Chrome on your mobile device, then go to ‘Settings’.
2. Click on ‘Passwords’ to view the list of your saved accounts.
3. Select the ‘Account’ whose password you want to view, then tap on the eye icon next to the hidden password.
4. Enter your mobile phone password or touch the fingerprint sensor if available on your mobile device. It should unlock your password then.
Deleting Saved Passwords
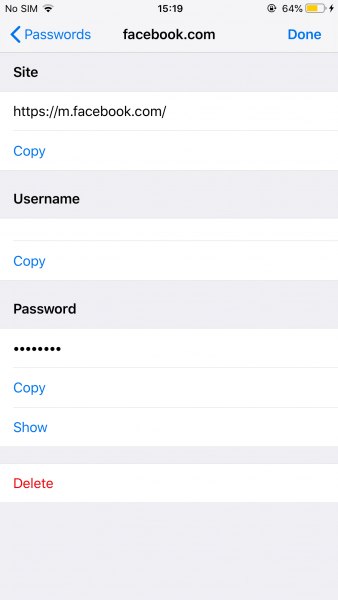
Just in case you have subscribed to a breached website, you have a chance to delete the password of your account from there. First, delete your account on that website. Then, delete the saved password of your account. To do this, tap on the three-dot icon (located at the top-right corner for Android or the bottom-right corner for iOS), then go to ‘Settings’, then ‘Passwords’. Tap the website and password that you want to delete, then tap ‘Delete’ or the ‘trash bin’ icon.
Is It Safe to Save Passwords on Google Chrome?
Google password manager is a good resource, but it’s not entirely rainbows and unicorns. While Google says that your data will only be stored in Chrome, it wouldn’t be too challenging for seasoned hackers to unravel the puzzle behind the technology. Before you know it, hackers might already have your usernames and passwords.
As a safety precaution, you should not save on Google your login credentials for sensitive accounts such as your mobile banking, online medical record, or even your social media. Google’s technology for its password manager is not as sophisticated as they try to market it. That’s why our data privacy still boils down to how we use the technology.
Encryption
Spoiler alert— the Google Password Manager is a very basic password manager. Well, that’s basically it. Most browser-based password manager only gives you an idea on what to expect for a password manager. Google’s password manager only provides ease-of-access to your accounts and your passwords. However, it does not fully protect your passwords from hackers since it does not give 256-bit AES encryption on your passwords. Moreover, the generated passwords may go green on the websites, but it doesn’t mean it’s already strong enough for the security standards of today. Google’s password generation usually consists of a mix of uppercase and lowercase letters plus some numbers. For the most part, this is not strong and secure enough for the security of your personal accounts. A true secure password should consist of numbers, uppercase and lowercase letters, and symbols.

Two-Factor Authentication
Two-factor authentication is also absent from Google Password Manager. This should ring your alarm bells. If you truly care for all your online accounts, you should consider activating this feature on your site settings. This way, when other people use your phone, they cannot easily manipulate your accounts. This security feature is also useful when you are accessing your accounts on other unknown devices. Overall, the absence of two-factor authentication is a turning point for you when using Google Password Manager. So if you really care about your cybersecurity, it would be best to consider downloading a dedicated password manager app instead.
Login With Apps
Most of the apps today have their dedicated login pages. They do not open a browser to log in to your account (unless you are using your Google or social media account as your login credentials). If you want to log in to an app but you suddenly forgot your password, it will surely take a long time before you can retrieve access to your account because Google’s password manager does not encompass logins on apps. You might end up creating another account for that app, further adding to that pile of your online accounts. It also leaves your old account open in the wild, thus predating your cybersecurity and be more prone to snoopers.
Takeaways
Password managers are truly convenient in terms of running your online personal accounts. With it, you won’t need to jot down your online credentials on a piece of paper anymore. Be that as it may, Google Password Manager only gives the most basic features of a password manager. It simply provides you the ease of logging in on every online account you have. Nonetheless, if you do not plan to use your online accounts on anonymous devices, you can use this freely. Otherwise, download a dedicated password management app so your online accounts will be safer against any cybersecurity threats.
