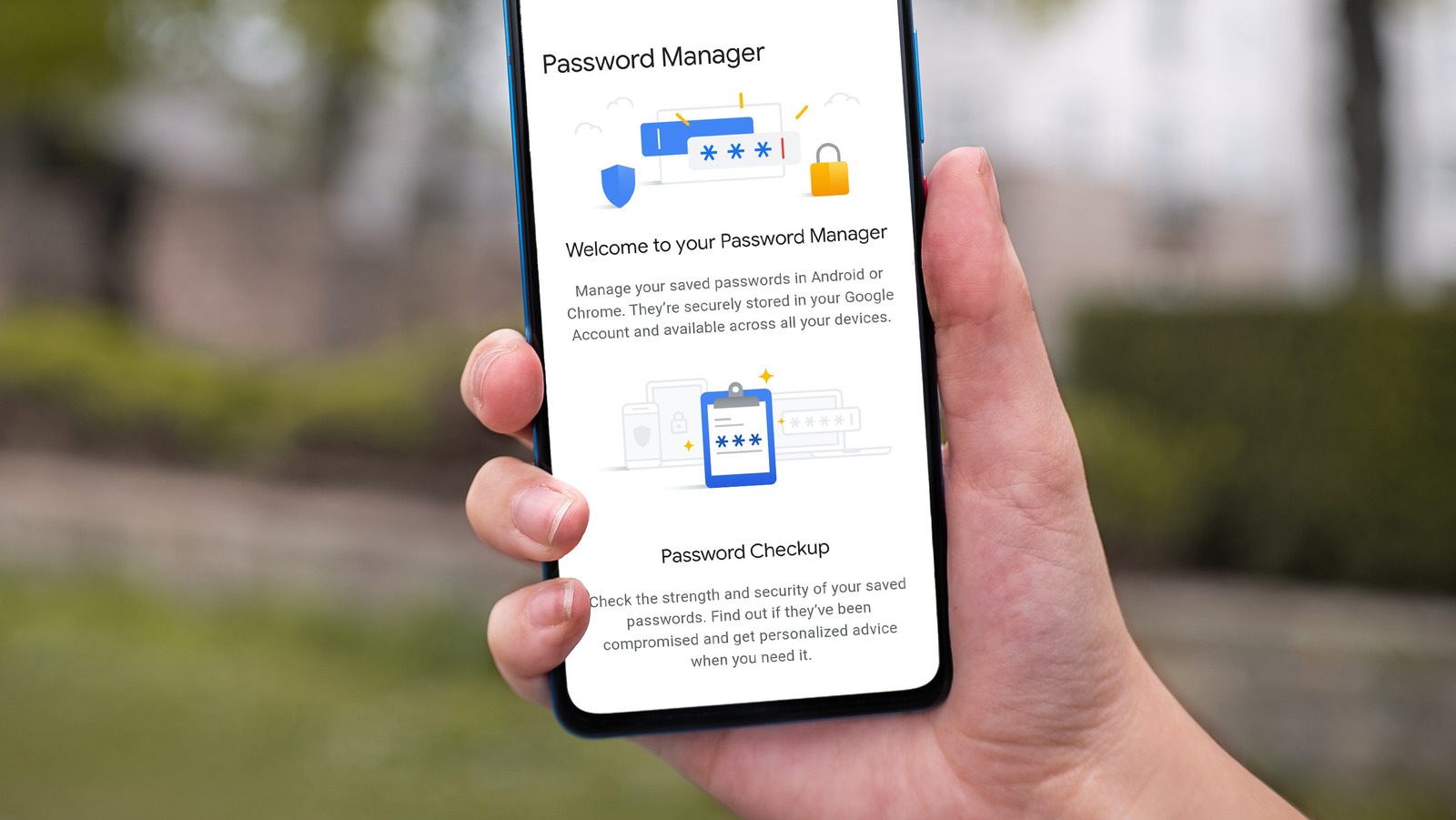
Are you looking to access your saved passwords on your Google phone? The process of retrieving saved passwords from your Google phone can be quite convenient, especially when you need to access various accounts quickly and securely. In this article, we'll explore the steps to retrieve Google saved passwords on your Android device, providing you with the necessary insights to navigate this process effortlessly. Whether you're new to the Android ecosystem or seeking to make the most of your device's capabilities, understanding how to access your saved passwords can significantly enhance your digital experience. Let's delve into the details of retrieving your Google saved passwords on your Android phone. Exciting, isn't it? Let's get started!
Inside This Article
- How to Access Google Saved Passwords
- Enabling Autofill for Passwords
- Viewing and Managing Saved Passwords
- Using Third-Party Password Managers
- Conclusion
- FAQs
How to Access Google Saved Passwords
Google has made it incredibly convenient to access and manage your saved passwords on your Google phone. With the integration of Google’s Smart Lock feature, your passwords are securely stored and can be easily accessed when needed. Whether you’re using an Android phone or an iPhone, you can retrieve your saved passwords through your Google account. Let’s explore the simple steps to access your Google saved passwords on your smartphone.
When using an Android device, your saved passwords are seamlessly synced with your Google account, allowing for effortless access across various platforms. If you’re using an iPhone, you can still access your Google saved passwords by utilizing the Google Smart Lock app, which provides a centralized location for managing your passwords.
By leveraging the power of Google’s Smart Lock, you can access your saved passwords directly from the Chrome browser on your smartphone. This streamlined process eliminates the hassle of trying to recall complex passwords or digging through countless login credentials. With just a few taps, you can retrieve the password you need, enhancing both convenience and security.
Furthermore, Google’s Smart Lock offers the option to enable autofill for passwords, simplifying the login process across apps and websites. By enabling this feature, you can seamlessly access your saved passwords without the need to manually input your credentials each time. This not only saves time but also reduces the likelihood of errors during the login process.
Accessing your Google saved passwords on your smartphone is a straightforward and efficient process, thanks to Google’s commitment to user-friendly security features. Whether you’re an Android or iPhone user, the ability to access and manage your passwords with ease underscores the value of integrating Google’s Smart Lock into your digital lifestyle.
Enabling Autofill for Passwords
Enabling Autofill for Passwords on your Google phone can significantly streamline your digital life. By allowing your device to automatically input your saved passwords, you can effortlessly access your accounts and apps without the hassle of manual entry. To enable this feature, follow the simple steps below.
First, navigate to the “Settings” app on your Google phone. Once there, scroll down and select “Google” to access your Google account settings. From the Google settings menu, tap on “Autofill” to proceed to the Autofill settings.
Next, tap on “Autofill with Google” to enable the Autofill feature for your passwords. You may be prompted to confirm your screen lock method for security purposes. Once confirmed, you can proceed to activate the Autofill service.
After enabling Autofill with Google, your device will automatically fill in your saved passwords when prompted, making the login process seamless and efficient. This feature not only saves time but also enhances the security of your accounts by discouraging the use of easily guessable passwords.
Sure, here's the content for the section "Viewing and Managing Saved Passwords":
html
Viewing and Managing Saved Passwords
Once you’ve accessed your saved passwords, you may find it necessary to manage or update them. Google makes it convenient to view and edit your saved passwords directly from your Google account settings. Here’s how you can do it:
1. Start by opening the Chrome browser on your Google phone and tapping the three-dot menu icon in the top-right corner of the screen. From the menu, select “Settings.”
2. In the Settings menu, tap on “Passwords” under the “Basics” section. This will display a list of all the saved passwords associated with your Google account.
3. To view a saved password, tap on the entry for the specific website or app. You will be prompted to authenticate using your device’s security method, such as entering your PIN, pattern, or fingerprint.
4. Once authenticated, you can view the saved password. If you need to make changes, tap the “Edit” icon (pencil) next to the password entry. This allows you to update the saved password or other details associated with the account.
5. If you wish to delete a saved password, tap the “Delete” icon (trash can) next to the password entry. Confirm the deletion, and the saved password will be removed from your Google account.
By following these simple steps, you can easily view, edit, and manage your saved passwords on your Google phone, ensuring that your online accounts are up to date and secure.
Using Third-Party Password Managers
While Google’s built-in password manager is convenient, some users prefer using third-party password managers for added features and flexibility. These managers often offer advanced security options, cross-platform compatibility, and seamless integration with various apps and browsers.
One popular third-party password manager is LastPass, known for its robust security measures and user-friendly interface. It allows users to store an unlimited number of passwords, generate strong and unique passwords, and securely share login credentials with trusted contacts.
Another well-regarded option is 1Password, which provides a seamless experience across multiple devices and platforms. Its intuitive interface and comprehensive security features make it a top choice for individuals and businesses seeking a reliable password management solution.
Dashlane is another noteworthy password manager that stands out for its emphasis on user-friendly design and advanced security features. It offers a secure digital wallet for storing payment information, as well as a built-in VPN for added privacy and protection while browsing the web.
For those who prioritize open-source solutions, Bitwarden is a compelling option. It offers end-to-end encryption, cross-platform support, and the ability to self-host the password vault for users who prefer complete control over their data.
Regardless of the chosen third-party password manager, users can often import their existing saved passwords from Google Chrome, making the transition seamless. Additionally, these managers frequently offer browser extensions and mobile apps for convenient access to passwords across devices.
Conclusion
Obtaining your saved passwords from Google on your Google phone is a convenient and secure way to access your accounts without the hassle of memorizing complex login credentials. By utilizing the built-in features of your Google device, you can effortlessly retrieve and manage your saved passwords, enhancing both convenience and security in your digital life. Whether you’re using Chrome, the Google Password Manager, or other integrated services, your Google phone offers a seamless and user-friendly experience for accessing and managing your saved passwords. With these tools at your disposal, you can navigate the online landscape with confidence, knowing that your login credentials are easily accessible and well-protected within your Google ecosystem.
Certainly! Here's the FAQ section for the article:
html
FAQs
Q: Can I access saved passwords on my Google phone?
A: Yes, you can access saved passwords on your Google phone through the Google Chrome app.
Q: Is it safe to retrieve saved passwords on my Google phone?
A: Retrieving saved passwords on your Google phone is safe as long as you have secured your device with a strong password or biometric authentication.
Q: Can I export saved passwords from my Google phone?
A: Yes, you can export saved passwords from your Google phone by accessing the settings in the Google Chrome app.
Q: Are the saved passwords on my Google phone synced with my Google account?
A: Yes, saved passwords on your Google phone are often synced with your Google account, allowing seamless access across devices.
Q: How can I ensure the security of my saved passwords on my Google phone?
A: You can enhance the security of your saved passwords on your Google phone by regularly updating your device, using strong authentication methods, and enabling two-factor authentication for your Google account.
