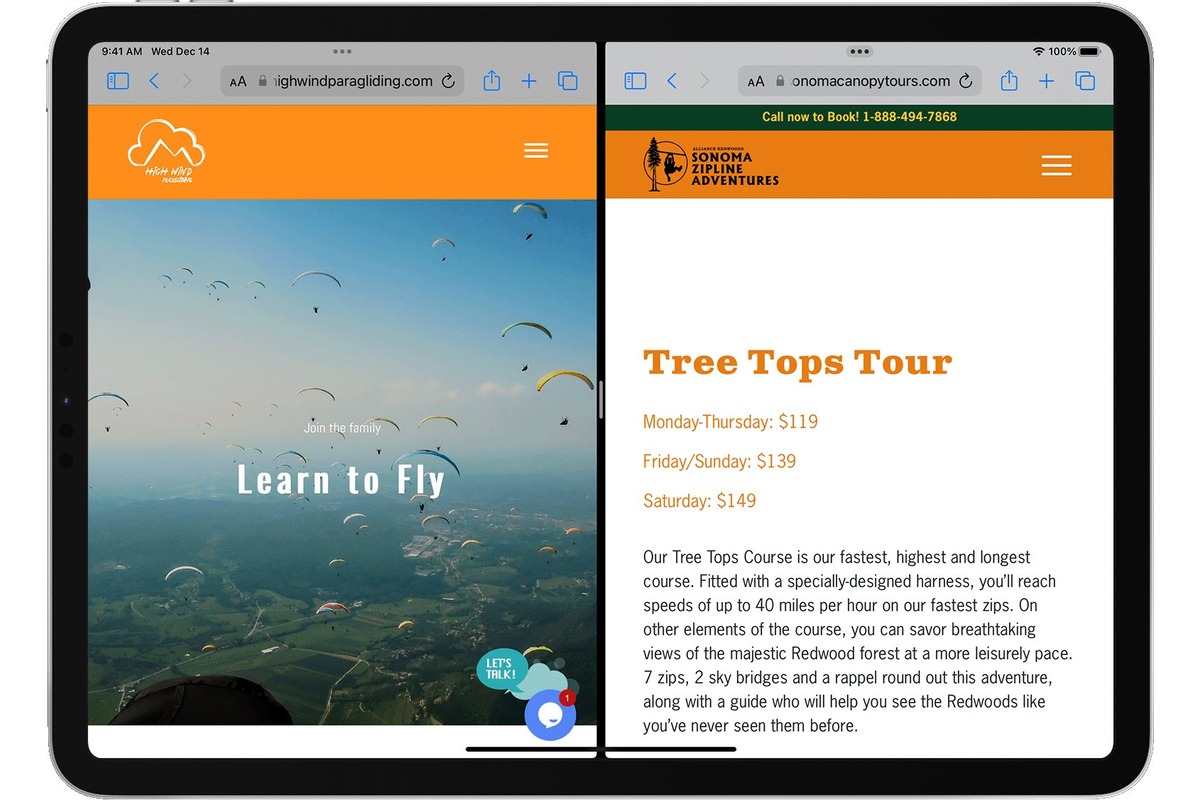
Are you ready to take your iPad productivity to the next level? Then you’re in luck! With the release of iPadOS 15, Apple has introduced powerful multitasking features that allow you to work more efficiently on your iPad. Whether you want to have multiple apps open at the same time or watch a video while browsing the web, the new Slide Over, Picture in Picture, and Split Screen functionalities have got you covered.
In this comprehensive guide, we will explore how to make the most out of these multitasking features on your iPad. We’ll show you how to use Slide Over to quickly switch between apps, how to enable Picture in Picture to keep watching videos while doing other tasks, and how to leverage Split Screen to work on two apps simultaneously. So, let’s dive in and discover the endless possibilities of multitasking on your iPad with iPadOS 15!
Inside This Article
- Slide Over
- Picture in Picture
- Split Screen Basics
- Split View and Slide Over Together
- Conclusion
- FAQs
Slide Over
iPadOS 15 brings a host of improvements to multitasking on the iPad, making it easier than ever to stay productive. One of the features that enhances multitasking capabilities is Slide Over. Slide Over allows you to quickly access and interact with a second app without leaving the app you’re currently using.
To activate Slide Over, simply swipe up from the bottom of the screen to reveal the Dock. Then, swipe left or right to select the app you want to use in Slide Over. The app will appear in a small, floating window on top of your current app.
This allows you to perform tasks such as responding to messages, checking your email, or taking notes, while still keeping your main app in view. You can even adjust the size of the Slide Over window by dragging the handle at the top of the window.
Switching between apps in Slide Over is seamless. Just swipe left or right along the handle at the bottom of the Slide Over window to quickly switch to a different app. You can also swipe the handle to the left or right edge of the screen to temporarily hide the Slide Over window and access the full screen of your main app.
If you want to close the Slide Over window and focus solely on your main app, simply swipe the window off the screen with a quick flick. You can also swipe down on the handle at the top of the window to minimize it into a small icon, which can be easily accessed again by swiping up from the bottom of the screen.
Overall, Slide Over in iPadOS 15 provides a convenient and efficient way to multitask on your iPad. With its intuitive gestures and easy app switching, you can effortlessly work with multiple apps at once, enhancing your productivity and making your iPad experience even more enjoyable.
Picture in Picture
Picture in Picture (PiP) is a feature introduced in iPadOS 15 that allows you to watch videos or continue FaceTime calls while using other apps. With PiP, you can resize and move the video window around the screen, giving you the flexibility to multitask effectively on your iPad. Whether you want to catch up on your favorite TV show while browsing the internet or keep a video call running while taking notes, PiP makes it effortless.
To activate PiP, simply start playing a video or initiate a FaceTime call. Once the video begins playing or the call is connected, you can swipe up from the bottom of the screen, or press the Home button, if your iPad has one. The video or call will then minimize into a small resizable window that can be moved around the screen. You can position the PiP window anywhere you like, and even resize it to suit your preferences.
The great thing about PiP is that it works with a wide range of apps and services. You can use it while watching videos on popular streaming platforms like YouTube, Netflix, and Disney+, as well as during video calls on apps like FaceTime, Zoom, and Microsoft Teams. This means you can stay connected and entertained without having to pause or exit the app you’re currently using.
To control PiP, you can use the standard playback controls located at the bottom of the PiP window. These controls allow you to play/pause, skip forward or backward, and adjust the volume. Additionally, you can also double-tap the PiP window to switch between the fullscreen and PiP mode.
If you ever want to temporarily hide the PiP window, you can do so by dragging it towards the edge of the screen. The window will then minimize into a small tab, which you can tap to expand it again. This feature comes in handy when you need to access something beneath the PiP window without closing it entirely.
To close the PiP window, you can simply swipe it off the screen or tap the “X” button in the corner of the window. This will stop the video playback or end the FaceTime call. However, it’s worth noting that some apps may have their own specific close buttons within the PiP window.
Overall, Picture in Picture is a fantastic multitasking feature that enhances your iPad experience. It allows you to stay productive and entertained at the same time, without compromising on any of the functionalities of your favorite apps. With PiP in iPadOS 15, your iPad becomes a powerful productivity and entertainment hub.
Split Screen Basics
Split Screen is a powerful multitasking feature in iPadOS that allows you to use two apps simultaneously on your iPad’s screen. It enables you to boost your productivity by splitting the display and using each app independently, making it ideal for tasks like comparing information, taking notes while researching, or referencing documents while composing an email.
Setting up Split Screen is straightforward. Here’s how you do it:
- Open the first app you want to use in Split Screen.
- Swipe up from the bottom of the screen to access the Dock.
- Drag the second app you want to use from the Dock onto the screen.
- Position the app on the left or right side of the screen, depending on your preference.
Once you have both apps on the screen, you can adjust the size of each app by dragging the divider that separates them. You have the flexibility to make one app occupy more space than the other or have them split evenly.
It’s important to note that not all apps support Split Screen. However, most of the built-in Apple apps, as well as many popular third-party apps, do support this feature. If an app doesn’t support Split Screen, you can still use it in Slide Over mode, which we’ll discuss in the next section.
Using apps in Split Screen allows you to seamlessly switch between both apps with ease. This makes it convenient for interacting with multiple apps simultaneously, eliminating the need to constantly switch back and forth between apps and enhancing your overall productivity.
When you’re done using Split Screen, you can exit this mode by dragging the divider to either the left or right side of the screen to dismiss one of the apps. Alternatively, you can double-tap the divider and select “Merge All Tabs” to return to a single app.
Now that you understand the basics of Split Screen, let’s explore another useful multitasking feature in iPadOS, Slide Over.
Split View and Slide Over Together
iPadOS 15 brings a powerful feature that allows you to utilize both Split View and Slide Over simultaneously. This feature enhances your multitasking capabilities by giving you the ability to have multiple apps open and accessible at once.
With Split View and Slide Over together, you can have two apps side by side in Split View mode, while also having another app hovering over them in Slide Over mode. This allows you to seamlessly switch between three apps, making it easier than ever to stay productive on your iPad.
To activate Split View and Slide Over together, start by opening an app that you want to use in Split View. Simply swipe up from the bottom of the screen to access the Dock, then drag the second app you want to use onto the screen. It will automatically open in Slide Over mode.
Once the second app is in Slide Over mode, you can adjust its size and position by swiping down from the top of the Slide Over window to reveal the App Shelf. From there, you can tap and hold the app’s title bar, then drag and drop it into a new position on the screen.
While in Split View and Slide Over mode, you can interact with any of the three apps simultaneously. You can drag and drop content between apps, open links or files in different apps, and even use Slide Over to quickly reference information while working in Split View.
To dismiss Slide Over, simply swipe it off the screen to the right. This will keep the app running in the background, allowing you to easily bring it back by swiping in from the right edge of the screen.
Split View and Slide Over together are particularly useful for tasks that require referencing multiple apps or for maximizing productivity by having multiple apps readily accessible. Whether you’re working on a document while referring to a web page, managing your calendar while taking notes, or watching a video while browsing the internet, this feature provides a seamless multitasking experience.
Remember, not all apps support Split View and Slide Over together. However, many popular productivity apps like Pages, Numbers, Keynote, Safari, and Mail fully embrace this functionality, making it easier to switch between tasks and stay organized.
So, if you want to take your multitasking capabilities on the iPad to the next level, give Split View and Slide Over together a try in iPadOS 15. You’ll be amazed at how effortlessly you can navigate between apps and get things done on your iPad.
With the release of iPadOS 15, Apple has taken iPad multitasking to a whole new level. The addition of Slide Over, Picture in Picture, and Split Screen features offers users a seamless and efficient multitasking experience. Whether you need to quickly access a secondary app with Slide Over, watch a video while working with Picture in Picture, or work on multiple apps side by side with Split Screen, iPadOS 15 has you covered.
These multitasking features not only enhance productivity but also provide a more immersive and flexible user experience. The ability to seamlessly switch between apps and perform multiple tasks simultaneously makes the iPad even more versatile for work, leisure, and creativity. Whether you’re a student, professional, or casual user, iPadOS 15’s multitasking capabilities will undoubtedly elevate your iPad experience to new heights.
So, don’t hesitate to upgrade to iPadOS 15 and start exploring the exciting world of multitasking on your iPad. Experience the power of Slide Over, Picture in Picture, and Split Screen, and unlock the true potential of your device.
FAQs
1. What is Slide Over in iPad Multitasking?
Slide Over is a feature in iPad multitasking that allows you to quickly access and interact with a secondary app while keeping the main app in the background. You can slide in a smaller window from the right edge of the screen and use the secondary app without interrupting your workflow.
2. How do I use Slide Over in iPadOS 15?
To use Slide Over in iPadOS 15, swipe up from the bottom of the screen to reveal the App Dock. Then, drag the app you want to use in Slide Over from the dock onto the main screen. The app will appear in a floating window on the right side of the screen. You can adjust its size and position by dragging its handle.
3. What is Picture in Picture in iPad Multitasking?
Picture in Picture is a feature in iPad multitasking that allows you to watch videos or make video calls in a small floating window while using other apps. You can resize and move the Picture in Picture window to your preferred position on the screen.
4. How do I enable Picture in Picture in iPadOS 15?
To enable Picture in Picture in iPadOS 15, start playing a video or initiate a video call in a supported app. Then, swipe up from the bottom to go to the home screen, and the video will automatically start playing in a floating window. You can resize and move the window as needed.
5. What is Split Screen in iPad Multitasking?
Split Screen is a feature in iPad multitasking that allows you to have two apps open and active simultaneously, side by side. This feature is particularly useful when you want to view and work on two apps simultaneously, such as taking notes while reading a document.
6. How do I use Split Screen in iPadOS 15?
To use Split Screen in iPadOS 15, open an app and swipe up from the bottom to reveal the App Dock. Then, drag another app from the dock to the left or right edge of the screen until it splits the screen in half. You can adjust the size of each app by dragging the divider between them.
