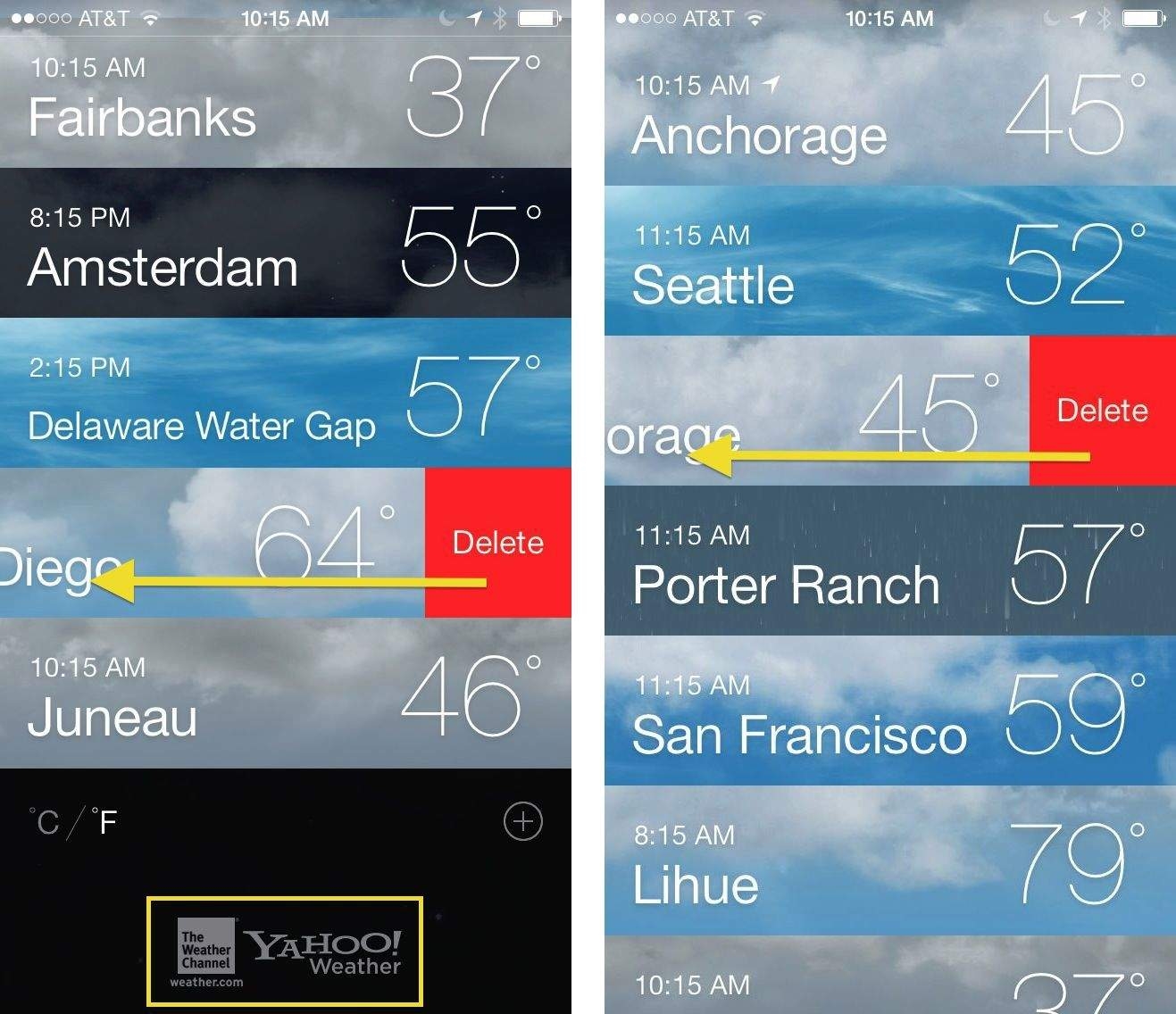
Are you tired of seeing the same old weather information for your default location in the Weather app on your iPhone? Or, perhaps you want to keep track of the weather in multiple locations that are important to you? Whatever the reason, adding and deleting locations in the Weather app is a simple and convenient way to personalize your weather experience.
In this article, we will guide you through the step-by-step process of adding and deleting locations in the Weather app on your iPhone. Whether you want to keep an eye on the weather in different cities or plan your daily activities based on the forecast, our comprehensive guide will help you make the most out of this handy feature.
So, without further ado, let’s dive in and learn how to effortlessly manage locations in the Weather app on your iPhone!
Inside This Article
- How to Add Locations in the Weather app
- How to Delete Locations from the Weather app
- Conclusion
- FAQs
How to Add Locations in the Weather app
The Weather app on your iPhone is a handy tool for staying updated on current weather conditions. By default, it displays the weather for your current location. However, you may also want to keep track of the weather in other locations, whether it’s a city you frequently travel to or a place where your loved ones reside.
To add locations to the Weather app, follow these simple steps:
- Open the Weather app on your iPhone. You can find it on your home screen or in the App Library.
- Tap the search bar at the top of the screen.
- Type in the name of the location you want to add.
- As you type, the app will display a list of matching locations. Tap on the one you want to add.
- The Weather app will now show the current weather and forecast for the added location.
That’s it! You have successfully added a new location to the Weather app. You can repeat these steps to add multiple locations and easily switch between them to stay informed about the weather in different places.
It’s worth noting that the Weather app also supports searching for specific landmarks or points of interest. So if you’re interested in finding out the weather near attractions, parks, or any other place, feel free to enter their names in the search bar.
With the ability to add multiple locations, the Weather app provides a convenient way to keep track of the weather wherever you go. No matter if it’s your favorite vacation spot, your hometown, or a place you’re planning to visit, you can easily stay informed about the conditions and plan your activities accordingly.
How to Delete Locations from the Weather app
Deleting unnecessary locations from your Weather app can help declutter your feed and provide you with accurate weather updates for the locations that matter to you the most. Whether you’ve moved to a new city or simply no longer need weather information for a particular place, removing it from the Weather app on your iPhone is quick and easy.
Here is a step-by-step guide on how to delete locations from the Weather app:
- Open the Weather app on your iPhone by tapping on the app icon.
- At the bottom-right corner of the screen, tap on the “List” icon (represented by three horizontal lines) to access your locations list.
- In the locations list, find the location you wish to delete and swipe it to the left.
- A “Delete” button will appear on the right side of the location. Tap on it to delete the location from the Weather app.
- If you have multiple locations that you want to delete, repeat steps 3 and 4 for each location.
Once you’ve deleted a location, it will no longer appear in the Weather app. You can always add it back in the future if needed.
Keep in mind that the Weather app on your iPhone may also show locations based on your GPS data or recent searches. These locations are not stored permanently and can be easily removed by clearing your search history or turning off location services for the Weather app.
By regularly managing your list of locations in the Weather app, you can ensure that you have the most relevant and up-to-date weather information for the places that matter to you.
Conclusion
Adding and deleting locations in the Weather app on your iPhone is quick and easy, allowing you to stay up-to-date with the weather conditions in multiple areas. With just a few simple steps, you can customize your Weather app and ensure that you have access to the forecast for your chosen locations.
By following the instructions provided in this article, you can effortlessly add new locations and remove old ones from the Weather app. Whether you’re planning a trip, keeping tabs on friends and family in different areas, or simply curious about the weather in distant regions, the Weather app provides a convenient and intuitive way to stay informed.
So, don’t hesitate to explore the various features of the Weather app and make it even more personalized to your needs. Enjoy the convenience of checking the weather in different locations with just a few taps on your iPhone.
FAQs
Q: How do I add a location in the Weather app on my iPhone?
To add a location in the Weather app on your iPhone, follow these steps:
- Open the Weather app on your iPhone.
- Tap the “+” button or the “Add” icon.
- Search for the location you want to add by typing in the city name or zip code.
- Select the desired location from the search results.
- The location is now added to your Weather app, and you can view the weather information for that location.
Q: Can I delete a location from the Weather app on my iPhone?
Yes, you can delete a location from the Weather app on your iPhone. Here’s how:
- Open the Weather app on your iPhone.
- Swipe left on the location you want to delete in the list of saved locations.
- Tap the “Delete” button that appears.
- The location will be removed from your Weather app, and you will no longer see its weather information.
Q: Can I rearrange the order of locations in the Weather app on my iPhone?
Yes, you can rearrange the order of locations in the Weather app on your iPhone. Follow these steps:
- Open the Weather app on your iPhone.
- Tap and hold on a location in the list of saved locations.
- Drag the location to the desired position in the list.
- Release your finger to drop the location in its new position.
- The locations will be rearranged according to your changes.
Q: How many locations can I add to the Weather app on my iPhone?
The Weather app on your iPhone allows you to add multiple locations. There is no specific limit on the number of locations you can add. You can add as many locations as you want and easily switch between them to check the weather information for different areas.
Q: Can I customize the units of measurement for weather information in the Weather app on my iPhone?
Yes, you can customize the units of measurement for weather information in the Weather app on your iPhone. Here’s how:
- Open the Settings app on your iPhone.
- Scroll down and tap on “Weather”.
- Tap on “Weather Units”.
- Select the preferred units for temperature, wind speed, and other weather measurements.
- The units of measurement in the Weather app will now be updated according to your preferences.
