While iPhone widgets have existed for many years already, many users don’t even bother to swipe around to check them. Hence, it’s missing the primary objective of previewing info in the first place. Thanks to iOS 14, however, the tech giant has made significant and sought-after changes to iPhone widgets that make them more appealing.
Upon the arrival of iOS 14, Apple has transformed the iPhone widgets’ previous versions with all-new and improved designs. iPhone users can now access widgets that come in three different sizes and have a more dynamic and fun widget experience. Aside from the iPhone widgets’ improvements, the company has released Smart Stack widgets, integrating multiple widgets into the iPhone’s iOS Today View section and the home screen.
Here is everything you should know regarding the customization essentials of your iPhone widgets.
What Is a Widget?

iPhone widgets are square-shaped icons with curved edges for all your iOS mobile apps. In some cases, they are the notifications displayed in the upper-right corner. They provide a preview of information regarding the weather, health status, screen time, and stocks. iPhone widgets display pieces of information at a glance, making it more convenient to access an app without even opening the app itself.
iPhone widgets are available in three sizes, namely small, medium, and large. With different sizes come different layouts on the iPhone home screen. The small iPhone widget appears as a square-shaped widget consisting of four apps, a horizontal rectangle for eight apps, and a bigger square-shaped widget covering 16 apps. All sizes cover the necessary space on the iPhone’s home screen to display information in a more convenient and accessible way.
In terms of what type of app can be displayed as an iPhone widget, Apple’s developers are continuously making new features and improvements. By default, finance, calendar, weather, and health apps are the frontrunners. iPhone’s native apps, such as Screen Time, and Battery, are also common iPhone widgets.
How to Add iPhone Widgets
There are different methods to add iPhone widgets to the home screen. iPhone users can either add widgets through the “Edit Home Screen” section or via the Today View menu. Here are the steps to add iPhone widgets on the home screen:
Add iPhone Widgets via Edit Home Screen
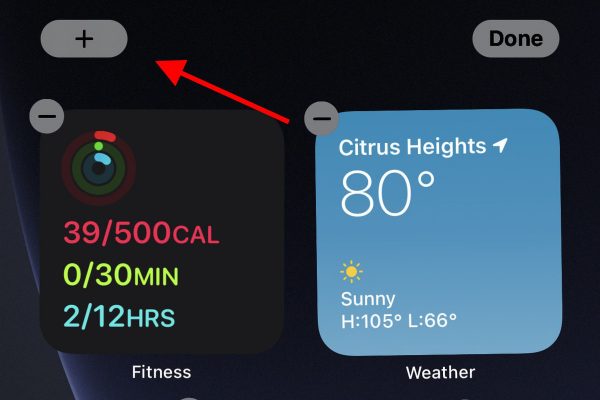
- Navigate to your iPhone’s Home Screen.
- Choose an iOS mobile app and long tap the app icon.
- Tap Edit Home Screen.
- When all app icons are “jiggling,” tap the “+” icon located on the uppermost left part of the screen.
- From the widget panel, you can either type the widget’s name on the Search Widgets field or scroll down to the list of widgets.
- Tap on the iPhone widget that you want to display on the Home Screen.
- Once done, you can swipe right to choose the widget’s layout on the Home Screen. As mentioned, you can either have small, medium, or large widgets.
- After selecting the size, tap the Add Widget button.
- When the widget already appears on the Home Screen, you can set its position according to your liking.
- If you want to rearrange the widgets, you can drag and drop them to your desired placement on the Home Screen.
- Tap Done.
Add iPhone Widgets via Today View Menu
Another option to add iPhone widgets on the Home Screen is via the Today View menu. To do this, here are the instructions:
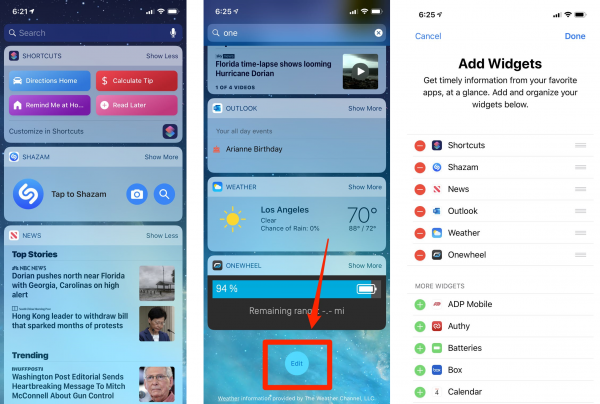
- Unlock your iPhone to access the Home Screen.
- On the Home Screen, swipe left to navigate to the Today View.
- Long tap on your preferred iPhone widget.
- Tap Edit Home Screen.
- When the widget is in “jiggling” mode, drag and drop it on the Home Screen.
- When the widget already appears on the Home Screen, you can drag and drop to your preferred location.
How to Remove an iPhone Widget
Similar to deleting apps on your iPhone, it’s extremely simple and straightforward to remove iPhone widgets. When you’ve added an iPhone widget, the app icons’ arrangement automatically updates to make space for the added widget. When it comes to removing the iPhone widgets, the app icons are automatically reverted to their original placement. To delete an iPhone widget, here are the steps:
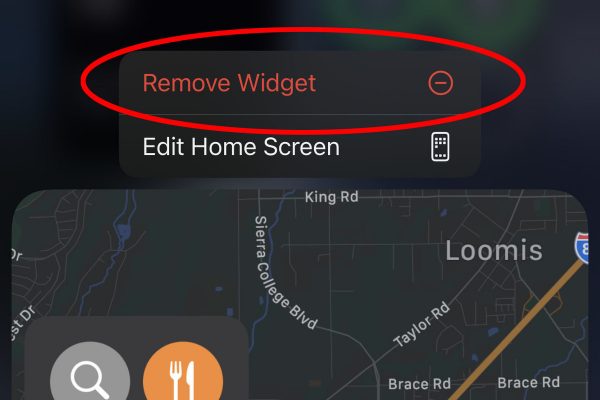
- Unlock your iPhone to access its Home Screen.
- Go to the widget that you want to remove on the Home Screen.
- Long tap on the iPhone widget.
- Tap Remove Widget.
- Once you’re asked for a confirmation, tap Remove.
How to Customize iPhone Widgets
Unlike apps themselves, iPhone widgets don’t respond to user input. Hence, its purpose is only to display information at a glance. However, you can customize a widget’s information or size. Take note, not all widgets can be edited, such as Batteries. In this example, we’re using the Weather widget as a customizable widget.
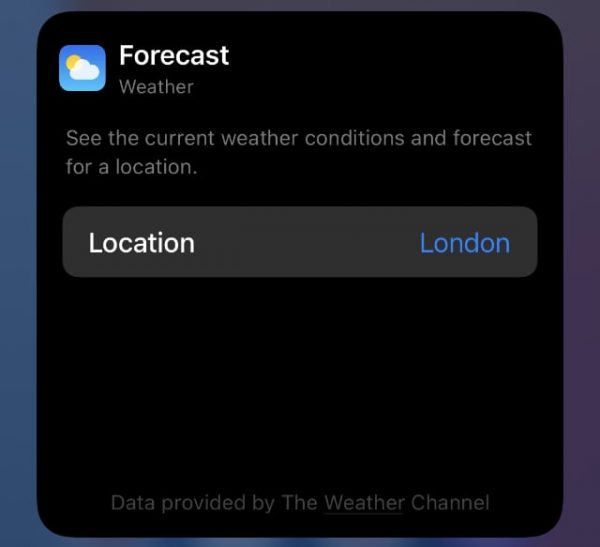
- Long tap on the Weather widget.
- Tap Edit Widget.
- Tap the current location as displayed on the widget.
- From Your Locations, tap on the city you want to display on the Weather widget.
- Navigate back to the Home Screen.
Aside from editing the widget itself, you can use Apple’s built-in widget app for customizing widgets.
Smart Stack
Aside from the iPhone widget’s functionality, Apple also introduced Smart Stack. With Smart Stack, you can stack a group of iPhone widgets on top of one another and automatically rotate their appearance on your Home Screen. Smart Stack’s data takes note of your frequently used apps, current location, and current date and time. Hence, historical data is retrieved locally. That said, no information is being transferred to Apple or any third-party service.
Through Smart Stack, you can also easily swipe down or up on the widget for any relevant information you’d like to know. Here is how to add the Smart Stack widget on your Home Screen:
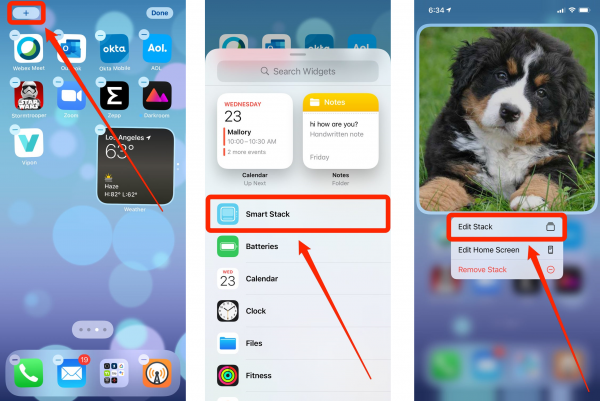
- On your iPhone’s Home Screen, long tap on any app icon or empty space.
- Tap Edit Home Screen.
- When the app icons are jiggling, tap the “+” icon on the screen’s uppermost left part.
- Scroll down until you can see Smart Stack from the Search Widgets menu.
- Tap Smart Stack.
- Choose the widget’s size from the selection.
- Tap Add Widget.
Now that you’ve added the Smart Stack widget on your Home Screen, you can also modify the widget’s position or remove them on the stack. Here are the steps to rearrange or remove widgets within the Smart Stack widget:
Rearranging Widgets on Smart Stack:
- Long press on the Smart Stack widget
- Tap Edit Stack
- From the list of widgets, long press on the three horizontal line icon or burger icon next to the iPhone widget’s name
- Drag and drop either to the top or bottom to set the arrangement of your widget on the Smart Stack
- Once done, tap the “x” icon
Deleting Widgets on Smart Stack:

- Long press on the Smart Stack widget
- Tap Edit Stack
- From the list of widgets, swipe to the left on the widget you want to delete
- Tap Delete
- Once done, tap the “x” icon
It’s also possible to delete Smart Stack on your iPhone’s Home Screen. Like removing widgets, deleting Smart Stack is easy. To delete Smart Stack, here are the steps:
- Long press on the Smart Stack widget
- Tap Remove Stack > Remove
Creating Your Own Widget
Did you know that you can also create your own version of Smart Stack? It’s also similar to grouping iOS mobile apps in one section. When creating your own widget, ensure that you have customized them with a similar widget size. Otherwise, you can’t stack them in one widget. For example, if you have a small widget for your Batteries app, the Calendar widget should also have a small size.
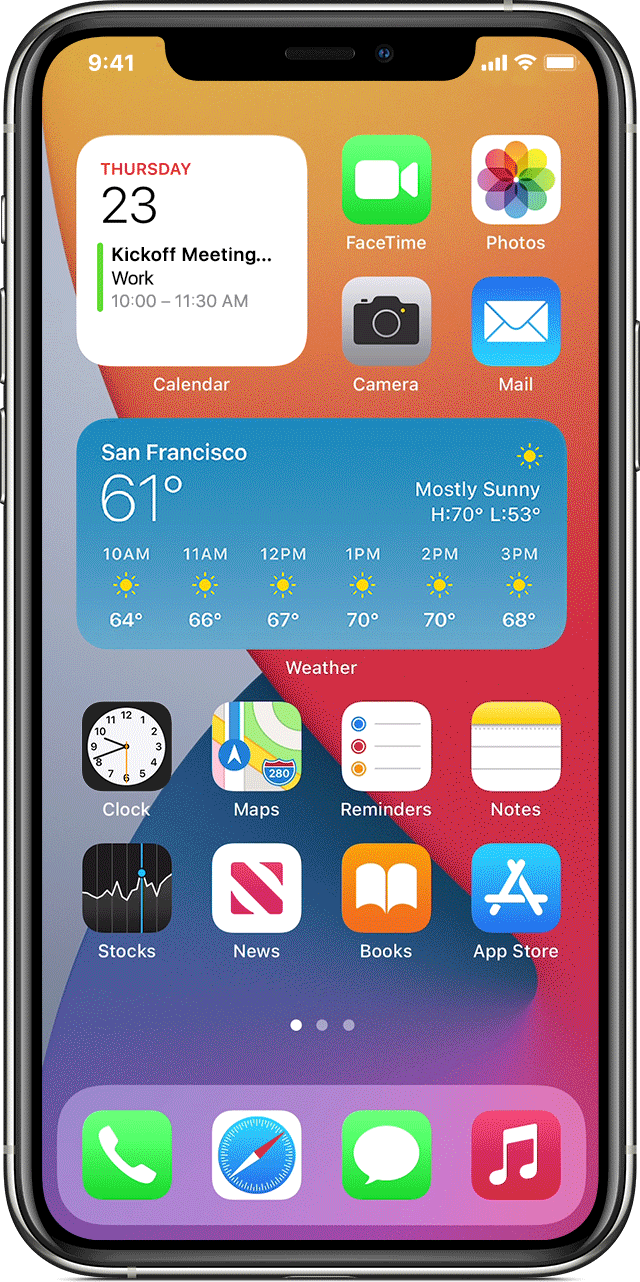
- When you’ve already added your preferred iPhone widgets of the same size on the Home Screen, long tap on any widget.
- Tap Edit Home Screen
- Drag and drop the iPhone widget to the other widget until the widget is highlighted.
- Repeat the steps if you want to stack more widgets of the same size
- Tap Done
With your newly created stack of widgets, you can edit it the same way with Smart Stack.
Widget-Maker Apps
That’s it for your introduction to iOS 14’s widget features. In case you didn’t know, there are many apps that help you customize and add beautiful aesthetics to your Home Screen. Apple’s iOS 14 has paved the way for widget-maker apps; hence, more and more developers are creating ways on how to improve their widget-maker apps to become popular on the App Store.
If you’re interested in the apps for widget customization, you can visit our carefully curated widget-maker apps available on the App Store. Are you feeling a little artistic? Download one of these apps and try it for yourself.
Final Word
If you’re used to the traditional look on your iPhone’s Home Screen, you might find the iPhone widgets feature confusing and overwhelming. Little did you know; iPhone widgets are straightforward and convenient to customize. With a few taps on your iPhone, the next time you see it is a beautifully crafted widget that provides aesthetics on your Home Screen.
Do you know someone who might need this guide? Please feel free to share so they also can have a one-stop guide for everything they need to know regarding iPhone widgets.
