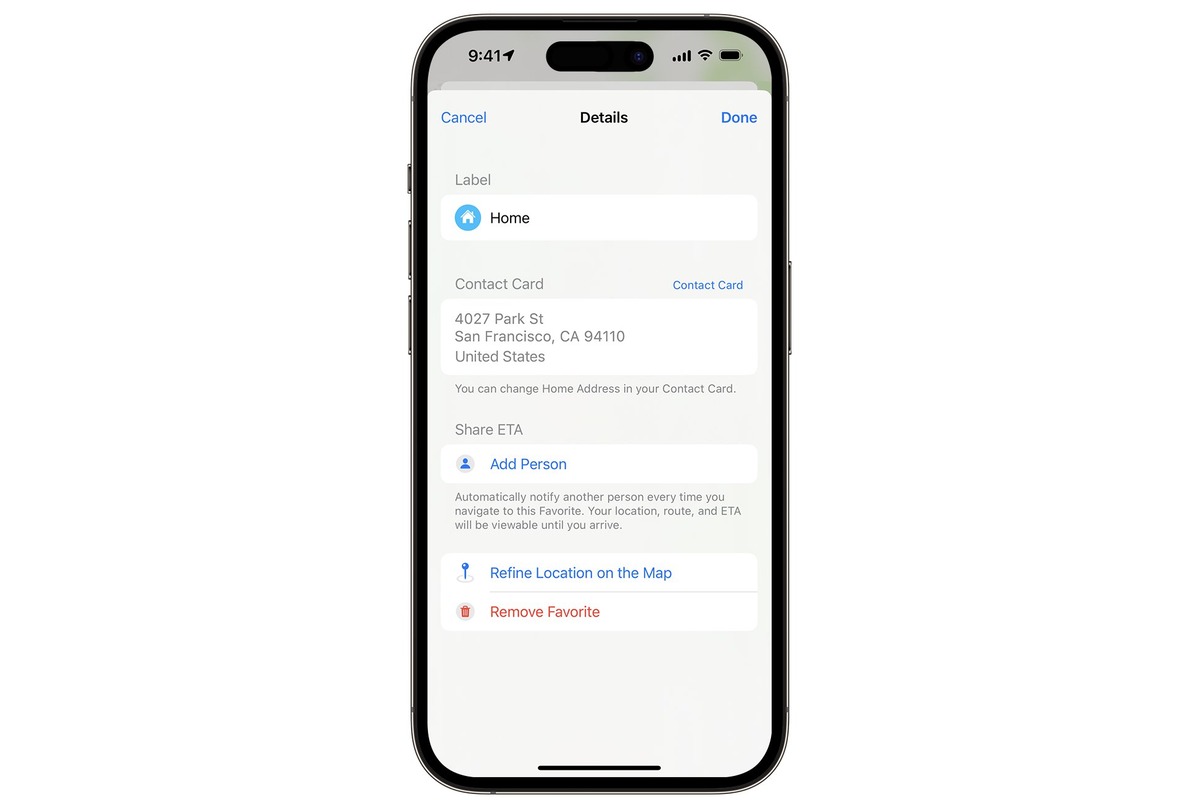
Are you wondering how to edit the home address on your iPhone? Whether you have moved to a new place or simply need to update your current address, changing the home address on your iPhone is a simple process that can be done in just a few steps. By updating your home address, you can ensure that location-based services, such as Maps and weather, accurately reflect your current whereabouts. In this article, we will guide you through the process of editing your home address on your iPhone, ensuring that your device always has the most up-to-date information. So, let’s dive in and discover how you can easily edit your home address on your beloved iPhone.
Inside This Article
- Sign in to iCloud
- Method 2: Editing Home Address in Contacts App
- Tap on your Apple ID
- Conclusion
- FAQs
Sign in to iCloud
One of the quickest and easiest ways to edit your home address on your iPhone is by signing in to iCloud. iCloud is a cloud-based service provided by Apple that allows users to sync their devices and access various features and settings across multiple devices.
To begin, open the “Settings” app on your iPhone and tap on your Apple ID profile at the top of the screen. Next, tap on “iCloud” and enter your Apple ID and password to sign in to your iCloud account.
Once you are signed in, scroll down and locate the “Contacts” option. Tap on it to access your stored contacts.
From here, you can search for your home address in the list of contacts or use the search bar at the top to quickly find it. Once you have located your home address, tap on it to open the contact details.
In the contact details, you will find the option to edit your home address. Tap on the “Edit” button, which is usually represented by a pencil icon.
You can now make any necessary changes to your home address, such as updating the street name, city, state, or postal code. Once you have made the desired edits, tap on “Done” to save your changes.
Your home address will now be updated in your iCloud account, and the changes will be reflected across all devices connected to your iCloud account.
Note: Editing your home address in iCloud will also update the address in other apps and services that use your iCloud contacts, such as Apple Maps.
By following these steps, you can easily edit your home address on your iPhone by signing in to iCloud.
Method 2: Editing Home Address in Contacts App
If you prefer to edit your home address directly in your iPhone’s Contacts app, follow these steps:
- Open the Contacts app on your iPhone. It is represented by a gray silhouette of a person’s head and shoulders.
- Navigate to your own contact card. You can do this by either scrolling through your contacts list or using the search function to find your name.
- Once you have opened your contact card, tap on the “Edit” button located in the top-right corner of the screen. This will allow you to make changes to your contact information.
- Scroll down until you find the section labeled “Address.” Tap on it to access the options for editing your home address.
- Tap on the existing home address to replace it with the updated address. You can type in the new address or use the “Paste” option if you have copied it from another source.
- Make any additional changes or updates to your contact card if desired.
- Once you are satisfied with the changes, tap on the “Done” button to save the updated information.
By following these steps, you can easily edit your home address directly in the Contacts app on your iPhone. This method allows for quick and convenient access to update your contact information, including your home address.
Tap on your Apple ID
Once you are in the Settings app, scroll down until you see “Apple ID” at the top. Tap on it to access your Apple ID settings.
Your Apple ID is the account that you use to sign in to all Apple services. It includes all the personal information associated with your account, such as your name, email address, and payment details.
By tapping on your Apple ID, you will open a new page with various options related to your account settings.
Here, you can update your personal information, manage your iCloud storage, change your password, and much more. However, for editing your home address, you need to tap on the option labeled “Name, Phone Numbers, Email” or something similar, depending on your iOS version.
Once you tap on this option, you will be taken to a screen that shows all the contact information associated with your Apple ID.
Scroll down to find the “Home” field, where your current home address is listed. This is the field you will want to edit.
Tap on the “Home” field, and you will be able to edit your address using the keyboard that appears on the screen. Make the necessary changes to your address, such as updating the street number, city, or ZIP code.
After you have edited your home address, don’t forget to tap on “Save” at the top right corner of the screen to ensure that the changes are applied to your Apple ID.
That’s it! You have successfully edited your home address on your iPhone by tapping on your Apple ID and making the necessary changes in the contact information section.
Conclusion
Editing your home address on your iPhone can be a quick and straightforward process. Whether you’ve moved to a new house, or simply want to update your location for improved accuracy in apps and services, the steps outlined in this article can help you achieve that.
By accessing the Contacts app or the Apple Maps app, you can easily edit or add your home address. These methods allow you to keep your personal information up to date on your iPhone so that it’s readily available when needed.
Remember, having the correct home address can enhance your experience with various location-based apps and services, including navigation, weather, and local search. So take a moment to review and update your home address on your iPhone, and enjoy the convenience it brings to your daily life.
FAQs
Q: How can I edit my home address on iPhone?
A: To edit your home address on iPhone, follow these steps:
- Open the “Settings” app on your iPhone.
- Scroll down and tap on “Privacy.”
- Next, tap on “Location Services.”
- Scroll down and select “System Services.”
- Tap on “Significant Locations” and enter your passcode or use Touch ID/Face ID to authenticate.
- Scroll down and locate your home address listed under “History.”
- Tap on your home address, and you’ll have the option to edit or delete it.
- Make the necessary changes and tap “Done” to save your updated home address.
Q: Can I edit my home address using Siri?
A: Yes, you can edit your home address using Siri. Simply activate Siri by saying “Hey Siri” or holding down the Side or Home button on your iPhone (depending on the model). Then say, “Update my home address” or “Change my home address” and provide Siri with the new address. Siri will update your home address accordingly.
Q: What if I don’t want my home address to be saved on my iPhone?
A: If you don’t want your home address to be saved on your iPhone, you can follow these steps:
- Open the “Settings” app on your iPhone.
- Scroll down and tap on “Privacy.”
- Next, tap on “Location Services.”
- Scroll down and select “System Services.”
- Tap on “Significant Locations” and enter your passcode or use Touch ID/Face ID to authenticate.
- Scroll down and toggle off the switch next to “Significant Locations.”
- Confirm your decision by tapping “Turn Off” when prompted.
- Your home address will no longer be saved on your iPhone.
Q: Can I edit my home address on iPhone without using Siri?
A: Yes, you can edit your home address on iPhone without using Siri by following the steps mentioned in the first question. Siri is just an alternative method for making edits, but you can manually update your home address using the Settings app.
Q: Will editing my home address on iPhone affect other apps or services?
A: Editing your home address on iPhone will not affect other apps or services directly. However, some apps may use your home address for specific features or functionalities. After editing your home address, make sure to update it in any relevant apps, such as weather apps or navigation apps, to ensure accurate information and personalized experiences.
