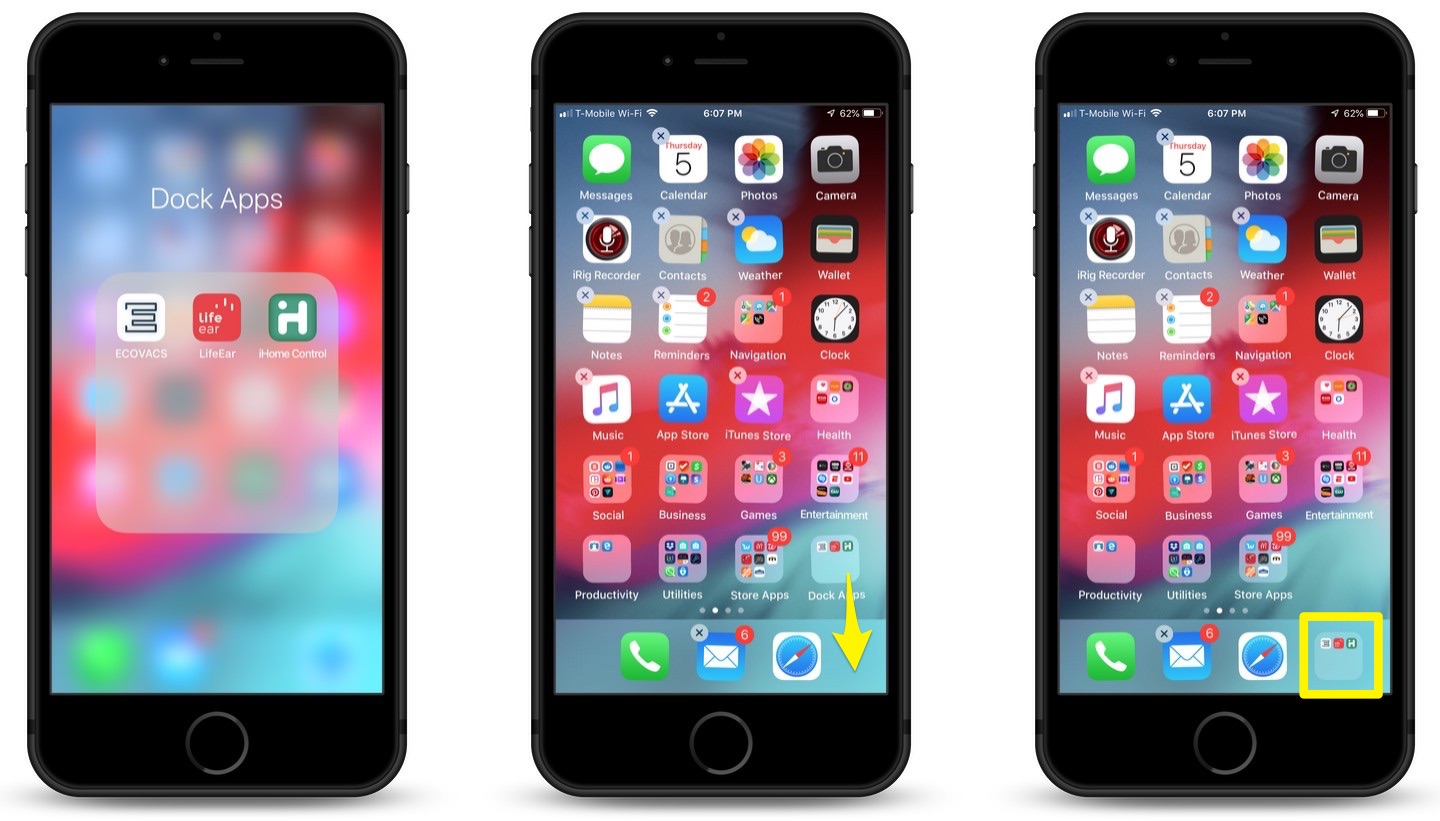
In this digital age, smartphones have become an essential part of our lives. One of the most popular smartphones on the market is the iPhone, known for its sleek design, user-friendly interface, and cutting-edge features. However, if you’re like many iPhone users, you might find the limitation of having only four apps in the dock area frustrating.
Luckily, there is a simple solution to this problem: using folders. By organizing your apps into folders, you can effectively add more than four apps to your iPhone dock.
In this article, we will guide you through the step-by-step process of adding folders to your iPhone dock, allowing you to access a greater number of apps effortlessly. Say goodbye to the limitations of the four-app dock and make the most of your iPhone’s functionality.
Inside This Article
How to Add More than 4 Apps to the iPhone Dock by Using Folders
Are you tired of having to constantly switch between apps on your iPhone because you can only fit four of them on your dock? Well, worry no more! In this article, we will show you how to add more than four apps to your iPhone dock by using folders.
Method 1: Creating Folders on the Dock
Step 1: Tap and hold an app on the home screen.
Step 2: Drag the app onto another app to create a folder.
Step 3: Repeat the process to add more apps to the folder.
Step 4: Drag the folder onto the dock to replace an existing app.
Method 2: Utilizing the “More” Functionality
Step 1: Tap and hold an app on the home screen.
Step 2: Select “Edit Home Screen” from the context menu.
Step 3: Tap the “+” icon to access the app library.
Step 4: Find and select the app you want to add to the dock.
Step 5: Drag the app onto the dock to replace an existing app.
Method 3: Customizing the Dock Appearance
Step 1: Open the Settings app on your iPhone.
Step 2: Scroll down and tap on “Home Screen”.
Step 3: Select “Dock” to customize the dock appearance.
Step 4: Drag and drop apps from the home screen or app library to the dock.
Method 4: Using Third-Party Apps to Expand the Dock
Step 1: Visit the App Store and search for apps that expand the dock.
Step 2: Choose a suitable app from the search results and install it.
Step 3: Open the app and follow the provided instructions to configure it.
Step 4: Enjoy the ability to add more than 4 apps to your iPhone dock.
Note: Remember that the methods mentioned above may vary slightly depending on the iOS version you are using. Make sure to check for any specific instructions or updates for your particular device.
In conclusion, utilizing folders to add more than 4 apps to the iPhone dock is a great solution for those who need quick access to a wide range of applications. By organizing apps into folders, users can maximize the functionality of their iPhone and easily navigate through a larger app collection. Not only does this method provide a simple and efficient way to customize the dock, but it also allows users to declutter their home screens and keep their most frequently used apps within reach.
FAQs
1. Can you add more than 4 apps to the iPhone dock? Yes, you can add more than 4 apps to the iPhone dock by using folders. This allows you to organize and access a larger number of apps right from the dock, making it more convenient and efficient.
2. How do you create a folder on the iPhone? To create a folder on the iPhone, simply press and hold an app icon until it starts to wiggle. Then, drag one app onto another app and release your finger. This will create a folder containing the two apps.
3. How many apps can you add to a folder? You can add up to 216 apps to a single folder on your iPhone. This provides ample space for organizing your apps into different categories or themes, making it easier to find and access them.
4. How do you add apps to a folder on the iPhone? To add apps to a folder on the iPhone, you can simply drag and drop them onto the folder. Press and hold an app icon until it starts to wiggle, then drag it over the folder and release your finger. The app will be added to the folder.
5. Can you customize the name of a folder? Yes, you can customize the name of a folder on the iPhone. After creating a folder, tap on its name to activate the text field, and enter the desired name using the on-screen keyboard. This allows you to label the folder based on its content or purpose.
