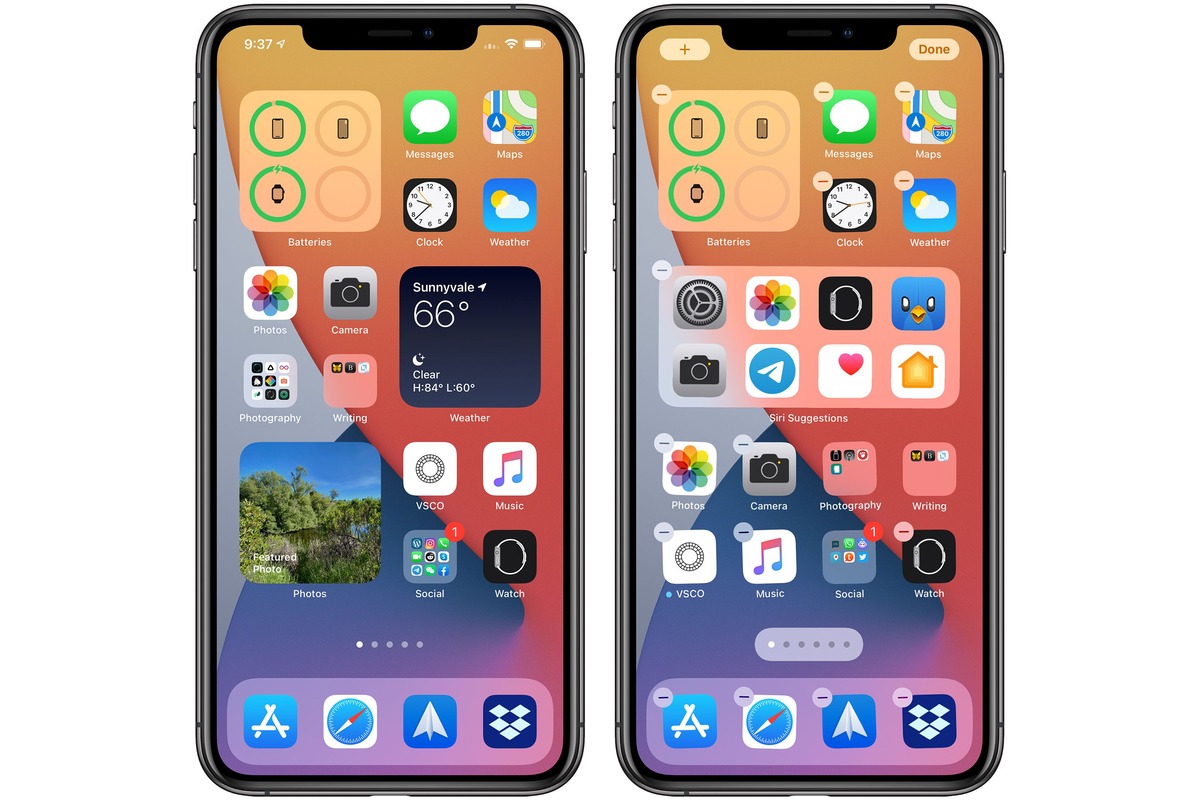
Apple introduced a game-changing feature in iOS 14 – the ability to add and use widgets on the iPhone homescreen. With this new functionality, users can customize their homescreens like never before, adding widgets that provide at-a-glance information and quick access to their favorite apps.
Widgets are small, interactive modules that display information from apps on the homescreen. They come in different sizes and can be placed anywhere on the homescreen. This innovative feature not only enhances the visual appeal of the iPhone, but also improves user productivity and convenience.
In this article, we will explore how to add and use widgets on the iPhone homescreen in iOS 14. Whether you’re looking to stay updated on the latest news, track your fitness goals, or quickly access your favorite apps, we’ve got you covered. Let’s dive in and discover the exciting world of iPhone homescreen widgets!
Inside This Article
- How to Add & Use iPhone Homescreen Widgets in iOS 14
- Customize Your Homescreen
- Add Widgets to Your Homescreen
- Organize Widgets with Smart Stacks
- Edit or Remove Widgets
- Conclusion
- FAQs
How to Add & Use iPhone Homescreen Widgets in iOS 14
Widgets have been a highly anticipated feature in iOS, and with the release of iOS 14, Apple has introduced a whole new level of customization for your iPhone homescreen. Now you can add and use widgets to personalize your iPhone and make it more functional than ever before. In this article, we’ll walk you through the steps of adding and using iPhone homescreen widgets in iOS 14, so you can optimize your device for a truly personalized and efficient experience.
1. Customize Your Homescreen
Before you start adding widgets to your homescreen, it’s a good idea to customize it to your liking. You can adjust the app icon layout, change wallpapers, and create app folders to better organize your apps.
To adjust the app icon layout, simply tap and hold on any app icon until they start to jiggle. Then, drag and drop the icons to rearrange them on your screen. You can also create app folders by dragging one app icon on top of another. This allows you to group similar apps together and keep your homescreen clutter-free.
Changing wallpapers and appearance settings can also enhance the look and feel of your homescreen. Go to Settings > Wallpaper > Choose a New Wallpaper to select a built-in wallpaper or use your own custom image. You can also customize app icons using the Shortcuts app, creating a unique and customized homescreen experience.
2. Add Widgets to Your Homescreen
Adding widgets to your homescreen is a breeze with iOS 14. Simply tap and hold on an empty space on your homescreen until the apps start to jiggle. Then, tap on the “+” icon in the top left corner.
A widget gallery will appear, displaying various widget options. Choose the size you want by swiping left or right, then tap on the widget you want to add. Once you have selected the widget, you can drag it to the desired location on your homescreen.
3. Organize Widgets with Smart Stacks
iOS 14 introduces a new feature called Smart Stacks, which allows you to organize multiple widgets into a single stack. This stack will then automatically show relevant widgets based on your usage and the time of day.
To create a Smart Stack, simply add multiple widgets of the same size to your homescreen, placing them on top of each other. iOS will automatically group them into a stack. You can swipe up or down on the stack to cycle through the widgets within it.
4. Edit or Remove Widgets
If you want to edit or remove a widget from your homescreen, simply tap and hold on the widget until a menu appears. Tap on “Edit Widget” to customize the widget settings. You can change the size, appearance, and other options depending on the widget. If you want to remove the widget entirely, tap on “Remove Widget” and confirm your choice.
With the introduction of homescreen widgets in iOS 14, you have more control and customization options than ever before. Take advantage of this feature to create a personalized and efficient iPhone experience that suits your needs. From adding widgets to organizing them with Smart Stacks, make the most out of iOS 14 and unlock the full potential of your iPhone.
Customize Your Homescreen
When it comes to personalizing your iPhone’s homescreen, you have various options to make it truly your own. Here are three ways to customize your homescreen:
Adjust the App Icon Layout: One way to customize your homescreen is by adjusting the layout of your app icons. You can move them around, group them according to your preferences, and even hide the ones you don’t frequently use. This allows you to have easy access to your most-used apps and creates a visually appealing homescreen.
Change Wallpaper and Appearance Settings: Another way to customize your homescreen is by changing the wallpaper and appearance settings. You can choose from a range of preloaded wallpapers or set your own photo as the background. Additionally, you can customize the appearance of app icons, enabling features like app icon badges and different color schemes.
Create App Folders for Better Organization: To keep your homescreen clutter-free and well-organized, you can create app folders. This allows you to group similar apps together, such as social media apps in one folder and productivity apps in another. By creating app folders, you can streamline your homescreen and easily find the apps you need.
Add Widgets to Your Homescreen
To add widgets to your iPhone homescreen in iOS 14, follow these simple steps:
- Tap and hold on an empty space on your homescreen. This will activate the “jiggle mode,” where you can edit and customize the layout of your apps and widgets.
- Next, tap on the “+” icon located in the top left corner of your screen. This will open the widget menu.
- Select a widget size from the available options. iOS 14 provides different sizes for widgets, ranging from small to medium and large.
- Use the widget gallery to choose the widget you want to add. The gallery offers a wide range of pre-designed widgets for various apps such as weather, calendar, fitness, news, and more. You can scroll through the gallery, preview the widgets, and choose the one that suits your needs.
Once you’ve selected the widget, it will appear on your homescreen. You can then move and resize it as desired by dragging and dropping it to a different location or using the edit mode. These widgets provide quick access to information without having to open the respective apps.
With the ability to add widgets to your homescreen, iOS 14 offers a more personalized and customizable user experience. You can now curate your own collection of widgets that display the information you need at a glance, making your iPhone more efficient and user-friendly.
Organize Widgets with Smart Stacks
One of the new features introduced in iOS 14 is the ability to organize widgets using smart stacks. Smart stacks allow you to create a stack of widgets that iOS will automatically cycle through based on your usage and the time of day.
To create a smart stack of widgets, simply tap and hold on an empty space on your homescreen. A menu will appear at the bottom of the screen. Tap on the “+” icon in the top left corner, and then select the widget size you want to add.
Once you’ve added a widget, you can swipe left or right to scroll through the available widgets. To stack the widgets, drag a widget on top of another widget until it creates a stack. You can add as many widgets as you want to a stack.
The great thing about smart stacks is that iOS will automatically show you the most relevant widget based on your usage and the time of day. For example, if you often check the weather in the morning, iOS will automatically show you the weather widget in the morning. If you frequently use a particular app in the afternoon, iOS will display that app’s widget during that time.
To cycle through the widgets in a smart stack, simply swipe up or down on the stack. Each swipe will reveal a different widget in the stack. This makes it convenient to quickly access the information you need without cluttering your homescreen with multiple widgets.
If you want to customize the widgets in a smart stack, simply tap and hold on the stack, and then tap on “Edit Stack”. From there, you can rearrange the order of the widgets, remove widgets from the stack, or add more widgets to the stack.
Smart stacks are a great way to stay organized and have the most relevant information at your fingertips. By letting iOS automatically show you the widgets you need based on your usage and the time of day, you can save time and have a more personalized homescreen experience.
Edit or Remove Widgets
To modify or delete a widget from your iPhone’s home screen, follow these simple steps:
- Tap and hold on the widget:
Find the widget you wish to edit or remove on your home screen. Press and hold your finger on the widget until it enters the “jiggle” mode. This mode allows you to make changes to the widget or remove it entirely.
- Tap on “Edit Widget”:
After entering the “jiggle” mode, you will notice an “Edit Widget” option appear on the top left corner of the widget. Tap on it to access the customization options for that specific widget.
- Customize the widget settings:
Once you have selected the “Edit Widget” option, you will be presented with a menu where you can customize the settings of the widget. Depending on the widget, you might be able to adjust its size, content, appearance, or other relevant options. Make the desired changes to meet your preferences.
- Tap on “Remove Widget” to delete it from your home screen:
If you wish to remove the widget entirely from your home screen, locate the “Remove Widget” option within the same customization menu. Tap on it to permanently delete the widget. Please note that this action cannot be undone, so ensure you want to remove the widget before confirming.
By following these steps, you can easily edit or remove widgets from your iPhone’s home screen, allowing you to tailor your layout and content to your specific needs and preferences.
Conclusion
In conclusion, the introduction of iPhone homescreen widgets in iOS 14 has revolutionized the way users interact with their devices. These customizable widgets allow for a personalized and convenient user experience, providing quick access to important information and functions right on the homescreen. Whether it’s checking the weather, keeping up with the latest news, or controlling smart home devices, iPhone users now have the power to tailor their homescreens to their specific needs and preferences.
With the step-by-step guide provided in this article, you can easily add and use widgets on your iPhone homescreen. These widgets not only enhance the aesthetic appeal of your device but also provide practical functionality that saves time and effort. So go ahead and customize your iPhone homescreen with widgets that reflect your style and meet your daily needs. Embrace the power of iOS 14 and unlock the full potential of your iPhone!
FAQs
FAQ 1: How do I add homescreen widgets on my iPhone running iOS 14?
To add homescreen widgets on your iPhone running iOS 14, simply press and hold on an empty area of your homescreen until the apps start shaking. Then tap on the “+” icon in the top-left corner of the screen. This will open the widget gallery. Find the widget you want to add, select the appropriate size, and tap the “Add Widget” button to place it on your homescreen. You can also customize the widget’s position and size by dragging it around the screen and resizing it accordingly.
FAQ 2: Can I resize the widgets on my iPhone homescreen?
Yes, with iOS 14, you can resize the widgets on your iPhone homescreen. To resize a widget, press and hold on it until it enters “Edit mode.” Then, tap the “Edit Widget” button that appears. From there, you can select from the available size options or use the “Custom” option to set a specific size. Once you’ve selected the desired size, tap “Done” to save the changes. Keep in mind that not all widgets have the option to be resized.
FAQ 3: Can I remove widgets from my iPhone homescreen?
Absolutely! To remove a widget from your iPhone homescreen, press and hold on the widget until it enters “Edit mode.” Then, tap the “-” icon in the top-left corner of the widget. A confirmation prompt will appear asking if you want to remove the widget. Tap “Remove” to delete the widget from your homescreen. Please note that deleting a widget will not delete the app associated with it; it will only remove the widget from the homescreen.
FAQ 4: Can I use multiple widgets of the same app on my iPhone homescreen?
Yes, you can use multiple widgets of the same app on your iPhone homescreen. iOS 14 allows you to add multiple instances of the same app’s widgets with different sizes and configurations. This gives you the flexibility to customize your homescreen based on your preferences and frequently used apps.
FAQ 5: Can I interact with widgets on my iPhone homescreen?
Absolutely! Widgets on your iPhone homescreen are interactive and can provide live information and functionality. Depending on the app and widget, you can perform various actions directly from the widget, such as checking the weather, previewing emails, controlling music playback, and more. Simply tap on the widget to interact with its content and access additional features that the app provides.
