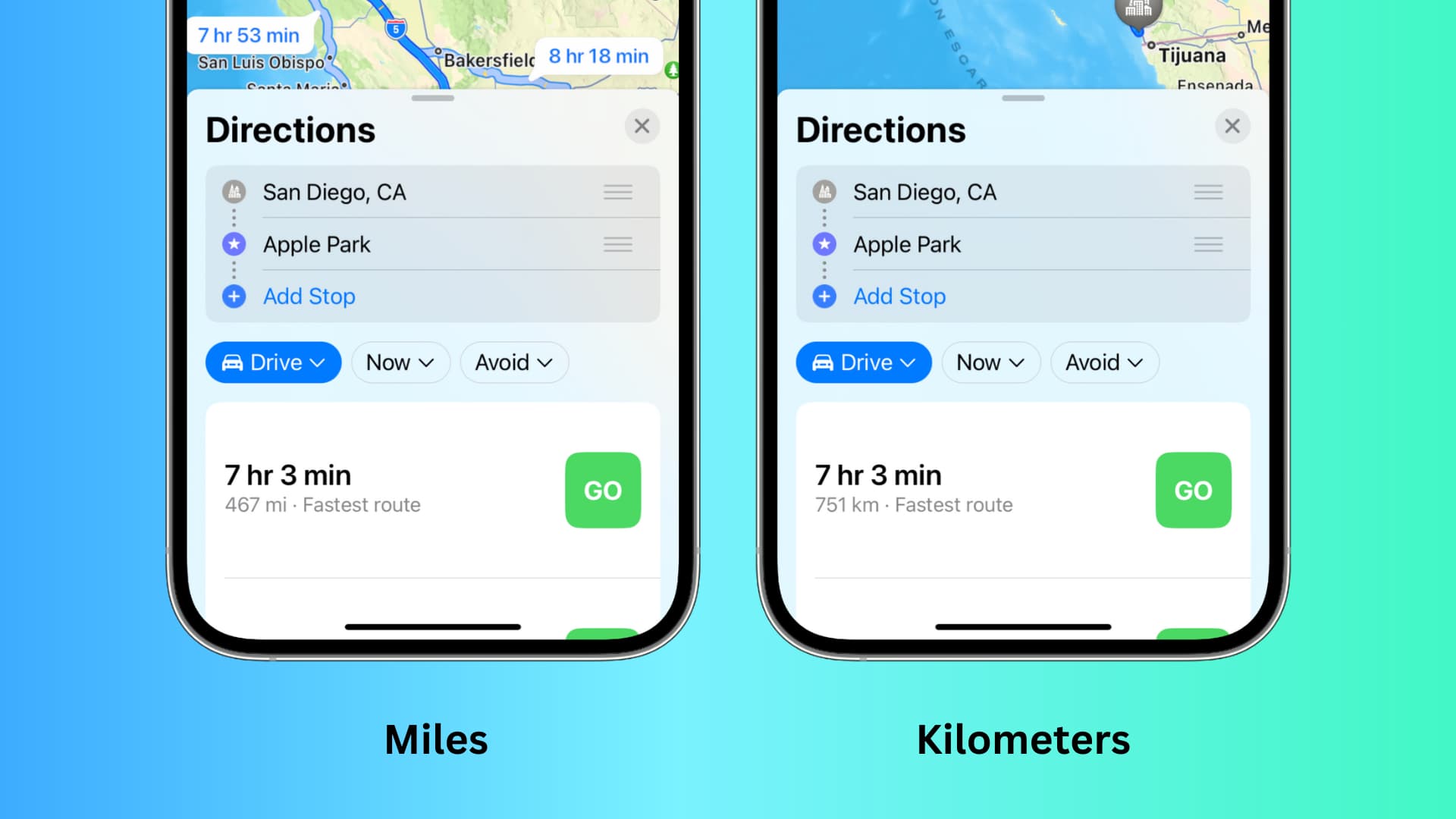
In today’s interconnected world, smartphones have become indispensable tools, allowing us to navigate and explore the globe with just a few taps on a screen. One of the most popular features on smartphones is mapping applications, which provide us with directions, traffic updates, and distance calculations. However, depending on where you are, the default unit of measurement in these apps may not match your preference. If you’re an iPhone user and would like to change the distance units from miles to kilometers in Maps, you’ve come to the right place. In this article, we will guide you through the step-by-step process of changing miles to kilometers in Maps on your iPhone, ensuring that you get the most accurate and convenient distance measurements for your journeys.
Inside This Article
- Download and Open the Maps App
- Go to Settings
- Select Maps Settings
- Change Distance Units to Kilometers
- Conclusion
- FAQs
Download and Open the Maps App
When it comes to navigating through unfamiliar territory, having a reliable map application on your iPhone can be a lifesaver. Whether you’re exploring a new city or simply trying to find the nearest coffee shop, the Maps app has got you covered. In order to change the distance units to kilometers, you’ll need to download and open the Maps app on your iPhone.
To download the Maps app, simply open the App Store on your iPhone and search for “Maps”. Tap on the app icon and then select the “Get” button to start the download. Once the download is complete, you can locate the Maps app on your home screen and tap on it to open it.
Upon opening the Maps app, you’ll be greeted with a dynamic interface displaying the map of your current location. The app utilizes GPS technology to pinpoint your exact whereabouts, ensuring accurate and real-time navigation.
Now that you have successfully downloaded and opened the Maps app, you’re one step closer to changing the distance units to kilometers. Let’s dive into the next step to get the desired units displayed on your screen.
Go to Settings
To change the distance units from miles to kilometers in the Maps app on your iPhone, you’ll need to navigate to the Settings on your device. Here’s how you can do it:
1. Unlock your iPhone and go to the home screen.
2. Look for the Settings app. It has a gray icon with gears and can usually be found on the first page of your home screen, or you can swipe down and use the search bar at the top of the screen to search for “Settings”.
3. Tap on the Settings app to open it.
4. Once you’re in the Settings app, scroll down until you find the section labeled “Maps” and tap on it.
5. In the Maps settings, look for the option called “Distance Units” and tap on it.
6. A menu will appear with different options for distance units. Tap on “Kilometers” to select it.
7. After you’ve selected “Kilometers”, you can exit the Settings app and open the Maps app again.
Now, when you use the Maps app on your iPhone, it will display distances in kilometers instead of miles.
Select Maps Settings
Once you have opened the Maps app on your iPhone, the next step is to navigate to the settings menu. To do this, you’ll need to tap on the “Settings” icon, which is usually located on your home screen. The icon resembles a gear or cogwheel, and you should be able to easily spot it among the other app icons.
Upon tapping the Settings icon, a list of options will appear on your screen. Look for “Maps” from the list and tap on it to access the Maps settings. This is where you can make adjustments and customize various aspects of the Maps app, including changing the units of distance from miles to kilometers.
When you enter the Maps settings, scroll down until you find the “Units of Measure” section. Here, you’ll have the ability to change the default unit for distance. It is usually set to “Miles” by default, but you can switch it to “Kilometers” by simply tapping on the option.
After selecting “Kilometers,” the Maps app will automatically update and display distances in kilometers instead of miles. This change will affect all measurements within the app, such as the distance between two locations or the estimated travel time.
Remember that changing the distance units in Maps settings will only affect the Maps app itself. If you use other navigation or mapping apps on your iPhone, you may need to adjust their settings separately if you want them to display distances in kilometers as well.
Once you have made the necessary adjustments, you can exit the Maps settings and start using the Maps app with the updated distance units. Now, you can enjoy a more familiar and convenient way of measuring distances in kilometers, especially if you are accustomed to the metric system.
Change Distance Units to Kilometers
Once you have accessed the Maps settings, it’s time to change the distance units from miles to kilometers. Here’s how to do it:
1. Look for the “Distance Units” option within the Maps settings. It might be labeled as “Units” or “Measurement Units” in some versions of the app.
2. Tap on the “Distance Units” option to open the selection menu.
3. In the selection menu, you will typically find two options: “Miles” and “Kilometers.” Choose the “Kilometers” option to switch the distance units to kilometers.
4. After selecting “Kilometers,” exit the settings menu and return to the Maps app.
Now, when you use the Maps app to search for directions or navigate to a destination, you will see the distance measurements displayed in kilometers instead of miles.
Remember that this setting change only affects the Maps app on your iPhone. The rest of your iPhone’s settings and other apps will still display distances in their default units.
If you ever want to switch back to miles, simply follow the same steps and select the “Miles” option within the Distance Units menu.
Conclusion
In conclusion, changing the units from miles to kilometers in Maps on your iPhone is a simple and convenient process. By accessing the settings menu and adjusting the distance units, you can ensure that your navigation experience is tailored to your preferences. Whether you prefer using miles or kilometers, the ability to switch between the two offers flexibility and ease of use.
With Maps being an essential tool for many iPhone users, having the option to customize your distance units enhances the overall usability and accuracy of the app. So, if you find yourself needing to switch from miles to kilometers or vice versa, follow the steps discussed in this article and take full control of your navigation experience.
Remember, whether you’re traveling near or far, Maps on your iPhone is there to guide you every step of the way, making your journeys smoother and more enjoyable.
FAQs
FAQ 1: Can I change the units of measurement in maps on my iPhone?
Yes, you can change the units of measurement in maps on your iPhone. By default, maps on iPhone use miles as the unit of measurement for distances. However, you have the option to change it to kilometers if you prefer.
FAQ 2: How do I change miles to kilometers in maps on my iPhone?
To change miles to kilometers in maps on your iPhone, you need to adjust the settings in your iPhone’s system preferences. Here’s how you can do it:
- Go to the “Settings” app on your iPhone.
- Scroll down and tap on “Maps.”
- Under the “Distance” section, select “Kilometers” instead of “Miles.”
FAQ 3: Will changing the units of measurement affect other apps on my iPhone?
No, changing the units of measurement in maps on your iPhone will only affect the distance measurements displayed within the maps app. It will not impact the units used in other apps or settings on your iPhone.
FAQ 4: Can I change the units of measurement in maps back to miles after changing it to kilometers?
Yes, you can change the units of measurement back to miles in maps on your iPhone if you’ve previously switched it to kilometers. Just follow the same steps mentioned earlier, but select “Miles” instead of “Kilometers” in the “Distance” section of the Maps settings.
FAQ 5: Will changing the units of measurement affect existing saved locations in maps?
No, changing the units of measurement in maps on your iPhone will not affect your existing saved locations. The unit change is purely cosmetic and will not alter the actual coordinates or data associated with any saved locations within the maps app.
