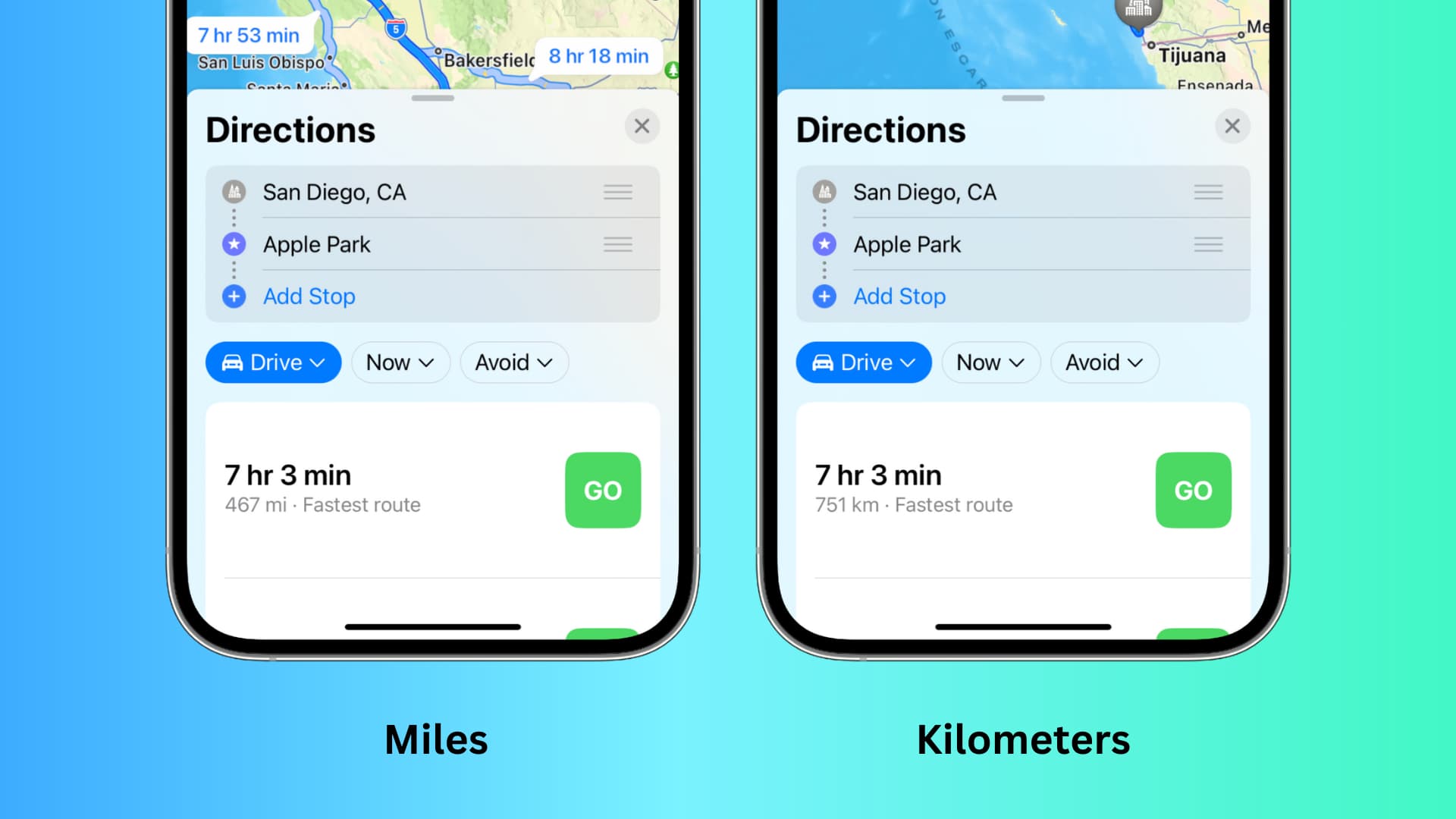
When it comes to using your iPhone’s Maps app for navigation, one common adjustment that many users need to make is changing the default measurement from miles to kilometers. Whether you’re traveling to a different country or simply prefer the metric system, knowing how to switch from miles to kilometers can save you from any confusion or miscalculations while using Maps.
In this article, we will guide you through the steps on how to change miles to kilometers on your iPhone Maps. We’ll provide you with a simple and straightforward method that will allow you to seamlessly switch between measurement units based on your preference. So, let’s dive in and discover how to make this adjustment in just a few quick taps!
Inside This Article
- Overview
- Option 1: Changing to Metric Units in iPhone Settings
- Option 2: Using a Third-Party Navigation App
- Option 3: Manually Converting Miles to Kilometers
- Conclusion
- FAQs
Overview
The iPhone Maps app is a powerful tool that provides navigation and directions to help you get to your desired destinations. By default, the app displays distances in either miles or kilometers, depending on the region you are in. However, you may prefer to change the distance units to your preferred measurement system. Fortunately, there are several methods you can use to easily switch from miles to kilometers (or vice versa) on iPhone Maps.
Method 1: Changing Distance Units in Settings
One way to change the distance units on iPhone Maps is by adjusting the settings of your device. Follow these steps:
- Unlock your iPhone and open the “Settings” app.
- Scroll down and tap on “Maps”.
- Under the “Distances” section, you will see the option to choose between “Miles” or “Kilometers”.
- Select your preferred unit of measurement.
Once you have made the changes in the settings, the Maps app will display distances in your chosen unit.
Method 2: Using the Siri Shortcut
If you prefer a quicker way to switch between miles and kilometers on the fly, you can utilize Siri shortcuts. Here’s how:
- Open the “Shortcuts” app on your iPhone.
- Tap on the “+” button to create a new shortcut.
- Tap on “Add Action” and search for “Set Maps Distance Units”.
- Select the action and choose whether you want the shortcut to switch to miles or kilometers.
- Tap on “Next”, name your shortcut, and tap on “Done”.
Now, whenever you want to change the distance units on iPhone Maps, you can simply activate the Siri shortcut you created.
Method 3: Switching Between Miles and Kilometers During Navigation
If you need to switch between miles and kilometers specifically while using the Maps app for navigation, you can easily do so during your journey. Just follow these steps:
- Start navigation to your desired location in the Maps app.
- While in navigation mode, tap on the “Arrow” icon at the bottom-left corner of the screen.
- Tap on the “Miles” or “Kilometers” option to switch the distance units.
By using this method, you have the flexibility to change the distance units during your navigation without needing to go into the settings.
Method 4: Using Third-Party Map Apps
If none of the above methods suit your preferences, you can explore third-party map apps available on the App Store. These apps often provide more customization options, including the ability to change the distance units. Some popular alternatives include Google Maps, Waze, and HERE WeGo.
With these methods at your disposal, you can easily change the distance units from miles to kilometers or vice versa on your iPhone Maps. Whether you prefer imperial or metric measurements, you can navigate with ease and accuracy using the Maps app on your iPhone.
Option 1: Changing to Metric Units in iPhone Settings
If you prefer to have your iPhone Maps display distances in kilometers instead of miles, you can easily make the change in your iPhone settings. Here’s how you can do it:
1. Open the “Settings” app on your iPhone. It’s the icon with the gear wheel.
2. Scroll down and tap on “Maps”.
3. In the Maps settings, you’ll see an “Distances”option. Tap on it.
4. By default, the distance units are set to “Miles”. Tap on it to change the unit.
5. Select “Kilometers” from the list of options.
6. That’s it! Your iPhone Maps will now display distances in kilometers.
This method allows you to change the default distance units for all the location and navigation services on your iPhone, including iPhone Maps, Apple Maps, and third-party map apps that use the default settings.
It’s worth noting that this setting change only affects the display of distance units and does not affect any other aspects of your iPhone’s functionality.
Option 2: Using a Third-Party Navigation App
If you’re not satisfied with the built-in Maps app on your iPhone and want more control over changing the distance units, you can consider using a third-party navigation app that allows you to customize the settings according to your preferences.
There are several popular third-party navigation apps available on the App Store, such as Google Maps, Waze, and MapQuest. These apps offer a wide range of features and settings, including the ability to customize the distance units.
To change the distance units in a third-party navigation app, you’ll first need to download and install the app from the App Store. Once installed, follow the app’s on-screen instructions to set it up and grant the necessary permissions.
Once you have the app set up, open it and go to the settings or preferences menu. Look for the option to change the distance units or measurement system. The exact location of this option may vary depending on the app you’re using.
Once you find the option to change the distance units, you can typically choose between miles and kilometers. Select the desired unit of measurement, and the app will now display distances in your preferred format.
Keep in mind that changing the distance units in a third-party navigation app will only affect the measurements displayed within the app itself. It won’t change the settings in the built-in Maps app or affect other apps on your iPhone.
Using a third-party navigation app gives you more flexibility and control over the distance units when navigating with your iPhone. Explore different apps and their settings to find the one that best suits your needs and preferences.
Option 3: Manually Converting Miles to Kilometers
If you prefer a more hands-on approach, you can manually convert miles to kilometers while using the iPhone Maps app. This method is useful if you only occasionally need to see distances in kilometers and don’t want to change the default settings on your device.
To manually convert miles to kilometers, you can use a conversion factor. The conversion factor for miles to kilometers is 1.60934. This means that every mile is approximately equal to 1.60934 kilometers.
Here’s how you can use this conversion factor to manually convert distances in miles to kilometers on iPhone Maps:
- First, open the iPhone Maps app on your device.
- Enter your destination and start the navigation as usual.
- As you navigate, keep an eye on the distance displayed in miles.
- To convert this distance to kilometers, simply multiply the number of miles by the conversion factor (1.60934).
- For example, if the distance is 10 miles, you would multiply 10 by 1.60934 to get the equivalent distance in kilometers (16.0934 kilometers).
Now you have the distance in kilometers, which you can refer to during your navigation. Please note that this method requires manual calculation for every distance you want to convert, which may not be as convenient as changing the settings or using a Siri shortcut.
Keep in mind that this method is specific to the iPhone Maps app and may not apply to other map applications. If you use a different map app, it’s recommended to explore the app settings or consult the app documentation for instructions on how to change the distance units.
By following these steps, you can manually convert miles to kilometers and view distances in your preferred unit while using the iPhone Maps app.
Conclusion
In conclusion, changing miles to kilometers on iPhone Maps is a simple and valuable feature that can enhance your navigation experience. With just a few taps, you can switch between different units of distance and easily adapt to your preference or match the system used in your country. Whether you’re traveling abroad or just want a consistent way of measuring distances, the ability to convert miles to kilometers on iPhone Maps provides convenience and flexibility.
By following the step-by-step instructions outlined in this article, you can easily change the distance units on your iPhone Maps and ensure that the measurements displayed align with your desired preference. Embracing this feature can save you from confusion and help you make accurate estimations and travel plans. So, next time you’re using iPhone Maps, don’t hesitate to switch from miles to kilometers or vice versa to make your navigation experience more seamless and tailored to your needs.
FAQs
Q: Can I change the distance units from miles to kilometers on iPhone Maps?
A: Yes, you can change the distance units from miles to kilometers on iPhone Maps. You just need to adjust the settings in the Maps app to display distances in kilometers instead of miles.
Q: How do I change the distance units on iPhone Maps?
A: To change the distance units on iPhone Maps, follow these steps:
- Open the Settings app on your iPhone.
- Scroll down and tap on “Maps”.
- Under the “Distances” section, tap on “Driving & Navigation”.
- Select “Kilometers” to change the distance units to kilometers.
Q: Will changing the distance units affect other apps?
A: No, changing the distance units on iPhone Maps will only affect the way distances are displayed in the Maps app. Other apps that rely on location services will still display distances based on the default units set in their respective settings.
Q: Can I change the distance units back to miles?
A: Yes, you can change the distance units back to miles on iPhone Maps. Simply follow the same steps mentioned earlier and select “Miles” instead of “Kilometers” in the “Driving & Navigation” settings.
Q: Are the distance units automatically adjusted based on my location?
A: No, the distance units on iPhone Maps are not automatically adjusted based on your location. You need to manually change the settings to display distances in either miles or kilometers.
