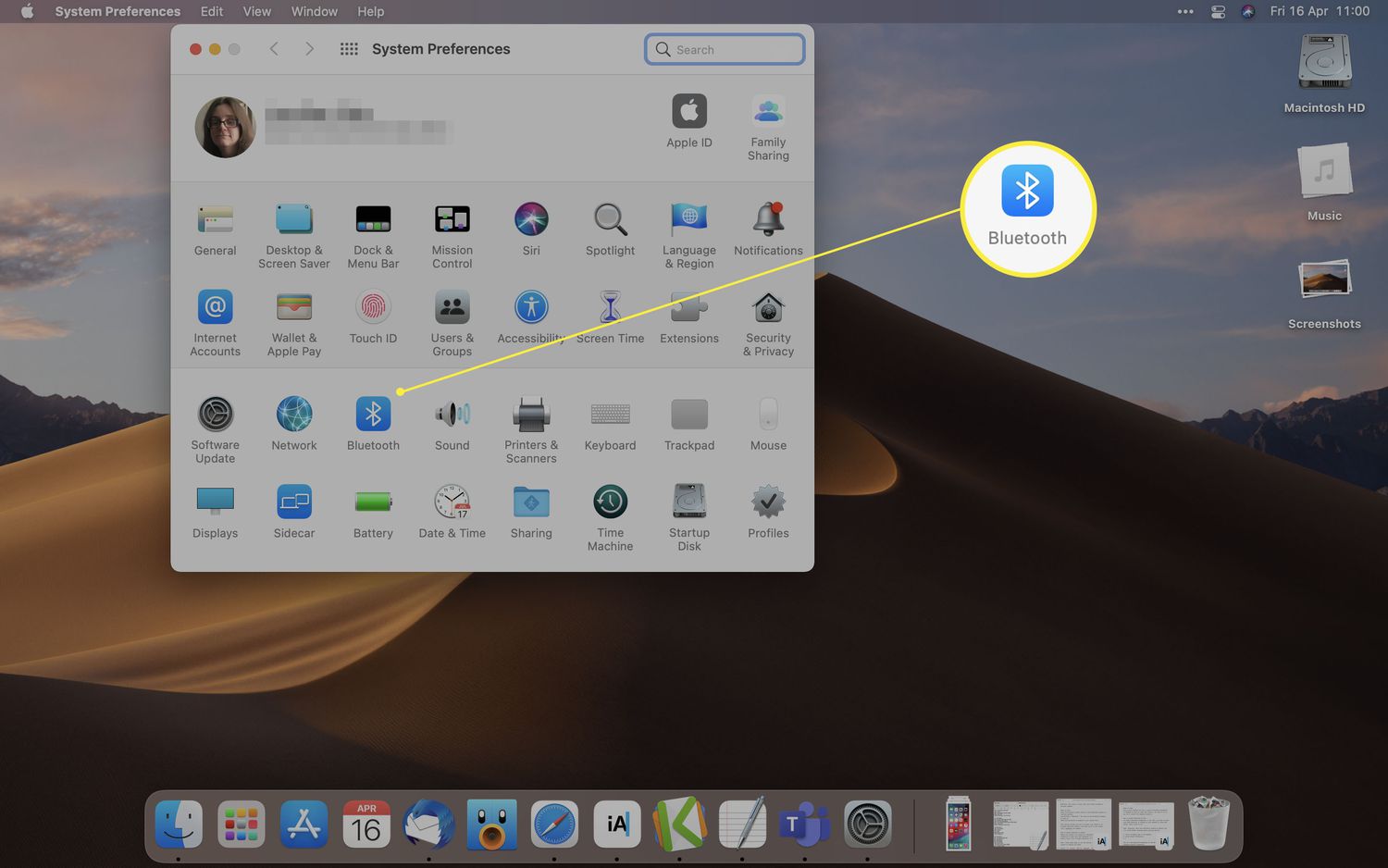
If you’ve recently purchased a pair of Bluetooth headphones and are wondering how to connect them to your Mac, you’ve come to the right place. Bluetooth technology has revolutionized the way we connect and use our devices, providing a convenient wireless solution for audio transmission. In this article, we will walk you through the step-by-step process of connecting your Bluetooth headphones to your Mac, allowing you to enjoy your favorite music, movies, and podcasts without the hassle of wires. Whether it’s for work or leisure, having the freedom to move around without being tethered to your computer is a game-changer. So let’s dive in and get your Bluetooth headphones connected to your Mac in no time.
Inside This Article
- Overview
- Step 1: Turn on Bluetooth on your Mac
- Step 2: Put your Bluetooth headphones in pairing mode
- Step 3: Pair your Bluetooth headphones with your Mac
- Step 4: Test the connection and adjust settings
- Troubleshooting common issues
- Conclusion
- FAQs
Overview
Connecting Bluetooth headphones to your Mac allows you to enjoy wireless audio without the hassle of tangled cords. Whether you’re listening to music, watching movies, or making video calls, pairing your Bluetooth headphones with your Mac provides convenience and freedom of movement. In this article, we will guide you through the process of connecting Bluetooth headphones to your Mac, step by step.
Before we dive into the instructions, it’s important to note that not all Bluetooth headphones are compatible with Mac computers. However, most modern Bluetooth headphones should work seamlessly with macOS, the operating system used by Macs. It’s always worth checking the compatibility of your headphones with macOS before beginning the connection process.
In this guide, we will discuss how to enable Bluetooth on your Mac, putting your Bluetooth headphones in pairing mode, pairing the headphones with your Mac, and troubleshooting common issues that you may encounter during the process.
So, sit back, relax, and let’s get started on connecting your Bluetooth headphones to your Mac!
Step 1: Turn on Bluetooth on your Mac
Before you can connect your Bluetooth headphones to your Mac, you need to make sure that Bluetooth is enabled on your computer. Follow these simple steps to turn on Bluetooth:
1. Click on the Apple menu in the top-left corner of your screen.
2. From the drop-down menu, select “System Preferences.”
3. In the System Preferences window, click on the “Bluetooth” icon.
4. On the Bluetooth settings page, make sure that the “Bluetooth” option is set to “On.” If it is already on, you can skip to the next step.
5. If Bluetooth is not already enabled, click on the “Turn Bluetooth On” button. Your Mac will then start searching for nearby Bluetooth devices.
6. Wait for your Mac to finish searching for devices. Once it’s done, you’ll see a list of available devices on the left-hand side of the Bluetooth settings page.
Now that Bluetooth is turned on, you’re ready to put your Bluetooth headphones in pairing mode and connect them to your Mac.
Step 2: Put your Bluetooth headphones in pairing mode
In order to connect your Bluetooth headphones to your Mac, you need to put them in pairing mode. The process may vary slightly depending on the brand and model of your headphones, but the general steps are as follows:
1. Start by turning on your Bluetooth headphones. Most headphones have a dedicated power button that you will need to press and hold until the device powers on.
2. Once your headphones are powered on, locate the pairing button or switch. This button is typically located either on the side of the headphones or on the earcup itself. Look for a button with an icon that resembles a Bluetooth symbol or a button labeled “pair” or “connect”.
3. Press and hold the pairing button or switch on your headphones. The exact duration may vary, but typically you will need to hold it for a few seconds until the indicator light starts flashing or you hear a sound indicating that the headphones are in pairing mode.
4. After putting your headphones in pairing mode, they should appear as a discoverable device on your Mac. This will allow your Mac to establish a connection with the headphones.
Note: If you are unsure about how to put your specific headphones in pairing mode, refer to the user manual that came with the headphones or visit the manufacturer’s website for instructions.
Now that you have successfully put your Bluetooth headphones in pairing mode, you are ready to proceed to the next step of pairing them with your Mac.
Step 3: Pair your Bluetooth headphones with your Mac
Now that you have enabled Bluetooth on your Mac and put your headphones in pairing mode, it’s time to connect them. Follow these steps to pair your Bluetooth headphones with your Mac:
- Click on the Apple menu in the top-left corner of your screen and select “System Preferences.”
- In the System Preferences window, click on “Bluetooth.”
- Make sure that the Bluetooth on/off switch is turned on (if it’s not, click on it to turn it on).
- Your Mac will start searching for available Bluetooth devices. Once it finds your headphones, it will display them in the list of devices.
- Click on your headphones’ name in the list to select them.
- Click on the “Pair” button next to your headphones’ name. It might take a few seconds for the pairing process to complete.
- Once the pairing is successful, you will see a message on your Mac confirming the connection.
- Test the connection by playing some audio on your Mac. If you hear the sound through your headphones, that means they are successfully paired.
Congratulations! You have now successfully paired your Bluetooth headphones with your Mac. You can now enjoy wireless audio while using your Mac. If you ever want to disconnect your headphones, simply turn off Bluetooth or click on the “Disconnect” button next to your headphones’ name in the Bluetooth settings.
Step 4: Test the connection and adjust settings
Once you have successfully paired your Bluetooth headphones with your Mac, it is important to test the connection and make any necessary adjustments to ensure optimal performance.
To test the connection, play some audio on your Mac. It could be a song, a video, or even just a system sound. Listen to the audio through your Bluetooth headphones and make sure that it is playing clearly and without any distortions or interruptions.
If you experience any issues, such as poor audio quality or audio lag, you may need to adjust the settings on your Mac. Here are a few adjustments you can try:
- Bluetooth Audio Codec: Macs support different audio codecs for Bluetooth audio. You can try changing the Bluetooth audio codec to see if it improves the audio quality. To do this, go to the Bluetooth preference pane on your Mac, find your connected Bluetooth headphones, and click on the “Options” button. From there, you can select a different codec.
- Sound Output Options: You can also adjust the sound output options on your Mac to make sure that the audio is being routed to the correct device. Go to the Sound preference pane on your Mac and select your Bluetooth headphones as the output device.
- Bluetooth Interference: Bluetooth signals can be affected by interference from other devices. If you are experiencing connectivity issues or audio dropouts, try moving away from other devices that may be causing interference, such as Wi-Fi routers or cordless phones.
- Battery Level: Check the battery level of your Bluetooth headphones. If the battery is running low, it may affect the performance of the headphones. Make sure to charge them fully before using them with your Mac.
- Software Updates: Ensure that your Mac’s operating system and any relevant Bluetooth drivers and firmware are up to date. Software updates can often improve compatibility and performance with Bluetooth devices.
By testing the connection and adjusting the settings, you can optimize the performance of your Bluetooth headphones with your Mac. Enjoy the wireless freedom and high-quality audio that Bluetooth technology has to offer!
Troubleshooting common issues
Bluetooth headphones can sometimes present a few challenges when connecting to a Mac. If you encounter any issues, here are some troubleshooting tips to help you resolve them:
1. No connection or connection drops: If your Bluetooth headphones are not connecting or the connection keeps dropping, try resetting the Bluetooth module on your Mac. Go to the Apple menu, select “System Preferences,” and then choose “Bluetooth.” Click on the “Advanced” button and select “Reset the Bluetooth module.” Follow the instructions to complete the reset, and then try connecting your headphones again.
2. Low sound volume: If the sound volume on your Bluetooth headphones seems low, check the volume settings on both your Mac and the headphones. Adjust the volume levels on your Mac by pressing the volume keys on the keyboard or using the volume slider in the menu bar. On your headphones, locate the volume control buttons or use the companion app, if available, to adjust the volume. Also, make sure that the sound output is set to the Bluetooth headphones in the Sound preferences of your Mac.
3. Poor audio quality: If the audio quality is not up to par, it could be due to interference or a weak Bluetooth connection. Try moving closer to your Mac to improve the signal strength. Additionally, minimize any physical obstacles between your Mac and the headphones, such as walls or other electronic devices. If possible, try disconnecting other Bluetooth devices that might interfere with the connection.
4. Headphones not recognized: If your Mac does not recognize your Bluetooth headphones, make sure they are in pairing mode and try re-pairing them with your Mac. Also, ensure that your Mac is up to date with the latest software updates, as compatibility issues can sometimes occur with older versions of macOS. If the problem persists, check if your headphones are compatible with your Mac by referring to the manufacturer’s specifications.
5. Persistent issues: If you are facing persistent issues with connecting your Bluetooth headphones to your Mac, consider resetting your Bluetooth headphones to factory settings. Refer to the user manual or the manufacturer’s website for instructions specific to your headphones. You can also try resetting the Bluetooth module on your Mac as mentioned in the first troubleshooting tip.
By following these troubleshooting steps, you should be able to resolve most common issues when connecting Bluetooth headphones to your Mac. If the problem persists, it may be worth reaching out to the manufacturer’s support team for further assistance.
Conclusion
Connecting Bluetooth headphones to your Mac opens up a world of convenience and freedom. Whether you’re listening to music, watching videos, or engaging in virtual meetings, the ability to enjoy audio wirelessly enhances your overall experience. By following the simple steps outlined in this guide, you can seamlessly pair your Bluetooth headphones with your Mac.
Remember to ensure that your headphones are in pairing mode, enable Bluetooth on your Mac, and locate and pair your headphones in the Bluetooth settings. Once connected, you can enjoy high-quality audio without the hassle of tangled wires.
With the flexibility and convenience that Bluetooth technology offers, you can move around freely while enjoying your favorite content. So go ahead, grab your Bluetooth headphones, and get ready to immerse yourself in a world of wireless audio on your Mac.
FAQs
Q: Can I connect Bluetooth headphones to my Mac?
A: Absolutely! Mac computers have built-in Bluetooth capabilities, which allow you to connect and use Bluetooth headphones effortlessly.
Q: How do I connect my Bluetooth headphones to my Mac?
A: To connect your Bluetooth headphones to your Mac, first, ensure that your headphones are in pairing mode. Then, on your Mac, click on the Bluetooth icon in the menu bar and select “Turn Bluetooth On”. From the drop-down menu that appears, choose your headphones’ name and click “Connect”.
Q: What if my Bluetooth headphones are not showing up on my Mac?
A: If your Bluetooth headphones are not showing up on your Mac, there are a few troubleshooting steps you can try. First, make sure that your headphones are in pairing mode. You can also try turning off Bluetooth on your Mac and then turning it back on. If the issue persists, restarting your Mac or resetting the Bluetooth module may solve the problem.
Q: Are all Bluetooth headphones compatible with Mac?
A: Most Bluetooth headphones are compatible with Mac, but it’s always a good idea to check the manufacturer’s specifications to ensure compatibility. Additionally, newer models of Mac computers support advanced Bluetooth codecs, such as AAC and aptX, which can enhance the audio quality when paired with compatible headphones.
Q: Can I use my Bluetooth headphones for phone calls on my Mac?
A: Yes! Once your Bluetooth headphones are connected to your Mac, you can use them not only for listening to audio but also for making and receiving phone calls. The Mac’s built-in microphone and speaker will be replaced by your headphones’ microphone and audio output, providing a seamless communication experience.
Q: Do I need to install any additional software to connect Bluetooth headphones to my Mac?
A: In most cases, no additional software is required to connect Bluetooth headphones to your Mac. The operating system will handle the pairing and connection process. However, it is always a good idea to keep your Mac’s operating system up to date to ensure compatibility and receive any necessary Bluetooth-related updates.
