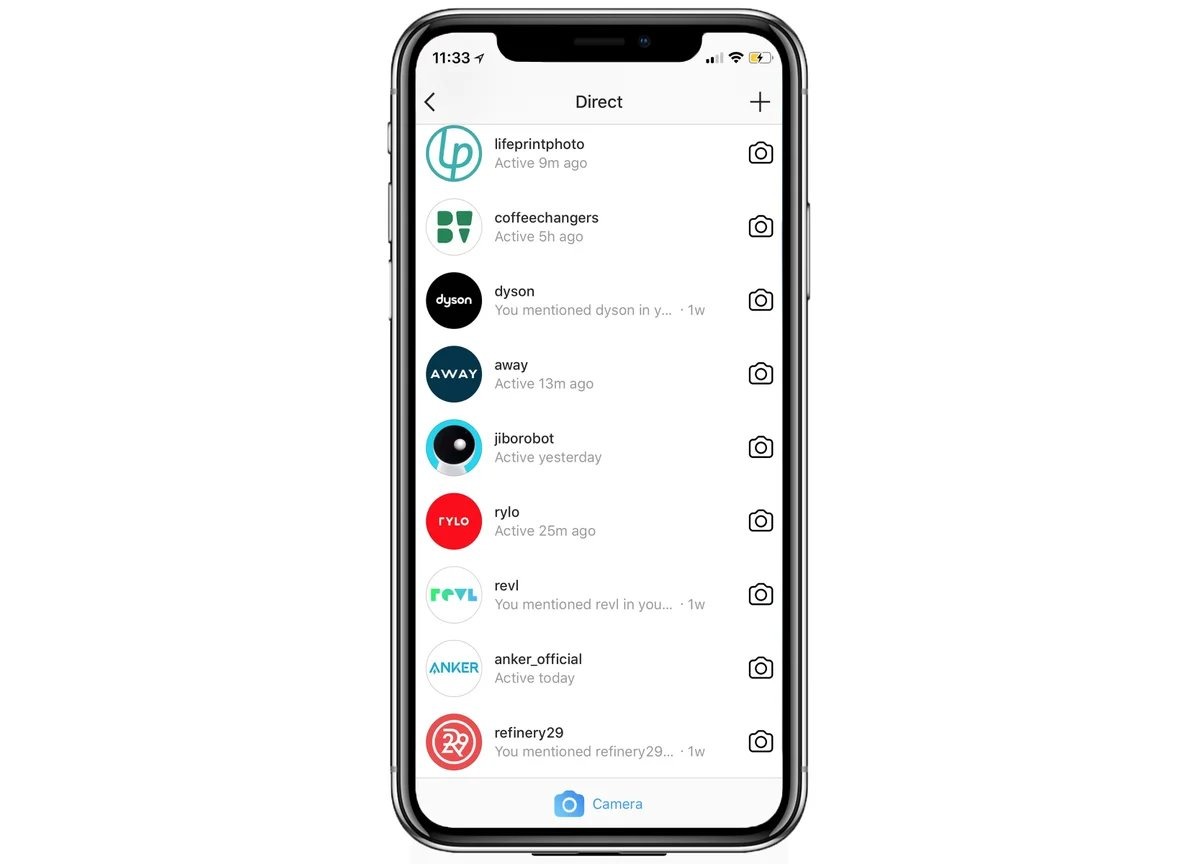
In today’s digital age, staying connected with friends, family, and colleagues has become easier than ever. With the popularity of social media platforms like Instagram, keeping in touch and having group conversations has become a seamless experience. If you’re an iPhone user and want to learn how to create a group conversation in Instagram Direct, you’ve come to the right place. In this article, we’ll walk you through the step-by-step process, empowering you to connect with multiple people at once, share updates, and engage in meaningful conversations. So, whether you’re planning a surprise party, organizing a group outing, or simply want to catch up with your squad, let’s dive in and discover how to create a group conversation in Instagram Direct on your iPhone.
Inside This Article
- How to Create a Group Conversation in Instagram Direct on iPhone
- Method 1: Creating a Group Conversation from Instagram Direct
- Method 2: Creating a Group Conversation from Instagram Profile
- Method 3: Including Additional Participants to an Existing Direct Group
- Conclusion
- FAQs
How to Create a Group Conversation in Instagram Direct on iPhone
Instagram Direct is a great feature that allows you to have private conversations with your friends and followers on the platform. One of the useful features of Instagram Direct is the ability to create group conversations, where you can chat with multiple people at once. If you’re wondering how to create a group conversation in Instagram Direct on your iPhone, you’re in the right place!
To start a group conversation on Instagram Direct, follow these simple steps:
- Open the Instagram app on your iPhone and tap on the airplane icon at the top right corner of the screen to access your Direct messages.
- Tap on the compose icon, which looks like a pencil and paper, located at the top right corner of the Direct messages screen.
- In the “To:” field, start typing the name of the first person you want to add to the group conversation. As you type, Instagram will suggest matching usernames from your followers list or people you’ve previously messaged.
- Tap on the username of the person you want to add to the group conversation. Repeat this step for each person you want to include in the group.
- Once you have selected all the participants, tap on the “Next” button at the top right corner of the screen.
- On the next screen, you can enter a name for your group conversation by tapping on the “Name this group” field. This is optional, and you can leave it blank if you prefer.
- Finally, tap on the “Create” button at the top right corner of the screen to create the group conversation.
That’s it! You have successfully created a group conversation in Instagram Direct on your iPhone. Now you can start chatting with all the participants in the group.
When you send a message in the group conversation, all the participants will be able to see the message and respond to it. You can send photos, videos, and even react to messages with emojis, just like in a regular direct message conversation.
If at any point you want to leave or delete the group conversation, follow these steps:
- Open the group conversation in Instagram Direct.
- Tap on the group name at the top of the screen.
- Scroll down and tap on the “Leave Chat” option if you want to leave the group conversation. This will remove you from the group, but you will still be able to see the conversation history.
- If you want to delete the group conversation completely, tap on the “Delete Chat” option. This will remove the entire conversation from your Instagram Direct messages.
Now you know how to create a group conversation in Instagram Direct on your iPhone. Enjoy chatting with your friends and followers in a fun and engaging way!
Method 1: Creating a Group Conversation from Instagram Direct
Instagram Direct is a convenient feature that allows you to have private conversations with other users on the platform. If you want to engage in a group conversation with multiple individuals, follow these simple steps to create a group conversation from Instagram Direct on your iPhone.
Step 1: Open Instagram
To start, open the Instagram app on your iPhone. Make sure you are logged in to your account.
Step 2: Access Instagram Direct
In the bottom right corner of the screen, you will see an icon that looks like a paper airplane. Tap on it to access Instagram Direct, which is where your private conversations are located.
Step 3: Create a New Message
In the top right corner of the Instagram Direct screen, you will notice a pencil and paper icon. Tap on it to create a new message.
Step 4: Select Participants
Next, you will be prompted to select the participants for your group conversation. Type in the names or usernames of the people you want to add to the group. Instagram will suggest users as you type, making it easier to find the desired individuals. Tap on their names to add them to the group.
Step 5: Start the Group Conversation
After selecting all the participants, tap on the “Next” button in the top right corner. This will take you to the final step of creating the group conversation.
Step 6: Name the Group Conversation
At this point, you have the option to name the group conversation if you desire. This can help differentiate it from other conversations in your Instagram Direct messages. However, naming the group conversation is optional, and you can proceed without entering a name.
Step 7: Begin the Conversation
Once you have named the group conversation (or chosen to leave it unnamed), tap on the “Create” button in the top right corner. Congratulations! You have successfully created a group conversation in Instagram Direct.
Now, you can start sending messages, photos, videos, and other media to engage with the participants of the group conversation. Enjoy connecting with your friends, family, or colleagues on Instagram in a private and interactive way!
Method 2: Creating a Group Conversation from Instagram Profile
Creating a group conversation from an Instagram profile is another convenient way to connect with multiple people at once. Whether you want to plan an event, share updates, or simply have a group chat, this feature allows you to easily gather your friends or followers in one place.
To create a group conversation from an Instagram profile, follow these simple steps:
- Open the Instagram app on your iPhone and tap on the search icon, located at the bottom of the screen.
- In the search bar, type the username of the profile that you want to initiate the group conversation from.
- From the search results, tap on the desired profile to open it.
- Once you’re on the profile page, tap on the message icon, which is located at the top right corner of the screen. This will open a new conversation window.
- Tap on the blue “Next” button.
- In the “To:” field, you will see the profile’s username. Below that, you can add more participants to the group conversation by typing their usernames or selecting them from the suggested list.
- After adding the desired participants, tap on the blue “Chat” button to create the group conversation.
And just like that, you have successfully created a group conversation from an Instagram profile! You can now start sending messages and engaging in conversations with the participants.
Remember, as the creator of the group conversation, you have the ability to add or remove participants, change the group’s name, and even delete the group if needed. This gives you full control over the group dynamics and allows you to manage the conversation as per your preferences.
So, whether you want to organize a virtual event, discuss a project with your colleagues, or simply have a group chat with your friends, creating a group conversation from an Instagram profile on your iPhone is a quick and easy way to bring everyone together.
Method 3: Including Additional Participants to an Existing Direct Group
If you’ve already created a group conversation in Instagram Direct on your iPhone and want to include more participants, follow these steps:
1. Open the Instagram app on your iPhone and navigate to your Direct messages by tapping on the paper airplane icon in the top right corner of your screen.
2. Find the existing group conversation that you want to add more participants to. It should be listed in your conversations list.
3. Tap on the group conversation to open it.
4. Once the conversation is open, tap on the group name at the top of the screen. This will bring up the Group Details screen.
5. On the Group Details screen, scroll down to the “Participants” section and tap on “Add People”.
6. You will be presented with a list of your Instagram contacts. Tap on the usernames of the people you want to add to the group. You can select multiple participants.
7. After selecting the participants, tap on the “Done” button in the top right corner of the screen to add them to the group.
8. The new participants will now be added to the group conversation and will be able to see all the previous messages.
9. You can continue sending messages in the group conversation as usual, and all participants will be able to see and respond to them.
10. If you no longer want to be a part of the group conversation, you can leave it by tapping on the “Leave Chat” option at the bottom of the Group Details screen. If you’re the creator of the group, you will need to assign another participant as the new group admin before leaving.
11. If you want to completely delete the group conversation, go to the Group Details screen and scroll down to the bottom. Tap on “Delete Chat” and confirm your choice when prompted.
That’s it! You now know how to include additional participants to an existing direct group conversation in Instagram on your iPhone. Enjoy connecting with more people and sharing moments together!
Conclusion
In conclusion, creating a group conversation in Instagram Direct on your iPhone is a simple and convenient way to stay connected with multiple friends or colleagues at once. With just a few taps, you can create a new group and start sharing messages, photos, and videos with the members.
Group conversations in Instagram Direct allow for seamless collaboration, quick updates, and engaging conversations. Whether you’re planning a weekend getaway, organizing a project with your team, or simply catching up with a group of friends, the group conversation feature offers a versatile and efficient platform.
So why wait? Start creating your own group conversation on Instagram Direct today and enjoy the benefits of easy communication and enhanced social interactions. Stay connected, share memorable moments, and strengthen your relationships, all from the convenience of your iPhone.
FAQs
1. How do I create a group conversation in Instagram Direct on my iPhone?
To create a group conversation in Instagram Direct on your iPhone, follow these steps:
– Open the Instagram app on your iPhone.
– Tap on the paper plane icon at the top right corner of the screen to access your Direct messages.
– In the top right corner, tap on the pencil icon to create a new message.
– Tap on the “To” field and start typing the names of the people you want to add to the group. Instagram will suggest matching usernames as you type.
– Once you’ve selected all the participants, tap on “Next” at the top right corner.
– You can now give your group conversation a name by tapping on the “Add a group name” field.
– Finally, tap on “Create” to start the group conversation.
2. How many people can I add to a group conversation in Instagram Direct?
You can add up to 32 people to a group conversation in Instagram Direct. Keep in mind that everyone you add to the group will be able to see all the messages sent within the conversation.
3. Can I remove someone from a group conversation in Instagram Direct?
Yes, you have the ability to remove someone from a group conversation in Instagram Direct. To do this, follow these steps:
– Open the group conversation in Instagram Direct.
– Tap on the group name at the top of the conversation to access the group settings.
– Scroll down and tap on “Remove People.”
– Find the person you want to remove and tap on their name.
– Finally, tap on “Remove” to remove them from the group conversation.
4. Can I leave a group conversation in Instagram Direct?
Yes, you can leave a group conversation in Instagram Direct. To do this, follow these steps:
– Open the group conversation in Instagram Direct.
– Tap on the group name at the top of the conversation to access the group settings.
– Scroll down and tap on “Leave Chat.”
– A confirmation message will appear asking if you want to leave the chat. Tap on “Leave” to exit the group conversation.
5. Can I start a video chat in a group conversation on Instagram Direct?
Currently, Instagram Direct does not support video chat in group conversations. However, you can individually start a video chat with someone within the group by opening a one-on-one conversation and tapping on the video camera icon at the top right corner of the screen.
