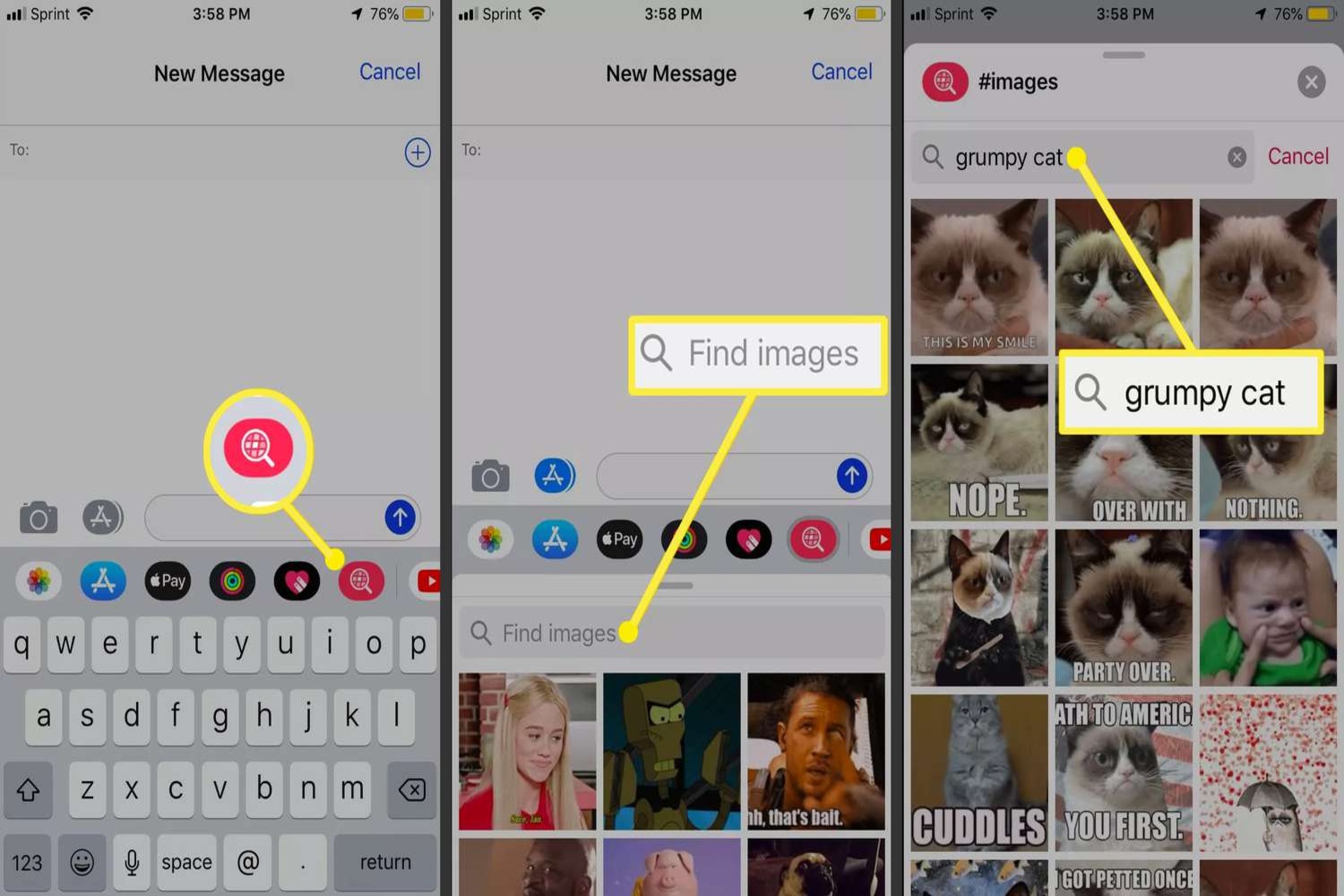
Are you ready to bring your iPhone conversations to life with fun and animated Gifs? Look no further! In this article, we will guide you on how to effectively use Gifs on your iPhone. Gifs add a whole new level of expressiveness to your messages and can make your conversations more engaging and entertaining. Whether you want to respond to a message with a hilarious reaction, express your emotions through a looping animation, or simply add some visual flair to your conversations, Gifs are the perfect way to do it. So, grab your iPhone, follow our step-by-step instructions, and let’s dive into the world of Gifs!
Inside This Article
- # How To Use GIFs On iPhone
- FAQs (Frequently Asked Questions)
- Adding GIFs to Messages
- Sharing GIFs on Social Media
- Saving GIFs to your Camera Roll
- Using GIFs as Live Wallpapers
- Conclusion
- FAQs
# How To Use GIFs On iPhone
GIFs have become a popular way to express emotions, convey messages, and add a touch of fun to conversations. If you own an iPhone, you’re in luck because using GIFs on your device is easier than ever. In this article, we will guide you through the process of adding, saving, and sharing GIFs on your iPhone.
Adding a GIF to Messages
One of the easiest ways to use GIFs on your iPhone is by adding them directly to your messages. Follow these simple steps:
- Open the Messages app on your iPhone.
- Select the conversation you want to send a GIF to or start a new one.
- Tap the “A” icon next to the text input field.
- Select the option that says “GIF” or search for the desired GIF using the search bar.
- Once you’ve found the perfect GIF, tap on it to add it to your message.
- Customize your message and hit the send button to share the GIF with your contact.
By following these steps, you can easily insert GIFs into your messages and make your conversations more dynamic and engaging.
Using GIFs in Social Media Apps
Social media platforms like Instagram, Facebook Messenger, and WhatsApp also allow you to use GIFs. Here’s how you can use GIFs in these apps:
- Instagram: To use GIFs in your Instagram story or direct messaging, tap on the sticker icon and then select the “GIF” option. Search for the desired GIF and add it to your story or message.
- Facebook Messenger: In a Messenger conversation, tap on the “+” sign to the left of the text input field. Select the “GIF” option and search for the GIF you want to use. Tap on it to add it to the conversation.
- WhatsApp: Open a chat in WhatsApp and tap on the emoji icon next to the text input field. Select the “GIF” option and search for the GIF you want to use. Tap on it to send it in the chat.
Now you can enhance your social media interactions by adding GIFs to your posts and messages.
Saving and Sharing GIFs from Websites
If you come across a GIF on a website and want to save or share it, the process is quite simple.
- Press and hold your finger on the GIF until a menu appears.
- Select the option to save or copy the GIF to your device.
- To share the GIF, open the desired app or platform and paste the GIF in the appropriate area.
With these steps, you can easily save and share GIFs from websites directly on your iPhone.
Creating and Sending GIFs with the Photos app
If you want to add a personal touch to your GIFs, you can create your own using the Photos app on your iPhone.
- Open the Photos app and select the “Albums” tab.
- Tap on the “Recents” album or any other album that contains the photos or videos you want to turn into a GIF.
- Select the desired photos or videos by tapping on them.
- Tap on the “Share” icon at the bottom-left corner of the screen.
- Scroll to the right and select the “Loop” option from the carousel.
- Adjust the start and end points of the loop if needed.
- Tap on “Save as New Clip” to create the GIF.
- You can now use the GIF in messages, social media, or share it with friends and family.
By following these steps, you can create and share your own GIFs using the Photos app on your iPhone.
FAQs (Frequently Asked Questions)
Q: Can I download GIFs directly from the internet onto my iPhone?
A: Yes, you can save GIFs from websites directly onto your iPhone. Simply press and hold your finger on the GIF, then select the option to save or copy. You can then paste the GIF in the desired app or platform.
Q: Can I create GIFs from videos on my iPhone?
A: Absolutely! With the Photos app on your iPhone, you can easily create GIFs from videos. Simply select the videos you want to include, tap on the “Share” icon, choose the “Loop” option, customize the loop duration if desired, and save the GIF as a new clip.
Q: Are there any third-party apps available for creating or finding GIFs on iPhone?
A: Yes, there are numerous third-party apps available on the App Store that allow you to create and discover GIFs on your iPhone. Some popular options include GIPHY, GIF Maker – GIF Editor, and ImgPlay.
Now that you know how to use GIFs on your iPhone, you can add a little extra flair to your messages, social media posts, and even create your own personalized GIFs. So go ahead and have fun expressing yourself with the wide range of GIFs available to you!
Adding GIFs to Messages
Sending a GIF in a text message can add a touch of fun and excitement to your conversations. With your iPhone, it’s incredibly easy to add GIFs to your Messages app. Here’s how you can do it:
1. Open the Messages app on your iPhone and start a new conversation or select an existing one.
2. Tap on the “App Store” icon next to the text input box. It looks like an “A” surrounded by a circle.
3. In the App Store, tap on the “Images” icon. It is represented by a magnifying glass along with a series of photos.
4. You can now search for a specific GIF or browse through various categories like “Trending” or “Reactions”.
5. Once you find the perfect GIF, simply tap on it to preview it. You can also tap on the “Play” button to view the GIF animation.
6. To send the GIF, tap on the “Send” button next to the GIF or tap on the text input box and then tap on the GIF preview.
7. You can add a message or caption along with the GIF if you like, and then simply hit the “Send” button to share it with your contact.
That’s it! You’ve successfully added a GIF to your Messages conversation. Your recipient will be able to view the GIF animation by tapping on it.
Remember, adding GIFs to Messages is a delightful way to express yourself and bring your texts to life. So go ahead and have fun with the wide range of GIFs available!
Sharing GIFs on Social Media
Sharing GIFs on social media platforms has become increasingly popular as it allows users to express themselves in a fun and engaging way. Whether you want to add a touch of humor to a post or simply share an animated reaction, GIFs can be the perfect addition to your social media content. Here’s how you can share GIFs on some of the most popular social media platforms:
Facebook: To share a GIF on Facebook, you can either upload a GIF file directly or copy and paste the link to a GIF hosted on a website. Just click on the “Photo/Video” button in the status bar, select the GIF file or paste the link, and post it as you would with any other photo or video.
Twitter: Twitter has integrated GIF support, allowing you to easily search for and share GIFs directly from the platform. When composing a tweet, click on the GIF button in the toolbar, search for a specific GIF, and select the one you want to include in your tweet. You can also share GIFs by copying and pasting the GIF link into your tweet.
Instagram: Although Instagram doesn’t support GIFs directly, you can still share them on the platform. To do this, you can convert the GIF into a video file using a third-party app or website. Once converted, you can upload the video to your Instagram feed or story like any other video.
Snapchat: Sharing GIFs on Snapchat is a breeze using the app’s built-in GIF support. Simply tap on the smiley face icon when composing a snap and search for GIFs using the search bar. Choose the GIF you want to add, adjust its placement and size, and send it to your friends or add it to your story.
TikTok: TikTok allows users to upload and share GIFs directly on the platform. When creating a TikTok video, tap on the “Effects” button on the right-hand side of the screen. From there, choose the “GIF” option and search for a specific GIF. You can then position and resize the GIF as desired before recording your video.
Sharing GIFs on social media adds a dynamic element to your posts and can help grab the attention of your audience. Use these tips to seamlessly incorporate GIFs into your social media strategy and enhance your online presence.
Saving GIFs to your Camera Roll
One of the great features of the iPhone is the ability to save GIFs directly to your Camera Roll. This allows you to access and share your favorite GIFs anytime, even when you’re offline. Here’s how you can save GIFs to your Camera Roll:
1. Open the app or website where you found the GIF. Whether it’s a messaging app, social media app, or a website, navigate to the GIF you want to save.
2. Once you have found the GIF, press and hold your finger on it. A menu will appear with various options.
3. From the menu, select the “Save Image” option. This will download the GIF and save it to your iPhone’s Camera Roll.
4. After the GIF is saved, you can access it by opening the Photos app on your iPhone.
5. In the Photos app, go to the “Albums” tab and select the “Camera Roll” album. Here, you will find the GIF you just saved alongside your other photos and videos.
6. To share the GIF, tap on it to open it in full-screen view. Then, tap on the share icon (the square box with an arrow pointing outwards).
7. From the share menu, you can choose how you want to share the GIF. You can send it via Messages, email, social media apps, or save it to another app on your iPhone.
Saving GIFs to your Camera Roll is a convenient way to have access to your favorite GIFs at all times. Whether it’s a hilarious reaction GIF or a cute animated image, you can easily save it and share it with friends and family straight from your iPhone.
Using GIFs as Live Wallpapers
Wouldn’t it be amazing to have a dynamic and animated background on your iPhone? With the ability to set a GIF as your live wallpaper, you can bring your iPhone’s screen to life in a whole new way. Whether you want to display your favorite funny GIFs, mesmerizing nature scenes, or adorable animal animations, using GIFs as live wallpapers can add a touch of personality and excitement to your device.
So, how do you use GIFs as live wallpapers on your iPhone? Let’s take a look at the steps below.
- First, you need to make sure that you have a GIF saved on your device. You can easily download GIFs from various websites or save them from messaging apps or social media platforms.
- Next, open the Photos app on your iPhone and find the GIF you want to use as your live wallpaper. Tap on the GIF to open it.
- Once the GIF is open, tap on the share button. It looks like a square with an arrow pointing upward. This will bring up the sharing options menu.
- In the sharing options menu, scroll to find the “Use as Wallpaper” option. Tap on it.
- You will now be able to see a preview of the GIF as your live wallpaper. You can use your fingers to pinch and zoom to adjust the position and size of the GIF on your screen.
- After you have set the desired position and size, tap on the “Set” button in the bottom-right corner of the screen.
- You will be presented with three options: “Set Lock Screen,” “Set Home Screen,” or “Set Both.” Choose the option that suits your preference.
- Voila! Your GIF is now set as your live wallpaper on your iPhone. Enjoy the animated background every time you unlock your device or go to your home screen.
It’s worth noting that using GIFs as live wallpapers may have an impact on your device’s battery life. Since the GIF is constantly moving and animated, it requires more power to display compared to a static wallpaper. If you notice that your battery is draining faster than usual, you may want to consider using a static wallpaper instead. Additionally, some older iPhone models may have limitations when it comes to using GIFs as live wallpapers, so make sure to check if your device supports this feature.
Now that you know how to use GIFs as live wallpapers on your iPhone, you can personalize your device and make it truly unique. Explore a wide range of GIFs and choose the ones that resonate with your style and preferences. Get ready to impress your friends and add some flair to your lock screen and home screen with captivating and dynamic GIFs!
Conclusion
In conclusion, learning how to use GIFs on your iPhone can add a whole new level of creativity and fun to your messaging experience. Whether you want to express your emotions, share a funny moment, or showcase your artistic side, GIFs offer a dynamic and engaging way to communicate.
With the built-in GIF support in popular messaging and social media apps, it’s easier than ever to find and share GIFs with just a few taps. You can explore countless GIF libraries or create custom GIFs using the Live Photos feature on your iPhone.
Remember to always use GIFs responsibly and consider the context before sending them. GIFs can be a powerful tool for enhancing your conversations, but it’s important to be mindful of others’ preferences and feelings.
So, go ahead and let the GIFs do the talking on your iPhone. Embrace the creativity and excitement they bring, and watch your messages come to life with animated expressions and moments.
FAQs
1. How do I use GIFs on my iPhone?
To use GIFs on your iPhone, you can follow these steps:
1. Install a GIF app from the App Store, such as GIPHY, GIF Keyboard, or ImgPlay.
2. Open the app and browse or search for the GIF you want to use.
3. Once you’ve found the GIF, tap on it to select it.
4. Tap on the share icon, usually represented by an arrow pointing upward.
5. Choose the option to “Save Image” or “Save to Photos”.
6. The GIF will now be saved to your iPhone’s Photos app.
7. To use the GIF in a conversation or social media post, open the messaging app or social media platform, select the conversation or post, and tap on the option to insert or attach media. From here, you can access your saved GIFs and choose the one you want to use.
8. Once selected, send or post the GIF as you would with any other media file.
2. How do I create my own GIFs on iPhone?
To create your own GIFs on your iPhone, you can use apps like GIPHY Cam, ImgPlay, or GIF Maker. These apps allow you to record a video or use existing photos or videos from your iPhone’s library to create a GIF. Simply open the app, select the content you want to use, customize the GIF settings if desired, and save the GIF to your Photos app. Once saved, you can use the GIF as explained in the previous answer.
3. Can I add GIFs to my iPhone’s keyboard?
Yes, you can add GIFs to your iPhone’s keyboard by using third-party keyboard apps that have integrated GIF features. Apps like Gboard, SwiftKey, or Bitmoji offer the ability to add GIFs to your keyboard. Simply download and install the app, follow the app’s instructions to enable it as a keyboard option on your iPhone, and you will be able to access GIFs directly from your keyboard while typing.
4. Can I save GIFs from websites directly to my iPhone?
Yes, you can save GIFs from websites directly to your iPhone by using the “Save Image” or “Save to Photos” option. When you come across a GIF on a website, press and hold on the GIF image until a menu appears. From the menu, choose the option to save the image to your iPhone’s Photos app. Once saved, you can access the GIF from your Photos app and use it as explained earlier.
5. Can I share GIFs from my iPhone to social media platforms?
Yes, you can share GIFs from your iPhone to social media platforms. After saving a GIF to your iPhone’s Photos app, you can open the social media app of your choice, create a new post or comment, and tap on the option to insert or attach media. From here, you can access your saved GIFs in the Photos app and select the GIF you want to share. Once selected, the GIF will be attached to your post or comment and you can proceed to share it.
