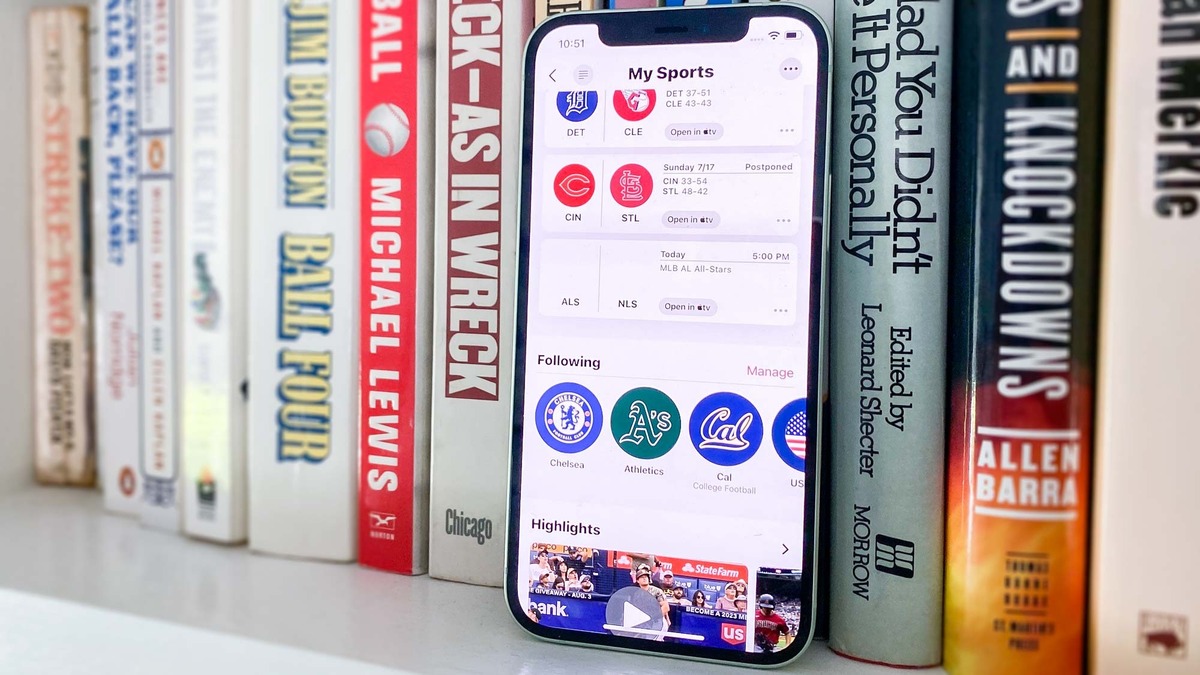
If you’re an avid sports fan, staying updated on the latest news and scores is essential. And with the release of iOS 16, Apple News has introduced a fantastic feature that allows you to customize your sports feed to cater to your specific interests. Gone are the days of scrolling through countless articles and searching for the updates that matter most to you.
With the new customization options, you can handpick the sports teams, leagues, and players you want to follow closely. Whether you’re into soccer, basketball, tennis, or any other sport, you can now curate your Apple News sports feed to get personalized updates and breaking news about your favorite teams and athletes.
In this article, we’ll guide you through the simple steps to customize your Apple News sports feed on iOS 16. Get ready to take your sports news experience to the next level with this fantastic feature.
Inside This Article
How to Customize Your Apple News Sports Feed (iOS 16)
Are you a sports enthusiast who loves to stay updated on the latest scores, news, and articles? With iOS 16, you can now customize your Apple News Sports Feed to get personalized content tailored to your specific interests. Whether you’re a fan of football, basketball, tennis, or any other sports, you can have complete control over what appears in your feed. In this article, we’ll guide you through the steps to customize your Apple News Sports Feed and make it your go-to source for sports news.
Section 1: Accessing Apple News Settings
The first step to customizing your Apple News Sports Feed is accessing the Apple News settings on your iOS 16 device. To do this, follow these simple steps:
- Open the Apple News app on your iOS 16 device.
- Tap on the “Following” tab at the bottom right corner of the screen.
- Scroll down and tap on the “Edit” button next to the “Sports” section.
- Now, you can start managing your sports topics and sources.
Section 2: Managing Sports Topics
Once you’re in the “Sports” section of the Apple News settings, you can manage the specific sports topics that appear in your feed. Here’s how:
- Tap on the “Manage Topics” option.
- You’ll see a list of sports topics – from football to baseball to golf.
- To customize your feed, tap on the “+” button next to the topics you want to include.
- If you want to remove a topic, tap on the “-” button next to it.
- You can also reorder the topics by tapping and holding the three horizontal lines next to each topic and dragging them up or down.
Section 3: Prioritizing Sports Sources
In addition to managing sports topics, you can also prioritize the sources you want to see in your Apple News Sports Feed. Here’s how:
- Tap on the “Manage Sources” option.
- You’ll see a list of sports sources – from ESPN to Bleacher Report to Sports Illustrated.
- To give more prominence to a source, tap on the “+” button next to it.
- If you want to remove a source, tap on the “-” button next to it.
- You can also reorder the sources by tapping and holding the three horizontal lines next to each source and dragging them up or down.
Section 4: Blocking and Unblocking Sports Channels
If there are specific sports channels or publishers that you don’t want to see in your Apple News Sports Feed, you can easily block them. Here’s how:
- Scroll down to the “Blocked Channels” section in the Apple News settings.
- Tap on the “Add Blocked Channel” option.
- You’ll see a list of available channels and publishers.
- Select the ones you want to block by tapping on them.
- If you change your mind and want to unblock a channel, simply tap on it in the “Blocked Channels” list and select the “Unblock” option.
By following these simple steps, you can customize your Apple News Sports Feed on iOS 16 to curate the sports content that matters most to you. Whether you’re a fan of a specific team, league, or sport, having a personalized sports feed will ensure you never miss out on the latest updates. So, make the most out of your Apple News app and stay connected to the sports world like never before!
Conclusion
The ability to customize your Apple News sports feed on iOS 16 is a fantastic feature that allows you to tailor your news consumption experience to your personal preferences. By following the simple steps outlined in this article, you can easily prioritize your favorite sports teams and leagues, and receive personalized updates and articles that matter most to you.
Customizing your sports feed not only keeps you informed about the latest news, scores, and highlights, but it also ensures that you never miss out on important updates from your favorite teams. Whether you’re a die-hard fan or a casual sports enthusiast, taking advantage of this customization option will enrich your sports news browsing experience and lead to a better-informed and more enjoyable app experience on Apple News.
So, grab your iPhone or iPad running iOS 16 and follow the steps mentioned earlier to start customizing your Apple News sports feed today. Stay up-to-date with all the sports news that matters to you and make the most of your Apple News app!
FAQs
1. Can I customize the Sports section in the Apple News app on iOS 16?
Absolutely! With the latest iOS 16 update, Apple has introduced the ability to customize your Apple News Sports feed. You can now personalize the content you see, ensuring that you get the latest and most relevant sports news tailored to your preferences.
2. How do I access the customization options for the Sports feed in Apple News?
To customize your Apple News Sports feed, simply open the Apple News app on your iPhone or iPad running iOS 16. Tap on the “Following” tab at the bottom of the screen and then select “Sports”. From there, you’ll see a “+” button labeled “Customize” that you can tap to access the customization options.
3. What can I customize in my Apple News Sports feed?
When customizing your Apple News Sports feed, you have various options to personalize your experience. You can choose your favorite sports teams, leagues, or specific sports topics to follow. You can also select preferred sources or journalists to ensure you receive updates from your preferred sources.
4. Can I change my customized Apple News Sports settings at any time?
Absolutely! You have full control over your customized Apple News Sports settings and can change them at any time. If you want to add or remove teams, change your preferred sources, or modify your topic preferences, simply go back to the “Following” tab and access the Sports section to make the desired changes.
5. Will my customized Apple News Sports feed sync across all of my Apple devices?
Yes, your customized Apple News Sports feed will sync across all of your Apple devices signed in with the same Apple ID. This means that any changes you make to your preferences on one device will reflect on all other devices, ensuring a consistent and personalized sports news experience across your iPhone, iPad, and Mac.
