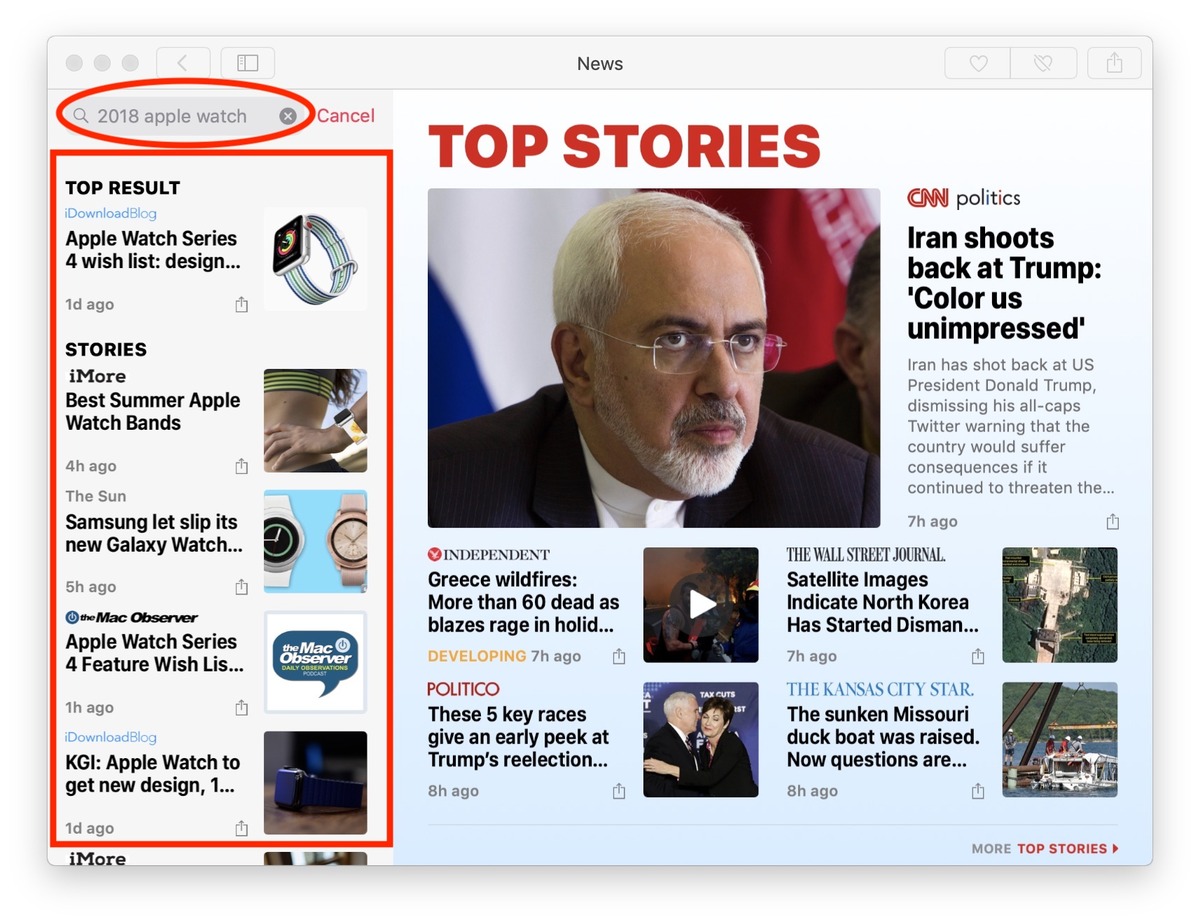
The Apple News app is a comprehensive source of news and information for iOS users. With its vast collection of articles and publications, it provides a convenient platform to stay updated on the latest news, trends, and topics of interest. However, finding specific articles or topics within the app can sometimes be a challenge. That’s where the search feature comes in handy. In this article, we will explore how to effectively search within the Apple News app, enabling you to quickly find the articles and information you’re looking for. Whether you’re curious about a specific news story, researching a particular topic, or simply trying to catch up on the latest articles from your favorite publications, the search feature in the Apple News app can be a powerful tool to enhance your newsreading experience. Let’s dive in and discover how to make the most of it!
Inside This Article
- Overview of the Apple News App
- Finding and Adding Sources in the Apple News App
- Searching for News and Articles
- Customizing Your News Feed in the Apple News App
- Conclusion
- FAQs
Overview of the Apple News App
The Apple News App is a pre-installed application that comes with all iOS devices running iOS 9 or later. It is a platform where users can access a wide range of news and articles from various sources, all in one place. With a sleek and intuitive interface, the Apple News App allows users to stay informed and up-to-date with the latest headlines, trending stories, and personalized news recommendations.
One of the key features of the Apple News App is its ability to curate news content based on the user’s interests and reading habits. Upon launching the app for the first time, users are prompted to select their preferred topics and news sources. This initial setup helps the app in creating a personalized news feed, tailored to the user’s specific interests.
The Apple News App draws content from a wide range of publishers, including major news outlets, magazines, and independent blogs. Users can explore different categories such as news, business, sports, entertainment, and more, to find articles and stories that are relevant to their interests. Additionally, users can also add specific news sources to their favorites list, ensuring that they receive updates from their preferred publishers.
Browsing articles in the Apple News App is a seamless and user-friendly experience. Users can swipe left or right to navigate between different articles, or simply scroll up and down to read the full content. The app also supports multimedia content, including images, videos, and interactive elements, making the reading experience more engaging and immersive.
One of the standout features of the Apple News App is its integration with Apple’s Siri virtual assistant. Users can ask Siri to provide news updates or read specific articles, making it even easier to stay informed without needing to open the app manually.
Overall, the Apple News App is a powerful tool for staying up-to-date with the latest news and articles. With its personalized news feed, easy-to-use interface, and integration with Siri, the app offers a seamless and comprehensive news reading experience for iOS users.
Finding and Adding Sources in the Apple News App
The Apple News app is a convenient way to stay updated on the latest news and stories that interest you. One of the key features of the app is the ability to customize your news feed by adding sources that you trust and enjoy. Here are some steps on how to find and add sources in the Apple News app:
1. Launch the Apple News app on your iPhone or iPad. If you don’t have it installed, you can download it from the App Store.
2. Tap on the “Following” tab at the bottom of the screen. This is where you can browse and add new sources to your news feed.
3. In the “For You” section, you will find a selection of suggested channels and topics based on your interests and preferences. You can explore these suggestions and swipe left or right to browse through different sources.
4. To search for specific sources, tap on the magnifying glass icon at the bottom of the screen to access the search page.
5. Type in the name of the source you are looking for in the search bar and press enter. The app will display a list of relevant sources matching your search query.
6. Tap on a source from the search results to view more details about it, such as the publisher’s description, recent articles, and the option to add it to your news feed.
7. If you come across a source that you want to follow, simply tap the “+” button next to it. The source will be added to your “Following” list and its articles will start appearing in your news feed.
8. To remove a source from your news feed, go to the “Following” tab, find the source you want to remove, and swipe left. Tap the “Unfollow” button to confirm the action.
By adding sources that align with your interests, you can curate a personalized news feed that caters to your preferences. Whether you want to follow news publications, blogs, or specific topics, the Apple News app makes it easy to stay informed.
Searching for News and Articles
With the Apple News app, you have access to a vast collection of news and articles from various sources. Whether you’re looking for the latest headlines, specific topics, or in-depth analysis, the app provides a comprehensive search feature to help you find exactly what you’re looking for.
To start searching for news and articles, simply open the Apple News app and tap on the search icon at the bottom of the screen. This will bring up the search bar, where you can enter keywords or phrases related to the news or topics you’re interested in.
Once you’ve entered your search terms, the app will display a list of relevant articles and news sources. You can scroll through the results to find the content that matches your interests. The search results are organized based on relevance, making it easier for you to find the most relevant and up-to-date information.
If you want to narrow down your search even further, you can use the filters provided by the app. These filters allow you to refine your search by date, source, and category. For example, if you’re only interested in news articles from a specific source or published within a certain time frame, you can apply the respective filters to get more targeted results.
The Apple News app also provides suggestions as you type in the search bar, making it easier and quicker to find what you’re looking for. These suggestions are based on popular search terms and trending topics, ensuring that you stay up to date with the latest news and trending stories.
Once you’ve found an article or news piece that interests you, simply tap on it to read the full story. The Apple News app presents the content in a clean and user-friendly format, making it easy to read and navigate through the article. You can also like, share, or save the article for later, allowing you to curate your own personalized news feed.
With the search feature in the Apple News app, you have the power to explore a wide range of news and articles conveniently. Stay informed and up to date with the latest happenings in the world effortlessly with this powerful search tool.
Customizing Your News Feed in the Apple News App
One of the great features of the Apple News app is the ability to customize your news feed to suit your interests and preferences. With a few simple steps, you can ensure that the content you see in your feed is relevant and engaging. Here’s how to customize your news feed in the Apple News app.
1. Start by opening the Apple News app on your device. If you don’t have it installed, you can download it from the App Store.
2. Once you’re in the app, tap on the “Following” tab at the bottom of the screen. This will take you to a list of publications and topics that you are currently following.
3. To add new sources or topics to your feed, tap on the search icon at the bottom of the screen. You can search for specific publications or topics, or browse through the suggested options.
4. When you find a publication or topic that you want to add, tap on the “+” button next to it. This will add it to your “Following” list and ensure that you see content from that source or topic in your news feed.
5. To remove a source or topic from your feed, simply tap on the “-” button next to it. This will remove it from your “Following” list and prevent its content from appearing in your news feed.
6. You can also rearrange the order in which sources and topics appear in your feed. To do this, tap on the “Edit” button in the top right corner of the “Following” tab. Then, simply drag and drop the sources or topics to the desired position.
7. In addition to following specific sources and topics, you can also choose to receive alerts from your favorite publications. To enable alerts, tap on the “Alerts” tab at the bottom of the screen and toggle the switch next to the publications you want to receive alerts from.
8. Finally, you can further customize your news feed by using the “Explore” tab in the Apple News app. This tab offers curated stories and trending topics that you can explore and follow to add more variety to your feed.
By customizing your news feed in the Apple News app, you can ensure that you’re getting the latest and most relevant content based on your interests. Take advantage of this feature to create a personalized news experience that keeps you informed about the topics that matter most to you.
Conclusion
Searching in the Apple News app is a powerful tool that allows users to stay informed and discover relevant articles and topics. With its intuitive interface and robust search capabilities, finding the information you’re looking for has never been easier. Whether you’re interested in the latest news, specific topics, or your favorite publications, the Apple News app offers a seamless experience.
By utilizing keywords, filters, and saved searches, you can customize and streamline your news browsing experience, ensuring that you never miss out on important updates. With the ability to save articles for later reading and easily share content with others, the Apple News app provides a comprehensive solution for staying up-to-date and connected in today’s fast-paced world.
So, next time you open the Apple News app, remember to take advantage of its search functionality and explore the vast world of news at your fingertips.
FAQs
1. How do I search for a specific topic or keyword in the Apple News app?
To search for a specific topic or keyword in the Apple News app, simply follow these steps:
- Launch the Apple News app on your device.
- Tap on the search icon, usually represented by a magnifying glass.
- Type in the desired topic or keyword in the search bar.
- As you type, the app will start displaying relevant suggestions based on your input.
- Tap on the desired suggestion or complete your search term and press enter.
- The app will then display news articles, stories, and other content related to your search query.
2. Can I filter my search results in the Apple News app?
Yes, you can filter your search results in the Apple News app. After performing a search, you can use the provided filters to refine your results. These filters typically include options to sort by relevance, date, or source. By applying filters, you can quickly find the most recent or relevant articles related to your search term.
3. Can I save articles I find while searching in the Apple News app?
Absolutely! The Apple News app allows you to save articles you find while searching for future reference. To save an article, simply perform a search, find the desired article, and tap on it to open it. Once the article is open, look for the option to save it, usually indicated by a bookmark or ribbon icon. Tapping on the save icon will add the article to your saved articles section, allowing you to access it later from your bookmarks or saved tab.
4. Is the search feature in the Apple News app personalized?
Yes, the search feature in the Apple News app is personalized. The app analyzes your reading habits, interests, and preferences to provide you with more relevant search suggestions and results. It takes into account the articles you read, the topics you follow, and other factors to tailor the search experience to your individual interests. This personalization helps you discover more targeted and engaging content within the app.
5. Can I clear my search history in the Apple News app?
Certainly! If you wish to clear your search history in the Apple News app, follow these steps:
- Open the Apple News app on your device.
- Go to the search tab, usually indicated by a magnifying glass icon.
- Look for the option to access your search history. It is commonly represented by a clock or clock arrow icon.
- Tap on the search history option to view your recent searches.
- Within the search history section, you should find a clear or delete option.
- Tap on this option to remove your search history from the Apple News app.
