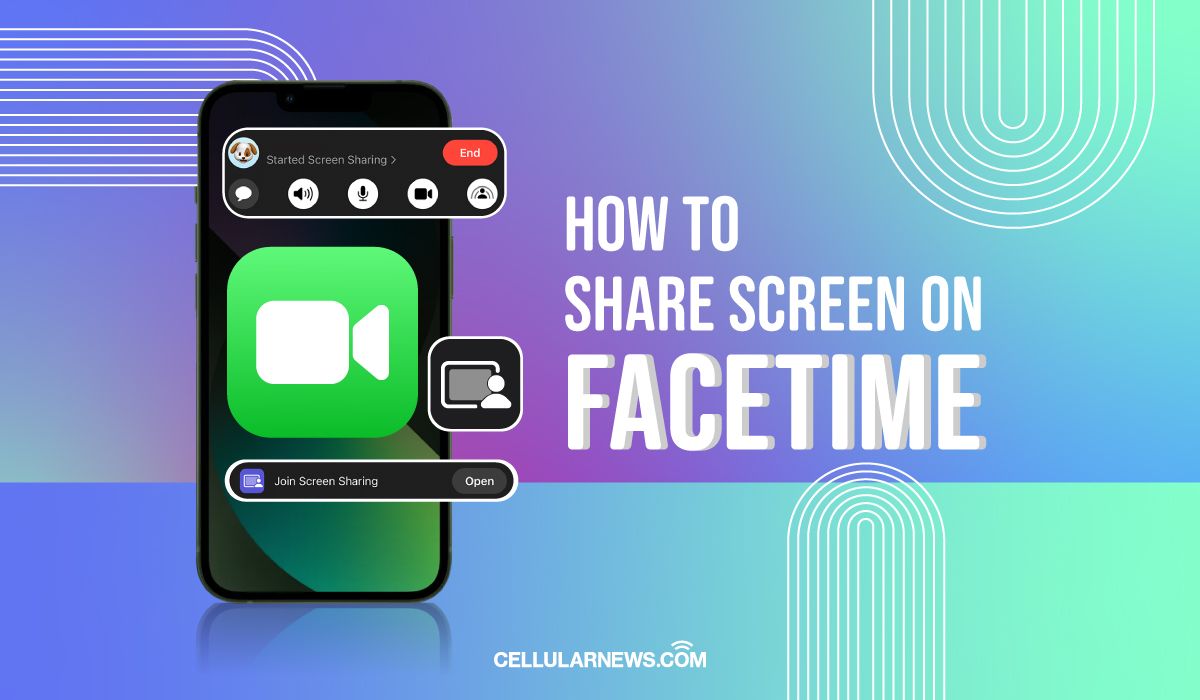FaceTime is one of Apple’s features that has received a bunch of updates recently. One of its major updates is SharePlay, which makes FaceTime more immersive than ever. Additionally, with SharePlay, users are now able to share screens, a feature common on other chat services today. If you are curious about how to share a screen on FaceTime, you’ve arrived at the right place.
With chat services like Zoom and Microsoft Teams skyrocketing to fame, other chat services played catch-up. FaceTime, Apple’s native chat service, certainly did so when Apple introduced a series of changes in FaceTime’s interface. And introducing you to how to share a screen on FaceTime is what we will go over in this article.
Related: Apple SharePlay: What Is It and How to Use It on FaceTime?
Inside This Article
- What You Need to Share Screen on FaceTime
- How to Share Screen on FaceTime Using iPhone/ iPad
- How to Share Screen on FaceTime Using Mac
- Taking Over Screen From Other Facetime Participants
- Can Android Users Use SharePlay on FaceTime
- Screen Share vs SharePlay on FaceTime: What’s the Difference
- Why Can’t I Share My Screen on FaceTime Apple?
- Share Screen on FaceTime: Final Thoughts
What You Need to Share Screen on FaceTime
Of course, it wouldn’t be Apple without its scopes and limitations. Considering SharePlay employs a technology that requires heavier system requirements, it’s no wonder it only works on specific units and models of iPhones, iPads, and Mac.
Before you can start using this feature, here are things you need to keep in mind on how to screen share on FaceTime.
- An iPhone that runs iOS 15.1 and above.
- An iPad running on iPadOS 15 and above.
- A MacBook running macOS Monterey 12.1 or above.
- Enough storage in your device.
- Strong internet connection (Wi-Fi or ethernet connection for Mac).
You can update your iPhone and iPad and get the latest versions of iOS and ipadOS by going to Settings, tapping General, and selecting Software Update. If an update is available, simply tap on Download and Install. For MacBooks, click on the Apple logo on the top left corner of the screen, select System Preferences, and click on Software Update.
Click on this article if you are having trouble installing iOS 15 updates.
How to Share Screen on FaceTime Using iPhone/ iPad
Now, the nitty-gritty of how to screen share on FaceTime. Bear in mind the following guides are going to be based on the latest version of FaceTime. If you don’t have its latest version, simply download it or go to Apple App Store and look for FaceTime. If an update is available, simply tap Update.
Here’s how to share a screen on FaceTime using an iPhone and iPad.
- Open the FaceTime app from your iPhone/iPad
- Tap on New FaceTime and select a contact you wish to chat with. Or, you can select a contact from your call log.
- When the call connects, navigate towards the top screen band of options.
- To start sharing your screen, tap the Share Screen icon on the far right.
- Select Share My Screen.
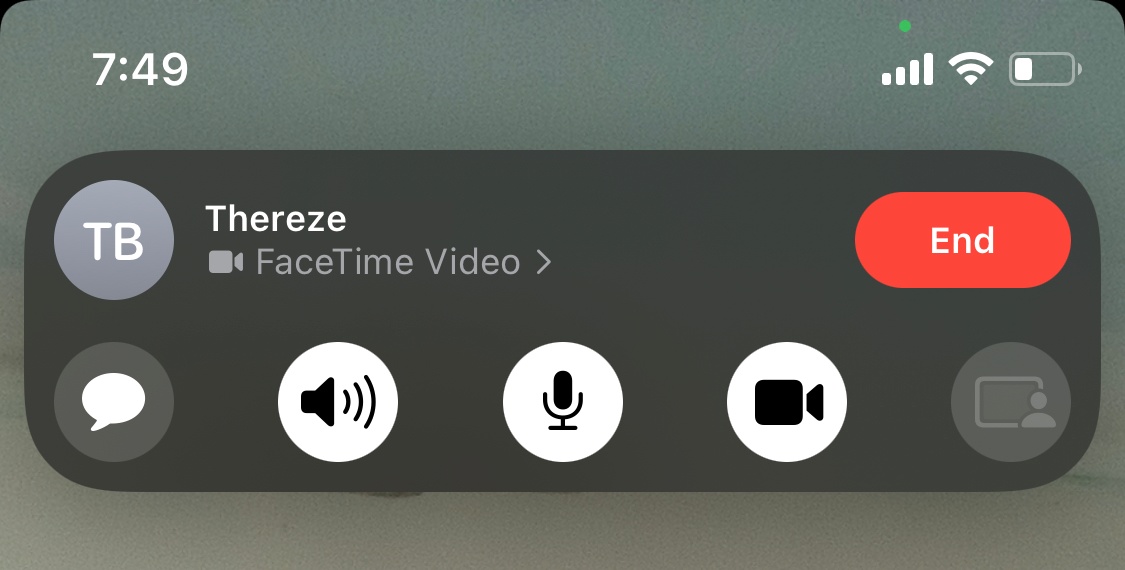
From here, the other contact will start seeing whatever is on the active screen from your end. Swipe up from the bottom of the screen to initiate picture-by-picture and select other apps whose media you wish the other contact to see.
How to Share Screen on FaceTime Using Mac
SharePlay is also accessible if you prefer using your Mac to make a FaceTime call. The process should have a sense of familiarity considering the FaceTime on Mac interface isn’t that far off from its iPhone/iPad counterparts.
- Open FaceTime for Mac.
- Click on New FaceTime and select a contact or select one from your call log.
- When the call connects, start the share screen on FaceTime by clicking the share screen icon found in the band of options from the lower left corner of the screen.
- Alternatively, you can also click the FaceTime icon found on the status bar and then click the share screen icon.
- Finally, choose whether you only wish to share your screen or you wish to only share the currently active window on your screen.
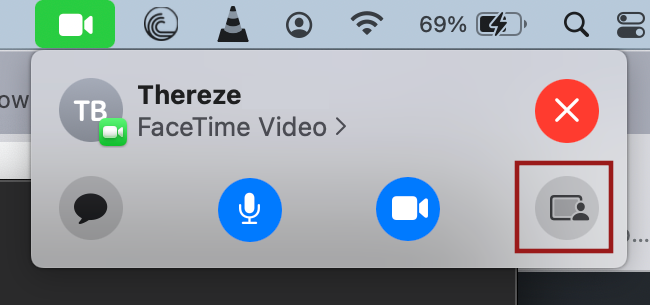
Taking Over Screen from Other Facetime Participants
On the other hand, if you wish to share your screen next and take over from the previous presenter, here’s a simple guide to doing the takeover:
- From your iPhone or iPad or Mac, tap/click the share screen icon.
- Next, select Share My Screen.
- Finally, tap Replace Existing.
From here, your screen will take over and the other person will now be able to see your screen instead.
Can Android Users Use SharePlay on FaceTime
Another breakthrough Apple made to make FaceTime at par with other chat services is the FaceTime Link. With this feature in place, any user may be able to join a FaceTime call room by using an Android phone or Windows PC. One requirement of FaceTime Link, however, is that the user needs Google Chrome as its web browser.
Now, the owner of the FaceTime call room using an iPhone, iPad, or Mac can share a screen on FaceTime regardless of the other participants using the link. However, those participants using the link are not privy to using the SharePlay or share screen feature. Android users or Windows PC on FaceTime calls will not be able to share their screens (as of this writing). The below screenshot displays the available options for FaceTime Link participants.
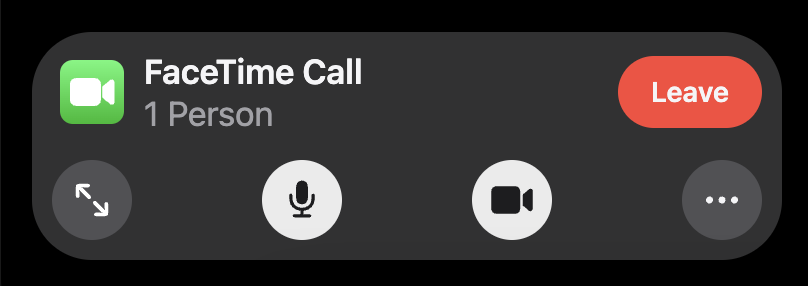
Related: Finally, You Can Now FaceTime on Android! Here’s How
Screen Share vs SharePlay on FaceTime: What’s the Difference
Many confuse Screen Share with SharePlay and we can’t blame them. However, it is important to understand the difference between the two.
SharePlay is a feature Apple released alongside the release of iOS 15 (and iOS 15.1). This feature allows FaceTime call participants to, essentially, share media back and forth. That means any participants can do a music streaming party via Apple Music, Spotify, and Apple TV for example.
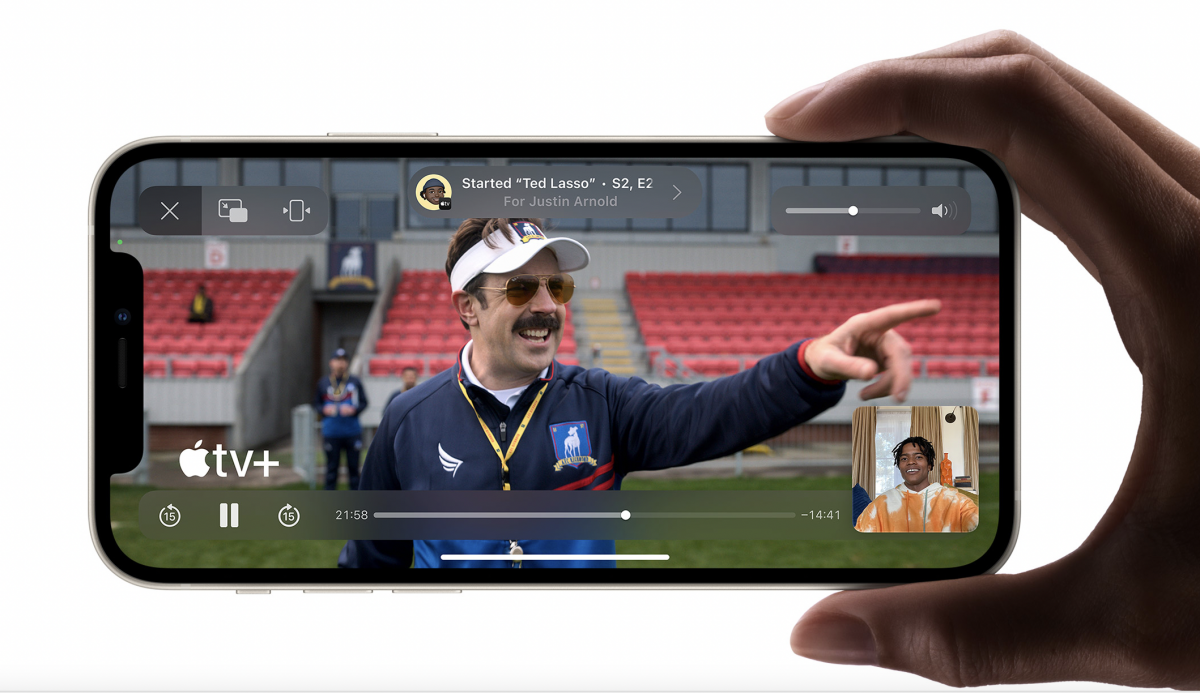
Screen Share, on the other hand, is simply a subfeature within SharePlay. For example, when you want to share a TikTok video with the other person on the call, instead of sending a link to the video, simply tap the Share Screen icon, initiate picture-by-picture, and open the TikTok app and open the video. The other person will see the video as you hit the play button because the other person can see your screen.
Moreover, screen share is a feature also seen on other apps. SharePlay, on the other hand, is an Apple-exclusive feature.
Why Can’t I Share My Screen on FaceTime Apple?
At the beginning of this article, we outline the basic requirements before anyone can use SharePlay on their Apple devices. Some people may find they aren’t able to share a screen on FaceTime because one of two of those requirements isn’t satisfied.
On other occasions, there can be a host of reasons why you might not be able to share a screen on FaceTime. This includes, but is not limited to, the following:
- Outdated iOS, ipadOS, and macOS installed.
- The device does not support SharePlay — only Apple devices running iOS 15, ipadOS 15, and macOS Monterey 12 or above can use SharePlay.
- Bug on the app. Try force closing the app then relaunch FaceTime. Alternatively, download the latest version of FaceTime on App Store.
- The other participant in the call declined the request for a screen share.
- You are using an Android device or Windows PC thru FaceTime Link.
If the problem remains, maybe it’s time to reach out to Apple-trained agents via Apple Support for further help.
Share Screen on FaceTime: Final Thoughts
In general, you should have no problems whatsoever in accessing SharePlay when on a FaceTime call. SharePlay extends the way we carry out chats making them more immersive. More importantly, we hope this article on how to share screen on FaceTime clarifies questions and confusion regarding this feature. Enjoy chatting!