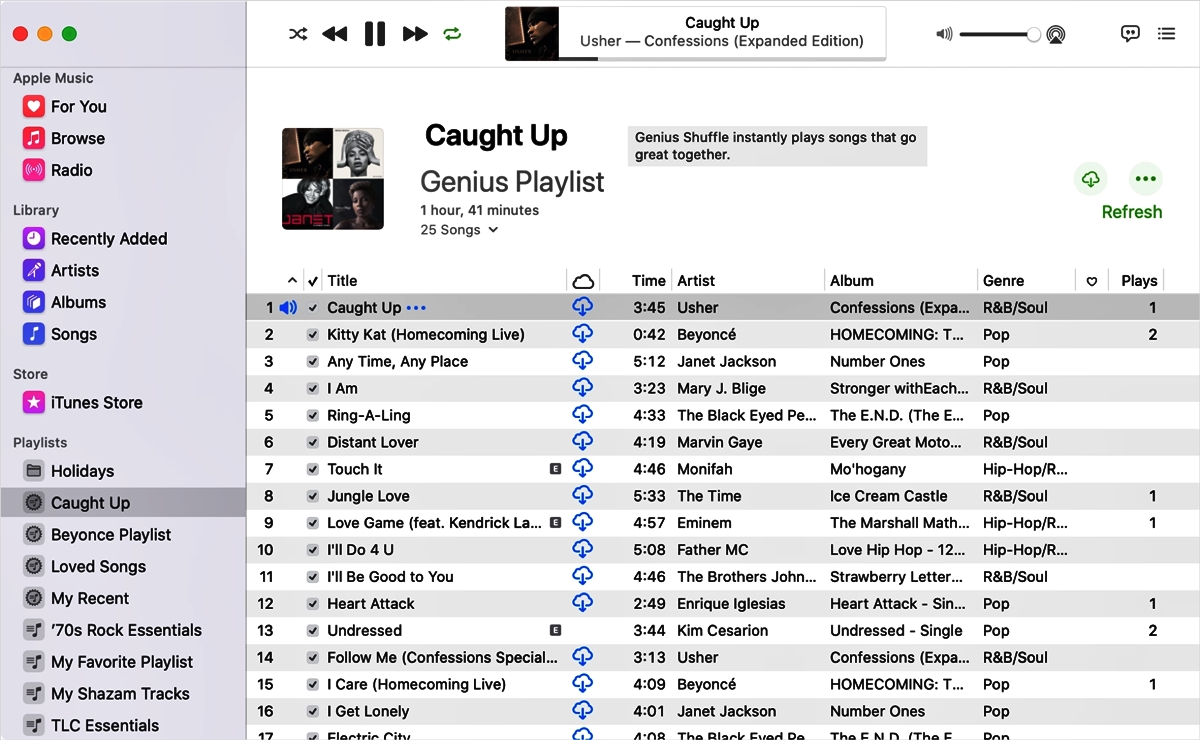
Apple Music is a popular streaming service that allows users to enjoy a vast library of songs on their iPhone or other Apple devices. One of the features that makes Apple Music so convenient is the ability to shuffle your library and discover new music. However, there may be times when you want to exclude certain songs from shuffling. Whether it’s a song you’re tired of hearing or a specific mood you’re trying to create, knowing how to exclude songs from shuffle in Apple Music can enhance your listening experience. In this article, we will guide you through the steps to exclude songs from shuffle in Apple Music, enabling you to create your customized playlists without the worry of unwanted songs interrupting the flow.
Inside This Article
- Enabling the “Play Next” feature
- Creating a “Do Not Shuffle” playlist
- Using the “Love” or “Dislike” feature to exclude songs
- Adjusting shuffle settings for specific albums or playlists
- Conclusion
- FAQs
Enabling the “Play Next” feature
Do you ever find yourself skipping through songs in shuffle mode because you really want to hear a particular track next? Well, good news – Apple Music has a feature called “Play Next” that allows you to queue up songs and control the order in which they are played.
To enable the “Play Next” feature, simply follow these steps:
- Open the Apple Music app on your device.
- Find the song you want to play next in your library or within a playlist.
- Press and hold on the song’s title or use the ellipsis (…) button next to it.
- In the menu that appears, select the option “Play Next”.
Once you’ve enabled the “Play Next” feature for a song, it will automatically be added to the start of your Up Next queue. This means that when the current song finishes playing, the song you selected will be played immediately afterward.
This feature is especially useful if you have a specific sequence of songs in mind that you want to listen to, or if you want to prioritize certain tracks over others. It gives you more control over your listening experience and ensures that you don’t miss out on the songs you love.
Creating a “Do Not Shuffle” playlist
Are there certain songs in your Apple Music library that you prefer not to shuffle? Maybe there are specific tracks you want to save for a particular mood or occasion. With the “Do Not Shuffle” playlist feature in Apple Music, you can easily curate a selection of songs that will always play in a specific order, bypassing the shuffle feature. Follow these simple steps to create your “Do Not Shuffle” playlist:
1. Open the Apple Music app on your device and navigate to the Library tab.
2. Tap on the “Playlists” section to view your existing playlists.
3. To create a new playlist, tap on the “+” button located at the top-right corner of the screen.
4. Give your playlist a name that clearly identifies its purpose, such as “Do Not Shuffle” or “Fixed Order.”
5. Now, go to your music library and start adding songs to the playlist by tapping on the “+” icon next to each track or by using the search feature to find specific songs and adding them directly.
Pro tip: To maintain a consistent order for your playlist, you can rearrange the songs by tapping and holding on a track, then dragging it to the desired position within the playlist.
6. Once you have selected all the songs you want in your “Do Not Shuffle” playlist, tap on the “Done” button to save it.
Now, whenever you want to listen to these songs in a fixed order, simply select your “Do Not Shuffle” playlist from your library, and the songs will play sequentially without the shuffle feature disrupting the order.
This feature is especially useful for organizing albums or concept playlists where the order of the tracks is essential to the overall listening experience. By creating a “Do Not Shuffle” playlist, you can ensure that these songs are played in the intended sequence every time.
Note: It’s important to remember that the “Do Not Shuffle” playlist is only effective when played directly from the playlist. If you add songs from the playlist to your Up Next queue or play them from other areas of the Apple Music app, they may still be subject to shuffling.
With the “Do Not Shuffle” playlist feature in Apple Music, you now have the power to control the order in which your favorite songs are played. Enjoy a seamless and uninterrupted listening experience by creating a playlist that maintains a fixed sequence, regardless of the shuffle setting.
Using the “Love” or “Dislike” feature to exclude songs
One of the easiest ways to exclude songs from shuffling in Apple Music is by using the “Love” or “Dislike” feature. This feature allows you to give a thumbs up or thumbs down to songs you come across while listening to your library or a playlist.
When you “Love” a song, Apple Music takes note of your preference and helps curate a personalized listening experience. If you “Dislike” a song, Apple Music will avoid playing it in the future.
To use the “Love” or “Dislike” feature, simply follow these steps:
- Open the Apple Music app on your mobile device.
- Play a song that you want to rate.
- While the song is playing, tap on the now playing bar at the bottom of the screen.
- Look for the Heart icon. Tap it to “Love” the song or tap the crossed-out Heart icon to “Dislike” the song.
By using the “Love” or “Dislike” feature consistently, you can start to tailor your listening experience to your preferences and exclude songs that you don’t enjoy from shuffling.
Keep in mind that the “Love” or “Dislike” feature is specific to your individual Apple Music account. It doesn’t affect the preferences of other users or impact the recommendations made to them.
Additionally, using the “Love” or “Dislike” feature won’t completely remove the disliked songs from your library or playlists. It simply reduces the likelihood of them being played during shuffle mode.
So, if there are specific songs that you never want to hear while shuffling, make sure to “Dislike” them to minimize their chances of popping up when you’re enjoying your favorite playlist.
Adjusting shuffle settings for specific albums or playlists
When it comes to listening to music, sometimes you have a specific album or playlist that you want to enjoy in a specific order, without the randomness of shuffle mode. With Apple Music, you have the ability to adjust the shuffle settings for specific albums or playlists to ensure that they are played exactly as intended.
To adjust the shuffle settings for a specific album or playlist, follow these simple steps:
1. Open the Apple Music app on your device and navigate to the album or playlist you want to adjust.
2. Tap on the album or playlist to open it.
3. Look for the shuffle button, which is represented by two crossed arrows. It is typically located near the play button.
4. If the shuffle button is currently enabled, tap on it to disable shuffle mode. The crossed arrows should turn grey to indicate that shuffle mode is off.
5. If the shuffle button is currently disabled, tap on it to enable shuffle mode. The crossed arrows should turn red to indicate that shuffle mode is on.
By adjusting the shuffle settings for a specific album or playlist, you have the flexibility to enjoy your music in the desired sequence without any interruption from random shuffling. This is especially useful when it comes to concept albums or carefully curated playlists that tell a story through the order of the songs.
It’s important to note that adjusting shuffle settings for a specific album or playlist does not impact the shuffle settings for other albums or playlists. Each album or playlist can have its own shuffle setting, allowing you to have complete control over your listening experience.
So go ahead and take advantage of this feature to enjoy your music exactly how you want it to be heard. No more unexpected surprises or interruptions – just your favorite songs in the order you intended.
In conclusion, being able to exclude songs from shuffle in Apple Music is a valuable feature for users who want more control over their listening experience. By following the simple steps outlined in this article, you can easily customize your shuffle queue to exclude specific songs or albums. Whether you have certain tracks that you always skip or you prefer to shuffle through a curated selection, this functionality allows you to tailor your listening sessions to your preferences.
By using the “Love” or “Dislike” ratings in Apple Music, you can further refine your shuffle by excluding songs that you’re not particularly fond of or adding more of your favorites into the rotation. This feature empowers you to create personalized playlists and enjoy your music library in a way that suits your individual tastes.
So, the next time you want to exclude certain songs from the shuffle in Apple Music, you now have the tools and knowledge to do so. Take advantage of this feature and elevate your listening experience to a whole new level.
FAQs
FAQ 1: Can I exclude specific songs from shuffle play in Apple Music?
Yes, you can exclude specific songs from shuffle play in Apple Music. By using the “Up Next” feature, you can create a queue of songs that will play in a specific order, allowing you to exclude songs from shuffling.
FAQ 2: How do I exclude songs from shuffle play in Apple Music?
To exclude songs from shuffle play in Apple Music, follow these steps:
1. Open the Apple Music app on your device.
2. Find the song you want to exclude from shuffle play.
3. Swipe left on the song and tap the three dots that appear.
4. In the menu that appears, select “Add to Up Next” or “Play Next” to add the song to your queue.
5. Repeat these steps for each song you want to exclude from shuffle play.
FAQ 3: Can I exclude entire albums or playlists from shuffle play in Apple Music?
Yes, you can exclude entire albums or playlists from shuffle play in Apple Music. Simply follow the same steps mentioned in FAQ 2, but instead of selecting individual songs, choose the entire album or playlist to add to your queue.
FAQ 4: How do I access the “Up Next” feature in Apple Music?
To access the “Up Next” feature in Apple Music, follow these steps:
1. Open the Apple Music app on your device.
2. Start playing a song.
3. Tap the “Now Playing” bar at the bottom of the screen.
4. Swipe up on the “Now Playing” view to reveal the “Up Next” queue.
5. You can now manage your queue by removing or reordering songs.
FAQ 5: Can I exclude songs from shuffle play on my Apple Watch?
Yes, you can exclude songs from shuffle play on your Apple Watch. To do so, follow these steps:
1. Open the Music app on your Apple Watch.
2. Start playing a song.
3. Force press on the screen to bring up the options.
4. Tap on the “Up Next” button.
5. From here, you can add or remove songs from your queue and exclude them from shuffle play.
