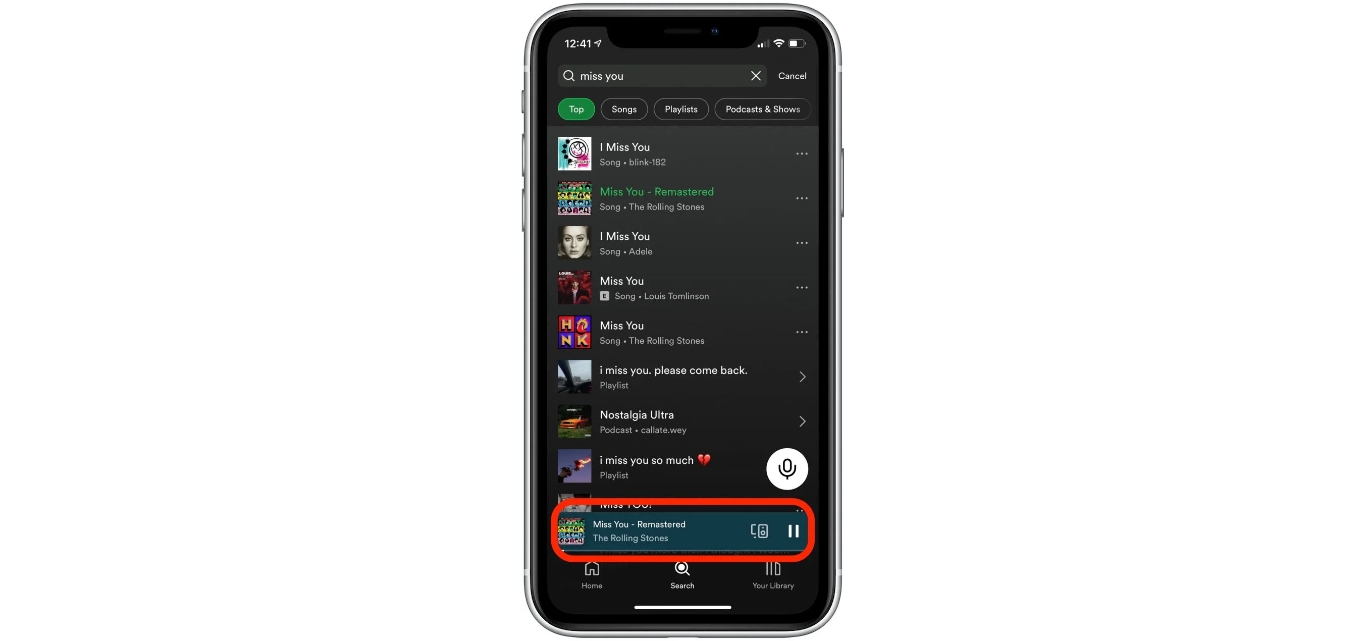
Spotify has revolutionized the way we listen to music on our mobile phones, offering an extensive library of songs at our fingertips. One feature that has become particularly popular is the shuffle mode, which randomly plays songs from a playlist or an entire music library. While shuffle can be enjoyable at times, there may be instances when you prefer to have more control over the order of your songs. If you’re wondering how to turn off shuffle on Spotify mobile, you’ve come to the right place. In this article, we will guide you through the step-by-step process to disable the shuffle feature on your Spotify mobile app, allowing you to listen to your music in the exact order you desire. So, let’s dive in and unlock the power of customizing your listening experience on Spotify!
Inside This Article
- Overview
- Method 1: Turning Off Shuffle on Spotify Mobile (iOS)
- Method 2: Turning Off Shuffle on Spotify Mobile (Android)
- Method 3: Turning Off Shuffle on Spotify Mobile (Web)
- Additional Tips and Considerations
- Conclusion
- FAQs
Overview
Spotify is one of the most popular music streaming platforms available, offering a vast library of songs and playlists to enjoy on your mobile device. While the shuffle feature can add an element of surprise to your listening experience, there may be times when you prefer to listen to your favorite albums or playlists in the exact order they were intended. In these cases, you can easily turn off shuffle on your Spotify mobile app, allowing you to enjoy your music in a more curated manner.
In this article, we will guide you through the steps to turn off shuffle on Spotify mobile for both iOS and Android devices. We will also cover how to disable shuffle on the Spotify web player. So, whether you’re using Spotify on your iPhone, Android phone, or computer, you’ll have the knowledge to customize your listening experience to your liking.
Let’s get started with Method 1: Turning Off Shuffle on Spotify Mobile for iOS devices.
Method 1: Turning Off Shuffle on Spotify Mobile (iOS)
If you’re an avid Spotify user on your iOS device and find yourself frustrated by the constant shuffling of songs, don’t worry – we’ve got you covered. Follow these simple steps to turn off shuffle on Spotify Mobile for iOS:
Step 1: Launch the Spotify app on your iOS device and log in to your account if necessary.
Step 2: Once you’re logged in, locate the “Now Playing” screen by tapping on the song that is currently playing at the bottom of the screen.
Step 3: On the “Now Playing” screen, you’ll see a bar at the bottom with the play and shuffle icons. The shuffle icon looks like two crossed arrows. Tap on the shuffle icon to toggle shuffle mode on or off.
Step 4: After tapping the shuffle icon, the color of the icon will change to indicate whether shuffle mode is on or off. A gray shuffle icon means shuffle is turned off, while a green shuffle icon indicates that shuffle is active.
Step 5: Once you’ve turned off shuffle, you can continue enjoying your music with the assurance that your selected songs will play in the order you’ve chosen.
That’s it! You’ve successfully turned off shuffle on Spotify Mobile for iOS. Now you can listen to your favorite albums, playlists, or podcasts without the interruption of shuffled tracks.
Method 2: Turning Off Shuffle on Spotify Mobile (Android)
If you’re an avid music lover using Spotify on your Android device, you may have found yourself frustrated with the shuffle mode, where songs play randomly instead of in the order you want. But don’t worry, turning off shuffle on Spotify Mobile for Android is a breeze. Follow these simple steps to regain control of your music playlist:
1. Open the Spotify app on your Android device. Make sure you are logged in to your account.
2. Tap on the “Your Library” icon located at the bottom right corner of the screen. This will take you to your music library.
3. Select the playlist you want to turn off shuffle for. If the playlist is not already created, you can create one by tapping on the “Create playlist” option.
4. Once you are in the playlist, you will see the “Shuffle” button at the top of the screen. It should be toggled on, indicated by the green color.
5. To disable shuffle mode, simply tap on the “Shuffle” button. It will turn gray, indicating that shuffle is now off.
6. You can now enjoy your music in the order you intended, without any random shuffling.
It’s as simple as that! By following these steps, you can easily turn off shuffle on Spotify Mobile for Android and have complete control over your music listening experience. Whether you’re creating playlists for a road trip or simply want to unwind with a specific sequence of songs, turning off shuffle gives you the freedom to curate your own musical journey.
Method 3: Turning Off Shuffle on Spotify Mobile (Web)
If you prefer using Spotify on your web browser, you can easily turn off the shuffle feature for a more personalized listening experience. Follow the steps below to disable shuffle on Spotify Mobile (Web).
1. Open your preferred web browser and navigate to the Spotify website. Ensure that you are logged in to your Spotify account. If you don’t have an account, you can sign up for a free or premium account.
2. Once you are logged in, click on the “Play” button located at the bottom left corner of the screen. This will open the Spotify Web Player, where you can access your playlists and music library.
3. Select the playlist or album you want to play without shuffle. Click on its title to open it.
4. On the playlist or album page, you will see a bar at the bottom of the screen with the currently playing song. Look for the shuffle icon, which looks like two crossed arrows. It is located to the right of the play/pause button.
5. Click on the shuffle icon to toggle it off. When shuffle is disabled, the icon will turn gray.
6. You have successfully turned off shuffle on Spotify Mobile (Web). You can now enjoy your playlist or album in the order it was originally intended.
Remember, this setting will only apply to the specific playlist or album you have selected. If you switch to a different playlist or album, shuffle may be enabled by default, so make sure to turn it off again if desired.
To re-enable shuffle, simply follow the same steps and click on the shuffle icon to toggle it on.
Now you’re ready to take full control of your listening experience on Spotify Mobile (Web) without the shuffle feature limiting your playlist choices.
Additional Tips and Considerations
When dealing with shuffle mode on Spotify Mobile, there are a few additional tips and considerations to keep in mind:
1. Crossfade settings:
If you want a smoother transition between songs, you can enable the crossfade feature in Spotify. This will gradually fade out one song while simultaneously fading in the next. To adjust the crossfade settings, go to your Spotify app’s settings menu and navigate to “Playback.” From there, you can customize the duration of the crossfade according to your preference.
2. Offline mode:
If you frequently find yourself in areas with limited or no internet connectivity, consider downloading your favorite playlists, albums, or songs for offline listening. This way, you can enjoy your music without relying on an internet connection. To enable offline mode, simply toggle the “Download” switch on the playlist, album, or song of your choice.
3. Available storage space:
Before downloading music for offline listening, make sure you have enough available storage space on your device. Spotify allows you to control the amount of storage space used for offline music in the settings menu. If your device’s storage is running low, you may need to delete some downloaded tracks or consider upgrading your device’s storage capacity.
4. App updates:
It’s important to keep your Spotify app up to date to ensure you have access to the latest features, bug fixes, and security improvements. Open your device’s app store, search for “Spotify,” and update the app if a new version is available. This will help ensure a smooth and enjoyable listening experience.
5. Family and Premium plans:
If you’re using a Spotify Family or Premium account, note that shuffle mode works the same across all devices associated with the same account. If shuffle is disabled on one device, it will be disabled on all devices linked to that account. Similarly, if shuffle is enabled, it will be enabled across all devices. Keep this in mind when adjusting shuffle settings on one device.
6. Reach out to Spotify Support:
If you’re experiencing any issues with shuffle mode or have any other questions or concerns, don’t hesitate to reach out to Spotify Support. They have a comprehensive support system that can help address any technical difficulties or inquiries you may have. Visit the Spotify support website or reach out to their customer support team for assistance.
By following these additional tips and considerations, you can further optimize your Spotify Mobile experience and ensure you’re making the most out of your music listening sessions. Whether you’re fine-tuning your shuffle settings, enjoying offline listening, or exploring new features, Spotify offers a range of options to personalize your musical journey.
In conclusion, knowing how to turn off shuffle on Spotify Mobile is a valuable skill for any music lover. By following the simple steps outlined in this guide, you can regain control over your listening experience and enjoy your favorite tracks in the order they were intended. Whether you’re an iPhone or Android user, the process is straightforward and can be done with just a few taps. Remember to check your device’s settings and look for the shuffle toggle button to ensure it is disabled. With shuffle turned off, you can immerse yourself in albums, playlists, and podcasts exactly as the artist or creator intended. So go ahead, take control of your Spotify Mobile app, and enjoy your music the way it was meant to be heard!
FAQs
Q: How do I turn off shuffle on Spotify mobile?
A: To turn off shuffle on Spotify mobile, follow these simple steps:
- Open the Spotify app on your mobile device.
- Play any playlist, album, or song.
- Once the music starts playing, locate the playback controls at the bottom of the screen.
- Swipe up on the playback controls to expand the Now Playing screen.
- At the bottom left of the Now Playing screen, you will see a shuffle icon (it looks like intersecting arrows). Tap on it to toggle shuffle on or off. When the shuffle icon is grayed out, it means shuffle is turned off.
Once you’ve turned off shuffle, Spotify will play your music in the order it appears in the playlist or album.
Q: Can I turn off shuffle on Spotify mobile for individual playlists?
A: Yes, you can turn off shuffle for individual playlists on Spotify mobile. Follow the steps mentioned in the previous question to open the Now Playing screen. Once you’ve accessed the Now Playing screen, you can toggle shuffle on or off for that specific playlist by tapping on the shuffle icon. The setting will apply only to the playlist you are currently playing.
Q: Does turning off shuffle on Spotify mobile affect other devices?
A: No, turning off shuffle on Spotify mobile does not affect the shuffle setting on other devices. Each device has its own shuffle setting, meaning you can have shuffle turned on on your mobile device and turned off on another device, such as your computer or smart speaker.
Q: Will turning off shuffle on Spotify mobile affect my personalized playlists?
A: No, turning off shuffle on Spotify mobile will not affect personalized playlists like Discover Weekly or Release Radar. These playlists are algorithmically generated based on your listening habits and preferences, and the order of songs is not influenced by the shuffle setting.
Q: Is there a way to disable shuffle by default on Spotify mobile?
A: Currently, Spotify does not offer a built-in option to disable shuffle by default on the mobile app. However, if you commonly listen to music in a specific order, you can manually create a playlist with the desired order and play it without shuffle. This way, you can ensure your music plays in the desired sequence each time.
