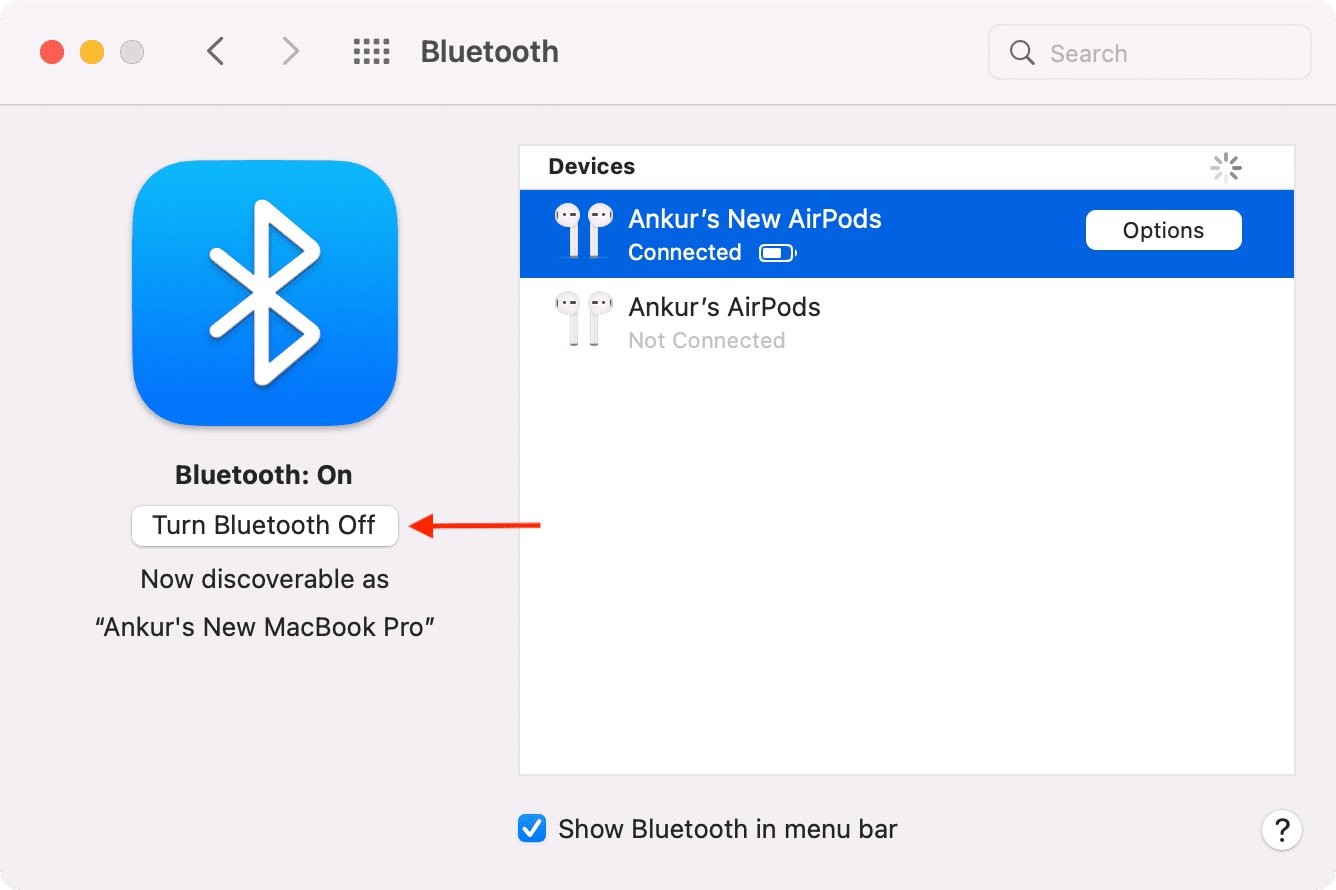
In today’s digital age, Bluetooth technology has become an integral part of our daily lives. Whether it’s connecting our smartphones, headphones, or other devices, Bluetooth allows for seamless wireless connectivity. However, it can be incredibly frustrating when your Mac’s Bluetooth decides to stop working. Without Bluetooth functionality, you may be unable to use wireless peripherals or transfer files between devices.
In this article, we will explore why your Mac’s Bluetooth may not be working and provide you with a comprehensive guide on how to fix it. From troubleshooting common issues to resetting your Bluetooth settings and updating your system software, we will cover all the necessary steps to get your Mac’s Bluetooth back up and running smoothly. So, if you’re ready to say goodbye to those connectivity woes, let’s dive in and get your Mac’s Bluetooth working again!
Inside This Article
- Troubleshooting Mac Bluetooth Issues
- Potential Causes of Mac Bluetooth Not Working
- Steps to Fix Mac Bluetooth Not Working
- Resetting Bluetooth Preferences on Mac
- Conclusion
- FAQs
Troubleshooting Mac Bluetooth Issues
If you’re experiencing issues with your Mac’s Bluetooth, don’t worry. There are several steps you can take to fix the problem and get your Bluetooth working again. In this article, we’ll walk you through some common troubleshooting methods for Mac Bluetooth issues.
1. Check Bluetooth settings: The first thing you should do is check your Mac’s Bluetooth settings. Ensure that Bluetooth is enabled and that your device is discoverable. You can access these settings by clicking on the Apple menu, selecting System Preferences, and then choosing Bluetooth.
2. Reset Bluetooth module: Sometimes, the Bluetooth module on your Mac may become unresponsive. You can try resetting it to see if that resolves the issue. To do this, go to System Preferences, select Bluetooth, and then click on the “Advanced” button. From there, you can choose to “Reset the Bluetooth module.”
3. Update macOS and Bluetooth drivers: Outdated software can cause compatibility issues with Bluetooth. Make sure you’re running the latest version of macOS by clicking on the Apple menu, selecting “About This Mac,” and then clicking on “Software Update.” Additionally, check for updates for your Bluetooth drivers by visiting the manufacturer’s website.
4. Remove Bluetooth devices and pair again: If you’re still experiencing problems, try removing any Bluetooth devices that are currently paired with your Mac and then pair them again. To do this, go to System Preferences, select Bluetooth, and then click on the “X” next to the device you want to remove. Once removed, follow the steps to pair the device again.
By following these troubleshooting steps, you should be able to resolve many common Mac Bluetooth issues. However, if you’re still experiencing problems, you may want to reach out to Apple Support for further assistance. Remember that Bluetooth connectivity can also be influenced by external factors such as distance and obstacles, so make sure to keep your devices within range and clear of any interference.
Now that you know how to troubleshoot Mac Bluetooth issues, you can get back to enjoying seamless connectivity with your devices.
Potential Causes of Mac Bluetooth Not Working
The Bluetooth feature on your Mac allows you to connect various devices wirelessly, making it convenient and efficient. However, there are instances when the Bluetooth functionality may not work properly or stop functioning altogether. Understanding the potential causes behind this issue can help you troubleshoot and resolve it effectively. Here are some possible reasons why your Mac’s Bluetooth may not be working:
1. Interference: Bluetooth signals can be affected by interference from other electronic devices or wireless networks in the vicinity. This can lead to a weakened or unstable connection. Common sources of interference include Wi-Fi routers, cordless phones, microwave ovens, and other Bluetooth devices nearby.
2. Outdated macOS: If you are using an outdated version of macOS, it may cause compatibility issues with Bluetooth devices. Updating your operating system can often resolve these problems by providing bug fixes and improved Bluetooth support.
3. Hardware Malfunction: In some cases, the issue may be due to a hardware problem. This could be a faulty Bluetooth module or antenna on your Mac. Physical damage or wear and tear over time can also affect the performance of the Bluetooth hardware.
4. Driver Issues: Outdated or incompatible Bluetooth drivers can prevent your Mac from establishing a successful Bluetooth connection. Updating the Bluetooth drivers or reinstalling them can help resolve these issues.
5. Device Compatibility: Not all Bluetooth devices are compatible with macOS. Some older or specialized devices may have limited or no support for Mac systems. Ensure that the device you are trying to connect is certified to work with macOS.
It is important to note that these are just a few potential causes of Mac Bluetooth not working. Each situation may vary, and it is advisable to go through a systematic troubleshooting process to identify and address the specific issue affecting your Mac’s Bluetooth connectivity.
Steps to Fix Mac Bluetooth Not Working
If you’re experiencing issues with your Mac’s Bluetooth connection, don’t worry! There are several steps you can take to fix the problem. Follow these troubleshooting tips to get your Bluetooth up and running again:
1. Check Bluetooth settings: Start by ensuring that Bluetooth is enabled on your Mac. Go to the Apple menu, select “System Preferences,” and then click on the “Bluetooth” icon. Make sure that the “Bluetooth” checkbox is selected, indicating that Bluetooth is turned on.
2. Reset Bluetooth module: Sometimes, resetting the Bluetooth module can resolve connectivity issues. To do this, go to the Apple menu and select “System Preferences.” Click on the “Bluetooth” icon, then hold down the Shift and Option keys together and click on the Bluetooth menu. Choose “Debug” and then “Reset the Bluetooth module.” Restart your Mac and check if the Bluetooth problem is resolved.
3. Update macOS and Bluetooth drivers: Outdated software can cause Bluetooth problems. Ensure that your Mac is running the latest version of macOS by going to the Apple menu, selecting “System Preferences,” and clicking on “Software Update.” Install any available updates. Additionally, you can check for updated Bluetooth drivers by visiting the manufacturer’s website or the Mac App Store.
4. Remove Bluetooth devices and pair again: If you continue to experience issues, try removing the problematic Bluetooth devices and pairing them again. Go to the Apple menu, select “System Preferences,” and click on the “Bluetooth” icon. Select the device that is having connectivity problems and click on the “X” button to remove it. Then, follow the device’s instructions to pair it again with your Mac.
By following these steps, you can troubleshoot and fix Mac Bluetooth issues. Remember to check your Bluetooth settings, reset the Bluetooth module, update macOS and Bluetooth drivers, and remove and re-pair problematic devices. With some patience and persistence, you’ll have your Mac’s Bluetooth connection working perfectly again.
Resetting Bluetooth Preferences on Mac
If you’re experiencing issues with your Mac’s Bluetooth connection, one of the troubleshooting steps you can try is resetting the Bluetooth preferences. This process will clear out any corrupt settings or configurations that may be causing the problem.
Here’s a step-by-step guide on how to reset Bluetooth preferences on your Mac:
- Click on the Apple menu in the top left corner of your screen and select “System Preferences” from the dropdown menu.
- In the System Preferences window, click on the “Bluetooth” icon.
- Ensure that the Bluetooth is turned on. If it’s already on, turn it off and then back on again to refresh the settings.
- Next, press and hold the “Shift” and “Option/Alt” keys on your keyboard simultaneously. While holding these keys, click on the Bluetooth icon in the menu bar (located at the top right corner of your screen).
- In the dropdown menu, select “Debug” and then click on “Reset the Bluetooth module” option.
- You will be prompted to confirm the action. Click “OK” to proceed with resetting the Bluetooth preferences.
- After resetting, restart your Mac for the changes to take effect.
- Once your Mac restarts, go back to the System Preferences > Bluetooth menu to re-pair your Bluetooth devices.
Resetting the Bluetooth preferences can help resolve various Bluetooth connectivity issues, such as devices not being recognized, intermittent connection problems, or devices not working as expected. It’s a handy troubleshooting method that can save you from the frustration of dealing with a malfunctioning Bluetooth connection.
Remember, if resetting the Bluetooth preferences doesn’t solve the issue, there may be other underlying problems with your Mac or the Bluetooth devices themselves. In such cases, consider reaching out to Apple support or the respective device manufacturer for further assistance.
Conclusion
In conclusion, encountering Bluetooth connectivity issues on your Mac can be frustrating, but there are solutions available to get your device back up and running smoothly. By following the troubleshooting steps mentioned in this article, you can diagnose and resolve common Bluetooth problems on your Mac. Remember to start with the basic troubleshooting steps such as checking for software updates, resetting the Bluetooth module, and removing old devices. If those steps don’t work, you can try resetting the Bluetooth preferences or deleting the Bluetooth plist files. Lastly, if all else fails, restoring your Mac to factory settings may be necessary as a last resort. Keep in mind that Bluetooth problems can have various causes, so it’s essential to approach each issue with patience and persistence.
FAQs
**Q: Why is my Mac Bluetooth not working?**
A: There can be several reasons why your Mac Bluetooth is not working. It could be due to a software issue, outdated drivers, a problem with the Bluetooth hardware, or interference from other devices.
**Q: How can I fix Mac Bluetooth not working?**
A: There are several troubleshooting steps you can try to fix Mac Bluetooth issues. First, make sure Bluetooth is enabled on your Mac. You can do this by going to System Preferences > Bluetooth and checking the box next to “Bluetooth On.” If that doesn’t work, try resetting the Bluetooth module by pressing Shift + Option (Alt) and clicking on the Bluetooth icon in the menu bar. You can also try restarting your Mac or updating the Bluetooth drivers.
**Q: What should I do if my Mac is not connecting to Bluetooth devices?**
A: If your Mac is not connecting to Bluetooth devices, start by ensuring that the device you want to connect to is turned on and in pairing mode. Make sure Bluetooth is turned on and try moving the device closer to your Mac to rule out any signal interference. If the problem persists, try deleting the device from your Bluetooth preferences and then re-pairing it. You can also try resetting the Bluetooth module or updating your Mac’s Bluetooth drivers.
**Q: Can I use a USB Bluetooth adapter on my Mac?**
A: Yes, you can use a USB Bluetooth adapter on your Mac if it does not have built-in Bluetooth functionality or if you are experiencing issues with the built-in Bluetooth. Simply plug the USB adapter into an available USB port on your Mac, and it should automatically install the necessary drivers. Once installed, you can use the USB Bluetooth adapter to connect to Bluetooth devices.
**Q: Why is the Bluetooth on my Mac connecting but not working properly?**
A: If your Mac’s Bluetooth is connecting to devices but not working properly, it could be due to compatibility issues, outdated software, or a problem with the Bluetooth device itself. Start by checking if there are any available updates for both your device and your Mac’s operating system. If the issue persists, try resetting the Bluetooth module, unpairing and re-pairing the device, or contacting the manufacturer for further assistance.
