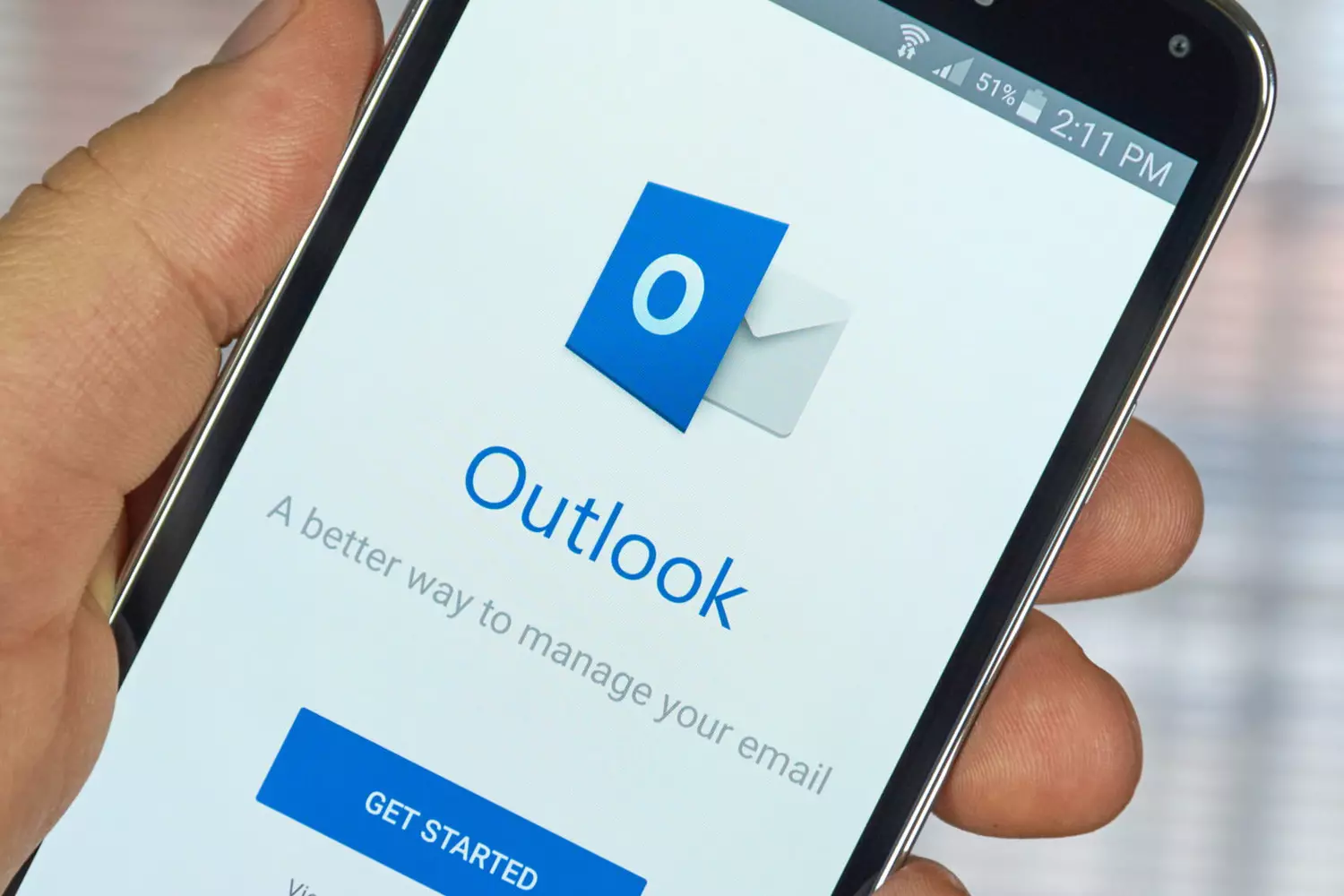
Setting up Outlook email on your phone can greatly enhance your productivity and keep you connected on the go. Whether you have an iPhone or an Android device, configuring Outlook email on your phone is a simple and straightforward process that can be done in a matter of minutes.
In this article, we will guide you through the step-by-step process of setting up Outlook email on your phone, from downloading the app to syncing your email, contacts, and calendar. We will also provide you with some useful tips and tricks to optimize your Outlook email experience on your mobile device.
So, if you want to access your Outlook email seamlessly on your phone and stay organized wherever you are, read on to learn how to set up Outlook email on your phone.
Inside This Article
- How to Set Up Outlook Email on your Phone
- Section 1: Preparing for Outlook Email Setup
- # Section 2: Configuring Outlook Email on an iPhone
- Section 3: Setting Up Outlook Email on an Android Device
- Section 4: Troubleshooting Outlook Email Setup Issues
- Conclusion
- FAQs
How to Set Up Outlook Email on your Phone
Setting up Outlook email on your phone can greatly improve your productivity and help you stay connected while on the go. Whether you have an iPhone or an Android device, the process is relatively straightforward. In this article, we will guide you through the steps to set up Outlook email on your phone, ensuring that you can easily access your inbox, manage your contacts, and send and receive emails seamlessly.
Before you begin the setup process, there are a few things you need to consider. Firstly, make sure that you have a stable internet connection. This will ensure a smooth setup process and continuous synchronization of your email data. Secondly, ensure that you have the latest version of the Outlook app installed on your phone. If not, download and install the app from the App Store (for iPhone) or Google Play Store (for Android devices).
Now, let’s jump into the steps for setting up Outlook email on an iPhone. Open the Outlook app on your iPhone and tap on “Get Started.” You will be prompted to enter your email address. Type in your Outlook email address and tap “Add Account.” The app may ask for permission to access your email, contacts, and calendar. Grant these permissions accordingly to enjoy the full functionality of Outlook on your phone.
Once you’ve added your email account, the app will start syncing your inbox, contacts, and calendar. This process may take a few moments depending on the size of your mailbox and your internet connection speed. Once the synchronization is complete, you will be able to access your Outlook email directly from your iPhone’s home screen.
If you’re using an Android device, the process is slightly different. Open the Outlook app on your Android phone and tap on “Get Started.” Enter your Outlook email address and tap “Continue.” On the next screen, enter your password and tap “Sign In.” The app will then start syncing your email, contacts, and calendar. Once the synchronization is complete, you will be able to access your Outlook email from your Android phone’s app drawer.
In case you encounter any issues or errors during the setup process, there are a few troubleshooting steps you can try. Firstly, ensure that your email address and password are entered correctly. Double-check for any typos or mistakes. If you’re still unable to set up your Outlook email, try closing the app and restarting your phone. Sometimes, a simple restart can resolve temporary glitches. If the problem persists, you can also try uninstalling and reinstalling the Outlook app.
Section 1: Preparing for Outlook Email Setup
Before you start setting up Outlook email on your phone, it’s important to make sure you have all the necessary information and settings at hand. This will help streamline the setup process and minimize any potential issues you may encounter along the way.
Here are a few steps you should take to prepare for Outlook email setup:
- Check your internet connection: Ensure that your phone is connected to a stable and reliable internet connection. This will ensure smooth communication between your device and the Outlook email server.
- Gather account details: Collect all the necessary information related to your Outlook email account. This typically includes your email address, password, and incoming and outgoing server settings. If you’re unsure about any of these details, reach out to your email provider or IT support for assistance.
- Enable IMAP/POP: Depending on your email provider, you may need to enable IMAP (Internet Message Access Protocol) or POP (Post Office Protocol) settings. These protocols allow your phone to retrieve and synchronize email messages with the Outlook server. Verify with your email provider which protocol is recommended for your setup.
- Keep your security in check: It’s advisable to have a strong and unique password for your Outlook email account. This will help prevent unauthorized access and protect your sensitive information. Additionally, consider enabling two-factor authentication if available, for an added layer of security.
- Update your phone’s operating system: Keeping your phone’s operating system up to date is crucial for optimal performance and compatibility. Check for any available updates and install them before proceeding with the Outlook email setup.
- Clear out storage: Make sure your phone has enough available storage to accommodate the Outlook email app and its associated data. If needed, delete unnecessary files or apps to free up space.
By following these preparatory steps, you’ll be well-equipped and ready to successfully set up Outlook email on your phone. Now, let’s move on to the specific instructions for configuring Outlook email on different devices.
# Section 2: Configuring Outlook Email on an iPhone
If you’re an iPhone user, setting up Outlook email on your device is a straightforward process that can be done in a few simple steps. By configuring Outlook email on your iPhone, you’ll have access to all your emails, calendar events, and contacts right on your smartphone. Let’s dive into how you can configure Outlook email on your iPhone.
Step 1: Download the Outlook App
The first step is to download the Outlook app from the App Store. Simply open the App Store on your iPhone and search for “Outlook”. Once you find the app, tap on “Get” to download and install it on your device. The Outlook app provides a user-friendly interface and offers a seamless experience for managing your emails.
Step 2: Launch the Outlook App
Once the Outlook app is installed, tap on its icon to launch it. You’ll be greeted with a welcome screen where you’ll need to sign in with your Outlook email account credentials. If you don’t have an Outlook email account, you can create one by tapping on the “Create account” option.
Step 3: Sign In to Your Outlook Account
Enter your Outlook email address and password on the sign-in screen. If you have two-factor authentication enabled for your account, you’ll be prompted to verify your identity by entering a verification code received on your registered mobile number or email. Once you’ve successfully signed in, you’ll be taken to your Outlook email inbox.
Step 4: Customize Your Outlook Email Settings
After signing in, you can customize your Outlook email settings according to your preferences. You can choose to enable notifications for new emails, adjust the sync settings for your mailbox, and even configure advanced options like email signatures or automatic replies. To access these settings, tap on the Menu icon (three horizontal lines) in the top-left corner of the app and navigate to the Settings section.
Step 5: Add Additional Email Accounts
If you have multiple email accounts, you can add them to the Outlook app for consolidated access. To add another email account, tap on the Menu icon, go to Settings, and then select “Add Account”. Follow the on-screen instructions to enter the email account details and grant the necessary permissions for the app to sync your emails, calendar, and contacts.
Step 6: Enjoy Your Outlook Email on iPhone
Once you’ve completed the setup process, you can start using your Outlook email on your iPhone. You’ll now have access to all your emails, calendar events, and contacts within the app. The Outlook app provides a seamless integration with your iPhone’s native features such as Siri, Contacts, and Calendar, making it easy to stay organized and productive.
Configuring Outlook email on your iPhone is a quick and simple process, allowing you to conveniently manage your emails on the go. Whether you use Outlook for personal or professional purposes, having it set up on your iPhone ensures that you never miss an important email or appointment.
Section 3: Setting Up Outlook Email on an Android Device
Setting up Outlook email on your Android device is a straightforward process that allows you to stay connected and organized while on the go. Whether you’re using a smartphone or a tablet, follow these simple steps to get your Outlook email up and running:
Step 1: Open the Google Play Store on your Android device and search for the “Microsoft Outlook” app. Install the app and launch it once the installation is complete.
Step 2: When you first launch the app, you’ll be prompted to sign in with your Microsoft account. Enter your email address and password, then tap “Sign In” to proceed.
Step 3: After signing in, you’ll be asked to grant the necessary permissions for the Outlook app to access your device’s contacts, calendar, and other features. Review the permissions and tap “Accept” to continue.
Step 4: Once the initial setup is complete, you’ll be taken to the main inbox screen of the Outlook app. Here, you can view and manage your emails, calendar events, and contacts.
Step 5: To add additional email accounts to the Outlook app, tap on the menu icon (usually represented by three horizontal lines) in the top-left corner of the screen. From the menu, select “Settings” and then choose “Add Account.”
Step 6: Select the type of email account you want to add (e.g., Exchange, Office 365, Outlook.com, etc.), and enter the required information such as your email address and password. Follow the on-screen instructions to complete the setup.
Step 7: Once the setup is finished, the newly added email account will appear alongside your existing account(s) in the Outlook app. You can easily switch between accounts by tapping on the menu icon and selecting the desired account.
Step 8: Customize your settings by going to the “Settings” menu within the app. Here, you can adjust notification preferences, sync frequency, signature, and other options according to your preferences.
That’s it! You’ve successfully set up Outlook email on your Android device. Now you can enjoy the convenience of accessing your emails, calendar, and contacts all in one place, right from your smartphone or tablet.
Section 4: Troubleshooting Outlook Email Setup Issues
If you’re facing issues while setting up Outlook email on your phone, don’t worry. We’ve got you covered with some troubleshooting tips to help you resolve any problems that may arise.
1. Check your internet connection: Before troubleshooting any email setup issues, ensure that you have a stable internet connection. Poor network connectivity can prevent your phone from connecting to the email server.
2. Verify your login credentials: Double-check that you have entered the correct email address and password. If you’re unsure, you can try logging into your Outlook email account on a computer to verify the credentials.
3. Update your mail app: If you’re using a third-party mail app on your phone, ensure that it is updated to the latest version. Outdated apps may have compatibility issues with email servers.
4. Restart your phone: Sometimes, a simple restart can resolve temporary glitches and refresh the phone’s settings. Turn off your phone, wait for a few seconds, and then turn it back on. Try setting up Outlook email again after the restart.
5. Clear app cache and data: If you’re using the official Outlook app, go to your phone’s settings and find the “Apps” or “Applications” section. Locate the Outlook app and clear its cache and data. This process may vary slightly depending on your phone’s operating system.
6. Disable firewall or antivirus: In some cases, firewalls or antivirus software on your phone may hinder the email setup process. Temporarily disable these security features and attempt to set up Outlook email again.
7. Ensure IMAP/POP settings are correct: If you’re manually configuring Outlook email, ensure that you have entered the correct IMAP or POP server settings. Consult your email provider’s documentation or customer support for the appropriate settings.
8. Contact your email provider: If none of the above steps work, it’s recommended to contact your email provider’s customer support. They can provide specific troubleshooting steps or assist with any server-related issues.
Remember, troubleshooting steps may vary depending on your phone’s operating system and the specific email app you’re using. It’s always a good idea to consult your phone’s user manual or search for specific troubleshooting guides online if you encounter any difficulties.
By following these troubleshooting tips, you should be able to overcome most issues encountered during the setup process and start enjoying the convenience of accessing your Outlook email on your phone.
Conclusion
In conclusion, setting up Outlook email on your phone is a convenient and efficient way to stay connected and organized on the go. With the step-by-step instructions provided, you can easily configure your Outlook email account on both Android and iOS devices. By syncing your email, contacts, and calendar, you’ll have all your important information at your fingertips, ready to access anytime and anywhere.
Outlook offers a user-friendly interface and a wide range of features, making it a popular choice for managing email on mobile devices. Whether you prefer the Outlook app or the built-in email app on your phone, the setup process is straightforward and can be customized to suit your preferences.
Now that you have the knowledge and resources to set up Outlook email on your phone, you can streamline your communication and never miss an important message again. Stay organized, stay connected, and enjoy the convenience of having your email right in the palm of your hand.
FAQs
1. Can I set up Outlook email on my phone?
Yes, you can easily set up Outlook email on your phone. Outlook is compatible with both Android and iOS devices, making it convenient for users to access their email on the go.
2. How do I set up Outlook email on an Android phone?
To set up Outlook email on an Android phone, follow these steps:
- Open the Google Play Store and search for “Outlook”.
- Install the Outlook app on your phone.
- Launch the app and sign in with your Outlook email address and password.
- Follow the prompts to grant necessary permissions and set up your email preferences.
- Once the setup is complete, you can start using Outlook email on your Android phone.
3. How do I set up Outlook email on an iPhone?
To set up Outlook email on an iPhone, follow these steps:
- Go to the App Store and search for “Outlook”.
- Install the Outlook app on your iPhone.
- Open the app and sign in with your Outlook email address and password.
- Grant necessary permissions and set up your email preferences.
- After the setup is complete, you can start using Outlook email on your iPhone.
4. Can I set up multiple Outlook email accounts on my phone?
Yes, you can set up multiple Outlook email accounts on your phone. The Outlook app allows you to add and manage multiple email accounts, making it convenient for users who have multiple Outlook email addresses.
5. Is it possible to sync my Outlook calendar and contacts with my phone?
Yes, you can sync your Outlook calendar and contacts with your phone. When setting up Outlook on your phone, make sure to enable the synchronization of calendar and contact data. This will allow you to access and manage your Outlook calendar and contacts directly from your phone’s native calendar and contacts apps.
