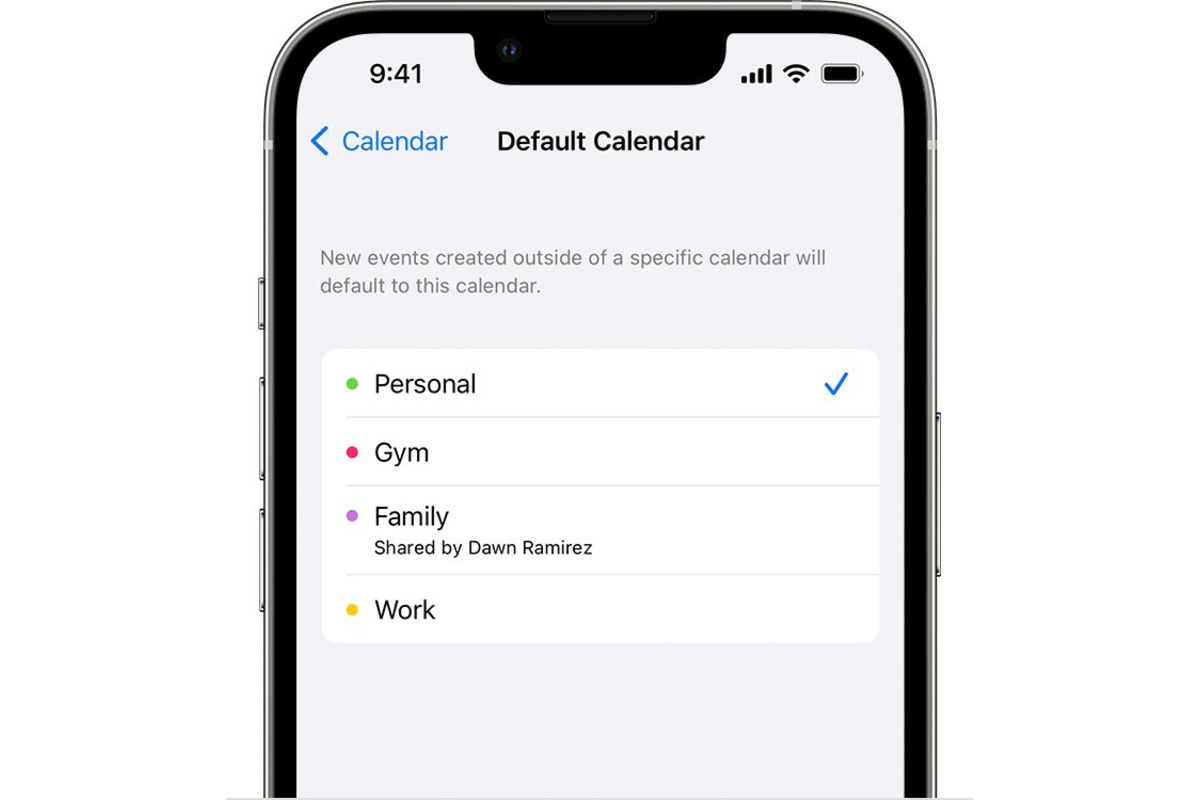
In today’s fast-paced world, our smartphones have become an essential tool for navigating our daily lives. From keeping track of our schedules to staying connected with friends and family, our devices have become an indispensable part of our routines. One of the most popular features of our smartphones is the ability to access maps and get directions to our desired destinations.
If you’re an iPhone or iPad user, you’re in luck. The Apple Calendar app not only helps you stay organized with your appointments and events but also allows you to seamlessly get directions to your next destination without having to switch between different apps. In this article, we’ll walk you through the steps to get directions from the Apple Calendar app on your iPhone and iPad, ensuring that you’ll never be lost again.
Inside This Article
- Setting Up the Apple Calendar App
- Adding Locations to Events
- Getting Directions to Event Locations
- Using Apple Maps to Navigate
- Conclusion
- FAQs
Setting Up the Apple Calendar App
The Apple Calendar app is a powerful tool for organizing your schedule and staying on top of your appointments and events. Setting it up properly will ensure that you can make the most out of its features, including getting directions to your event locations. Here’s a step-by-step guide to help you set up the Apple Calendar app on your iPhone and iPad:
Step 1: Open the Calendar App
To begin the setup process, locate the Calendar app on your device and tap on it to open it. The app icon is a simple white square with a red border, displaying the current date inside.
Step 2: Sign in with Your Apple ID
If you haven’t already signed in with your Apple ID, you’ll be prompted to do so. Your Apple ID is the account you use to access various Apple services, including iCloud, the service that syncs your calendar between devices. Enter your Apple ID and password, then tap “Sign In.”
Step 3: Grant Calendar Access
Upon signing in, you’ll be asked to grant the Calendar app access to your device’s calendar. This will enable the app to save and organize your events. Tap “OK” to allow access.
Step 4: Add Your Events
With the setup complete, you can now start adding events to your calendar. Tap on the “+” button, usually located at the top right corner of the screen, to create a new event. Enter the event title, date, time, and any additional details. You can also set up event reminders and repeat schedules if needed.
Step 5: Add Locations to Your Events
To get directions to your event locations, it’s important to include the address or specific location in your event details. When adding or editing an event, scroll down to the “Location” field and enter the address or use the “Choose on a Map” option to specify the location more accurately.
Step 6: Save and Sync
Once you’ve added all the necessary details for your event, tap “Done” to save it. The event will then be synced with your Apple Calendar and will be accessible across your devices linked to your Apple ID.
By following these steps, you can easily set up the Apple Calendar app and start taking advantage of its features, including getting directions to your event locations. Stay organized and never get lost again with the help of the Apple Calendar app and its seamless integration with Apple Maps.
Adding Locations to Events
The Apple Calendar app is a powerful tool that not only helps you stay organized but also allows you to easily add event locations. By adding locations to your events, you can easily get directions to the venue without having to leave the app. Here’s how you can do it:
1. Open the Apple Calendar app on your iPhone or iPad.
2. Tap on the “+” button to create a new event or select an existing event that you want to add a location to.
3. In the event details screen, scroll down and tap on the “Location” field.
4. Type in the location name or address in the search bar. As you type, the Apple Calendar app will provide suggestions based on your input.
5. Select the correct location from the suggestions or continue typing until you find the desired location.
6. Once you have added the location, it will appear in the event details screen. You can also see it on the calendar view.
You can repeat these steps for any event that requires a specific location. The Apple Calendar app will save the location information, making it easy for you to access it whenever you need to get directions.
It’s important to note that the Apple Calendar app uses Apple Maps as its default mapping service. If you prefer to use a different map app for navigation, you can change the default settings on your device.
Now that you know how to add locations to your events in the Apple Calendar app, you can easily get directions to your meetings, appointments, or any other events you have scheduled, all within the app. It’s a convenient feature that saves you time and ensures you never get lost on your way to an important event.
Getting Directions to Event Locations
One of the amazing features of the Apple Calendar app is the ability to get directions to event locations right from your iPhone or iPad. This can be incredibly helpful when you’re planning your day and need to know how to get to a specific venue or address. Fortunately, with just a few taps, you can easily access the built-in Maps app to guide you to your destination.
Here’s a step-by-step guide on how to get directions to event locations using the Apple Calendar app:
- Open the Apple Calendar app on your iPhone or iPad.
- Select the event for which you want to get directions.
- Tap on the event to open its details.
- Scroll down to find the “Location” field and tap on it.
- A map view will appear, showing the event location.
- Tap on the “Directions” button located at the bottom of the screen.
- The Maps app will launch and automatically populate the starting point with your current location.
- Choose your preferred mode of transportation, such as driving, walking, or public transit, by tapping on the corresponding icon.
- The Maps app will calculate the route and provide turn-by-turn directions to the event location.
- Follow the directions on the screen and enjoy a stress-free journey to your event!
By integrating the Maps app into the Apple Calendar app, Apple has made it convenient for users to seamlessly navigate to their scheduled events. Whether you’re attending a business meeting, a social gathering, or a family event, you can rely on the Apple Calendar app to get you there with ease.
It’s worth noting that the accuracy and availability of directions may vary depending on your location and the quality of the Maps data in your region. If you encounter any issues or inconsistencies, make sure to check your internet connection and update your Maps app to the latest version.
With the ability to get directions to event locations built right into the Apple Calendar app, planning your day and staying organized has never been easier. Say goodbye to the hassle of manually entering addresses into navigation apps and let the Apple ecosystem take care of the logistics, allowing you to focus on what truly matters.
Using Apple Maps to Navigate
One of the great features of the Apple Calendar app on your iPhone and iPad is the ability to get directions to event locations directly from the app. With Apple Maps integration, you can easily navigate to your scheduled events without the need to leave the app and open a separate mapping application.
To use Apple Maps for navigation, follow these simple steps:
- Open the Apple Calendar app on your device.
- Select the event for which you want to get directions.
- Tap on the event to open its details.
- Scroll down to the Location section and tap on it.
- In the pop-up menu, you will see an option that says “Get Directions” – tap on it.
- The Apple Maps app will open, displaying the location of the event and providing you with turn-by-turn directions.
- You can now follow the directions provided by Apple Maps to reach your destination smoothly.
Using Apple Maps within the Apple Calendar app saves you time and hassle by integrating a seamless navigation experience directly into your scheduling app. You no longer need to switch between apps to find directions to your events.
It is worth noting that Apple Maps offers various features to enhance your navigation experience. You can customize your route preference and choose between driving, walking, or public transit directions. Additionally, you can view real-time traffic information, explore nearby points of interest, and even get estimated travel times based on current conditions.
So, the next time you have an event in your Apple Calendar app, take advantage of the built-in Apple Maps navigation to ensure you arrive at your destination on time.
Conclusion
In conclusion, the Apple Calendar app on your iPhone and iPad is not only a handy tool for organizing your schedule, but it also offers convenient features like getting directions to your events. By utilizing the app’s integration with Apple Maps, you can effortlessly navigate to your appointments and meetings without having to switch between different applications.
With just a few simple steps, you can add a location to your calendar event and quickly access directions when it’s time to head out. Whether you’re meeting a friend for lunch, attending a business conference, or exploring a new city, the Apple Calendar app can help you navigate to your destination with ease.
So, make the most of your Apple device and leverage the power of the Apple Calendar app to streamline your daily activities. Stay organized, save time, and get to your destinations with confidence by using the built-in direction feature. With the Apple Calendar app as your trusty companion, you’ll never miss an appointment or get lost again!
FAQs
1. Can I get directions from the Apple Calendar app on my iPhone?
Yes, you can get directions from the Apple Calendar app on your iPhone. The app integrates with Apple Maps, allowing you to easily access directions to your events.
2. Can I get directions from the Apple Calendar app on my iPad?
Absolutely! Just like on the iPhone, the Apple Calendar app on your iPad also integrates with Apple Maps, enabling you to get directions to your events with ease.
3. How do I get directions to an event in the Apple Calendar app?
To get directions to an event in the Apple Calendar app, simply open the event and tap on the location. This will take you to Apple Maps, where you can view the event location and get directions.
4. Can I choose a different navigation app for directions in the Apple Calendar app?
By default, the Apple Calendar app uses Apple Maps for directions. However, you can change the default navigation app on your iPhone or iPad. Simply go to the “Settings” app, select “Maps,” and choose your preferred navigation app under the “Default Apps” section.
5. Can I view the estimated travel time in the Apple Calendar app?
Yes, you can view the estimated travel time for your events in the Apple Calendar app. When you open an event and tap on the location, Apple Maps will not only provide directions but also display the estimated travel time based on current traffic conditions.
