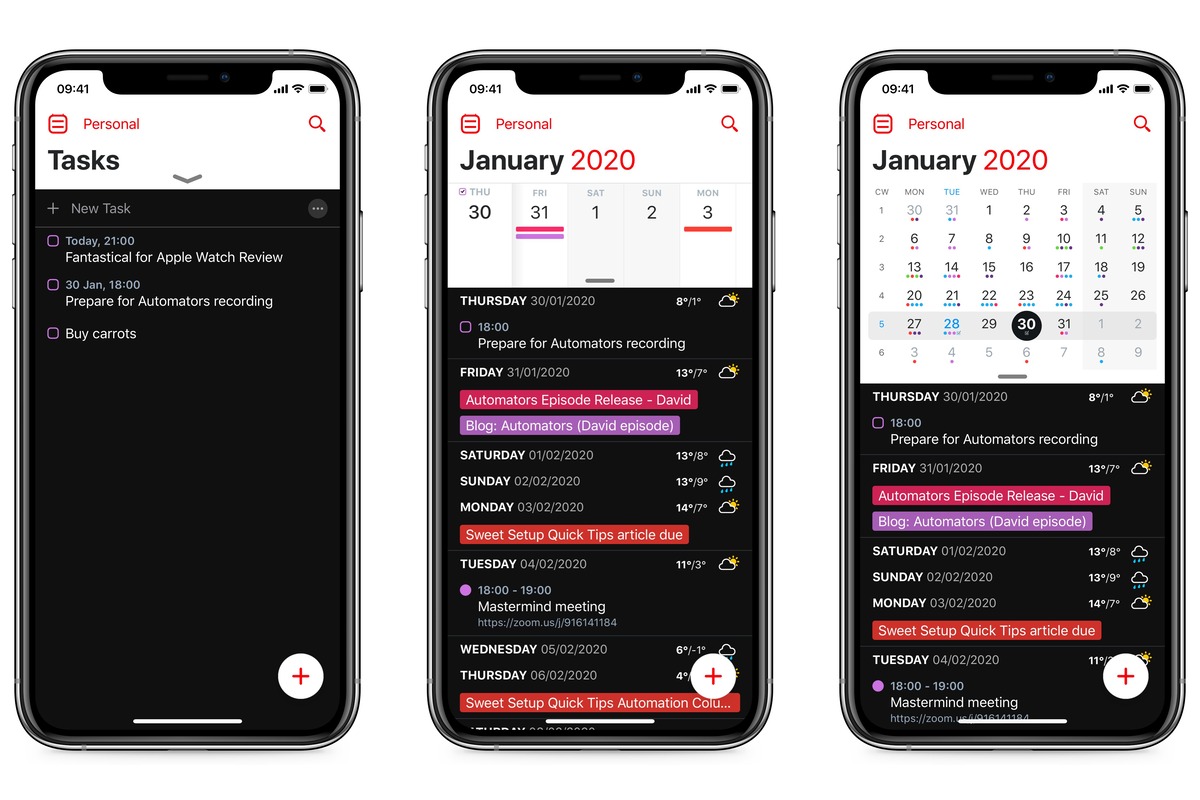
If you’re an iPhone user looking to streamline your scheduling and stay organized, you’ve come to the right place. In this article, we’ll guide you through the process of linking calendars on your iPhone, ensuring that all your important events and appointments are synced seamlessly across multiple accounts. Whether you use the built-in Apple Calendar app or third-party calendar services like Google Calendar or Outlook, we’ve got you covered. Having a linked calendar can be a game-changer, as it allows you to view and manage all your events from one central location. Say goodbye to the hassle of manually entering the same events on different calendars and stay on top of your busy schedule with this handy feature. So, let’s dive in and discover how to link calendars on your iPhone effectively.
Inside This Article
- Setting up iCloud Calendar
- Adding Other Calendar Accounts
- Syncing Calendars with iCloud
- Using Third-Party Calendar Apps
- Conclusion
- FAQs
Setting up iCloud Calendar
Setting up iCloud Calendar on your iPhone is essential for seamless synchronization of your events, appointments, and reminders across all your Apple devices. To get started, follow these simple steps:
1. Open the “Settings” app on your iPhone.
2. Scroll down and tap on “Passwords & Accounts.”
3. Tap on “Add Account.”
4. From the list of available options, select “iCloud.”
5. Sign in with your Apple ID and password. If you don’t have an Apple ID, you can create one by tapping on “Create a new Apple ID.”
6. Once you’ve signed in, toggle the switch next to “Calendars” to enable syncing your iCloud calendar with your iPhone.
7. Optionally, you can also toggle on other features like “Contacts” and “Reminders” if you wish to sync them as well.
8. Tap on “Save” or “Done” to complete the setup process.
That’s it! You have successfully set up iCloud Calendar on your iPhone. Now, all the events and appointments you add to your iCloud Calendar will automatically sync and be accessible on all your Apple devices, including your iPhone, iPad, and Mac computer.
Adding Other Calendar Accounts
If you want to have a unified view of all your calendars, including those from other accounts, such as Google or Outlook, you can easily add them to your iPhone. Here’s a step-by-step guide on how to add other calendar accounts:
- Open the Settings app on your iPhone.
- Scroll down and tap on “Passwords & Accounts”.
- Select “Add Account”.
- Choose the type of account you want to add, such as Google, Outlook, or Yahoo.
- Enter your credentials for the account, including your email address and password.
- Toggle on the “Calendars” option to enable calendar syncing for that account.
- Tap on “Save” to add the account to your iPhone.
Once you’ve added the other calendar account, your iPhone will start syncing the calendars associated with that account. This means that events and appointments from those calendars will be displayed alongside your iCloud calendar events. You can easily switch between different calendar accounts within the built-in Calendar app on your iPhone.
This feature is particularly useful if you have multiple email accounts and use different calendars for work, personal, or other purposes. By adding other calendar accounts to your iPhone, you can keep all your appointments and events synchronized in one place, making it easier to manage your schedule and stay organized.
Remember to check the settings of each individual calendar account to ensure that you have enabled the necessary permissions for calendar syncing. Some accounts might have additional options or settings that you can customize for a seamless calendar integration.
Now that you know how to add other calendar accounts to your iPhone, you can enjoy the convenience of a unified calendar view and effortlessly manage all your events and appointments with ease.
Syncing Calendars with iCloud
Syncing your calendars with iCloud is a convenient way to ensure that all your events and appointments are seamlessly updated across all your Apple devices. To sync your calendars with iCloud, follow these steps:
- Open the “Settings” app on your iPhone.
- Tap on your name at the top of the screen to access your Apple ID settings.
- Scroll down and select “iCloud.”
- Toggle the switch next to “Calendars” to enable calendar syncing with iCloud.
Once you have enabled calendar syncing with iCloud, all the calendars on your iPhone, including the default “Calendar” app, will be synced to your iCloud account. Any changes or new events added to your calendars will automatically be updated across all your devices connected to the same iCloud account.
It’s important to note that when you sync calendars with iCloud, you also have the option to share specific calendars with other iCloud users. This can be useful for collaborative purposes, allowing multiple users to view or edit a shared calendar.
Additionally, iCloud calendar syncing provides a backup of your calendar data. In the event that you switch to a new device or if your iPhone happens to get lost, stolen, or damaged, you can easily restore your calendars by signing in to your iCloud account on your new or replacement device.
iCloud calendar syncing is not limited to the default “Calendar” app on your iPhone. You can also sync third-party calendar apps, such as Google Calendar or Microsoft Outlook, with your iCloud account. This allows you to have all your events and appointments consolidated in one place, regardless of the calendar app you prefer to use.
Pro tip: To ensure smooth and up-to-date calendar syncing, make sure your iPhone is connected to a stable internet connection, either through Wi-Fi or cellular data.
By syncing calendars with iCloud, you simplify your life by ensuring that all your important events and appointments are always with you, no matter which device you are using. Enjoy the convenience and peace of mind that comes with iCloud calendar syncing!
Using Third-Party Calendar Apps
While the default Calendar app on your iPhone offers a wide range of features, you may find that using a third-party calendar app can provide additional functionality and customization options. Here are a few popular third-party calendar apps that you can consider:
1. Fantastical: Fantastical is a powerful calendar app that not only syncs seamlessly with your iPhone’s built-in calendar but also offers a host of innovative features. It allows you to create events using natural language, intelligently suggests event locations, and even integrates with other apps like Reminders, Maps, and Contacts.
2. Google Calendar: If you’re heavily reliant on Google’s suite of applications, using the Google Calendar app on your iPhone can be a great choice. It syncs effortlessly with your Google account, giving you access to all your events and reminders in one place. The app also offers smart event suggestions, customizable notifications, and the ability to create events directly from Gmail.
3. Microsoft Outlook: If you use Microsoft Outlook for work or personal emails, it makes sense to use the Outlook app as your calendar solution. This app seamlessly integrates with your Outlook account and offers a robust set of features, including shared calendars, meeting scheduling, and automatic syncing across devices.
4. Calendars 5: Calendars 5 is a well-designed and feature-rich calendar app that offers a clean and intuitive interface. It supports natural language input, allows you to set recurring events with ease, and even offers a built-in task manager. Additionally, it integrates with popular cloud services like iCloud, Google Calendar, and Exchange.
5. Any.do: While primarily known as a task management app, Any.do also offers a powerful calendar feature. It lets you seamlessly integrate tasks and events, creating a comprehensive overview of your schedule. The app provides clean and simple views, smart reminders, and the ability to collaborate with others on shared events and tasks.
These are just a few examples of the many third-party calendar apps available for your iPhone. When choosing a third-party app, consider your specific needs, preferences, and the features that are most important to you. Make sure to read reviews, try out different options, and find the app that best suits your requirements.
By using a third-party calendar app, you can further enhance your iPhone’s calendar capabilities and tailor it to your unique needs. So go ahead and explore the options available to you to make the most out of your calendar app experience!
Conclusion
In conclusion, linking calendars on your iPhone is a useful feature that can streamline your schedule and ensure you stay organized. By following the simple steps outlined in this guide, you can easily sync your calendars across multiple devices and platforms, allowing for seamless access to your appointments, events, and reminders.
Whether you want to sync your personal and work calendars, share schedules with friends and family, or integrate with third-party applications, the Calendar app on your iPhone offers a range of options to fit your needs. With just a few taps, you can stay on top of your commitments and avoid double booking or missed appointments.
Remember to regularly check your calendar settings to ensure everything is up to date and properly synced. And don’t forget to take advantage of additional features like notifications, alerts, and invite responses to make the most out of your calendar experience.
So, go ahead and take control of your busy life by linking calendars on your iPhone. You’ll be amazed at how much time and stress it can save you, leaving you free to focus on what really matters!
FAQs
Q: How do I link calendars on my iPhone?
To link calendars on your iPhone, follow these steps:
1. Open the Settings app on your iPhone.
2. Scroll down and tap on “Calendar”.
3. Tap on “Accounts”.
4. Select the email account you want to link the calendar from.
5. Toggle the switch next to “Calendars” to enable syncing.
6. Repeat the process for any other accounts you want to link.
Your calendars will now be linked, and events from all linked accounts will appear in the iPhone’s Calendar app.
Q: Can I link calendars from different email accounts on my iPhone?
Yes, you can link calendars from different email accounts on your iPhone. The Calendar app on iPhone allows you to sync and link multiple calendars from various accounts such as iCloud, Gmail, Exchange, and more. By linking calendars from different email accounts, you can have all your events and appointments in one place for easy management.
Q: Will linked calendars on my iPhone sync with other devices?
Yes, when you link calendars on your iPhone, the syncing process ensures that your calendars are updated and synchronized across all your devices. Whether you have an iPad, Mac, or another iPhone, as long as you are signed in with the same Apple ID or the relevant account credentials, the linked calendars will sync seamlessly across your devices, providing you with a consistent and up-to-date view of your events.
Q: How can I unlink calendars on my iPhone?
To unlink calendars on your iPhone, follow these steps:
1. Open the Settings app.
2. Scroll down and tap on “Calendar”.
3. Tap on “Accounts”.
4. Select the email account you want to unlink the calendar from.
5. Toggle the switch next to “Calendars” to disable syncing.
6. Repeat the process for any other accounts you want to unlink.
By disabling the syncing of calendars, the events from those linked accounts will no longer appear in your iPhone’s Calendar app.
Q: Will unlinking a calendar on my iPhone delete the events?
No, unlinking a calendar on your iPhone will not delete the events associated with it. Disabling the syncing of a calendar only prevents new events from that account from appearing in your iPhone’s Calendar app. Any events that were previously synced will still remain in the Calendar app unless manually deleted. If you want to remove the events completely, you can delete them individually or choose to delete the entire calendar from the respective account.
