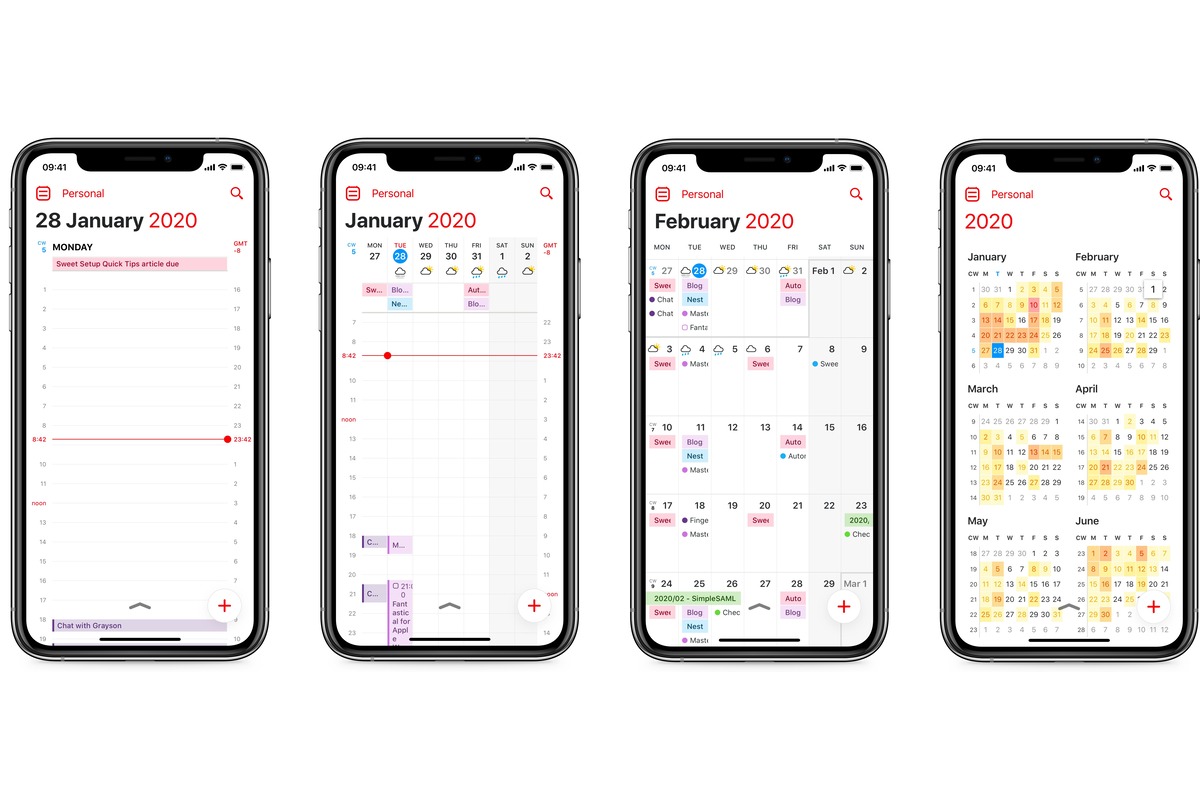
Are you an Apple user who also relies on Google Calendar to stay organized? If so, you may have wondered how to sync your Apple Calendar with Google Calendar. Keeping your calendars in sync is essential for managing your schedule effectively and ensuring that you never miss an important event or appointment.
In this article, we will guide you through the process of syncing your Apple Calendar with Google Calendar. Whether you’re using an iPhone, iPad, or Mac, we’ve got you covered. By the end, you’ll be able to seamlessly view and manage events from both calendars, saving you time and hassle.
So, let’s dive in and discover the simple steps to sync your Apple Calendar with Google Calendar, allowing you to streamline your schedule and stay on top of all your commitments!
Inside This Article
- Option 1: Using Apple Calendar App
- Option 2: Using third-party apps
- Option 3: Using Google Calendar on Apple Devices
- Conclusion
- FAQs
Option 1: Using Apple Calendar App
Synchronizing your Apple Calendar with Google Calendar is an easy and convenient way to keep your events and appointments in one place. By using the native Apple Calendar app on your iPhone or iPad, you can seamlessly integrate your Google Calendar and ensure that all your schedules are up to date. Here’s how you can do it:
1. Open the Settings app on your Apple device and scroll down until you find “Calendar.”
2. Tap on “Accounts” and then select “Add Account.”
3. Choose “Google” from the list of available account options.
4. Enter your Google account credentials, including your email address and password. Tap “Next” to continue.
5. Toggle on the “Calendar” option to enable syncing of your Google Calendar events with the Apple Calendar app.
6. Customize the settings according to your preference. You can choose which calendars to sync, set the time period for events, and enable or disable alerts.
7. Once you’re done with the settings, tap “Save” to complete the setup process.
After following these steps, your Apple Calendar app will start syncing with your Google Calendar. Any changes or updates made to your Google Calendar will be reflected in the Apple Calendar app, allowing you to access all your events and appointments seamlessly. Plus, any new events you add to the Apple Calendar will also be synced to your Google Calendar account.
By using the Apple Calendar app, you can enjoy the benefits of a smooth and integrated calendar experience across your Apple devices. Whether you’re using an iPhone, iPad, or Mac, you can effortlessly manage your schedule and stay organized.
Note that this method only allows one-way synchronization from Google Calendar to Apple Calendar. Any updates or changes made in the Apple Calendar app will not be reflected in your Google Calendar. If you prefer bi-directional syncing, you may consider using third-party apps or services that offer this feature.
Option 2: Using third-party apps
If you prefer using third-party apps to sync your Apple Calendar with Google Calendar, there are several options available that can simplify the process. These apps provide seamless integration between the two calendar platforms, allowing you to access and manage your events across different devices.
One popular third-party app for calendar syncing is SyncMate. It offers a straightforward and user-friendly interface, making it easy for you to sync your Apple Calendar with Google Calendar. With SyncMate, you can sync your events, reminders, and even contacts between the two platforms. It also allows you to set up automatic synchronization, ensuring that your calendars are always up to date.
Another reliable third-party app you can consider is BusyCal. BusyCal is known for its powerful features and customizable options. It provides seamless integration with both Apple Calendar and Google Calendar, allowing you to view and manage your events in one unified interface. It supports bidirectional syncing, so any changes you make in one calendar will be automatically reflected in the other.
If you’re looking for a more minimalist approach, you can try Fantastical. This popular calendar app offers a clean and intuitive user interface, along with powerful syncing capabilities. It supports syncing with Google Calendar, allowing you to access your events from both platforms seamlessly. Fantastical also offers natural language input, making it easy to create and manage events using simple phrases.
One more option worth mentioning is Calendars by Readdle. This app offers a beautiful and intuitive interface, along with robust syncing features. It supports syncing with both Apple Calendar and Google Calendar, allowing you to manage your events across different devices effortlessly. Calendars by Readdle also offers advanced features like color-coding, reminders, and the ability to invite others to events.
When choosing a third-party app for syncing your Apple Calendar with Google Calendar, consider your specific needs and preferences. Make sure the app is compatible with your devices and offers the features that are important to you. With the right app, you can enjoy seamless synchronization between your Apple and Google calendars, keeping all your important events in one place.
Option 3: Using Google Calendar on Apple Devices
If you’re an Apple user but prefer Google Calendar over Apple Calendar, don’t worry! You can still seamlessly sync and use Google Calendar on your Apple devices. Here’s how to do it:
Step 1: Install Google Calendar on your Apple device
The first step is to download and install the Google Calendar app from the App Store. Open the App Store on your iPhone or iPad, search for “Google Calendar,” and tap the “Get” button to start the installation. Once the app is installed, open it using the Google Calendar icon on your home screen.
Step 2: Sign in to your Google account
After launching the Google Calendar app, you’ll need to sign in to your Google account. If you already have a Gmail account or any other Google account, use those credentials to sign in. If not, you can create a new Google account by tapping on the “Create account” option and following the instructions.
Step 3: Grant permissions
During the initial setup process, the Google Calendar app will ask for certain permissions, such as accessing your calendar data. Make sure to grant these permissions to ensure a seamless syncing experience between Google Calendar and your Apple device.
Step 4: Sync your Google Calendar events with Apple Calendar
After signing in and granting permissions, the Google Calendar app will automatically sync your Google Calendar events with the default Apple Calendar app. This means that any events you create or modify in Google Calendar will appear in the Apple Calendar app, and vice versa.
Step 5: Customize Google Calendar settings (optional)
If you want to customize the settings of your Google Calendar app, tap on the menu icon (represented by three horizontal lines) located in the top left corner of the app. From there, you can access various settings, including notifications, event colors, and calendar preferences, to tailor Google Calendar according to your preferences.
Step 6: Enjoy syncing your Google Calendar on your Apple devices
With the Google Calendar app installed and synced with your Apple device, you can now enjoy the benefits of using Google Calendar while staying within the Apple ecosystem. You can seamlessly view and manage your events, set reminders, and collaborate with others using Google Calendar, all from your iPhone, iPad, or other Apple devices.
Using Google Calendar on your Apple device offers the best of both worlds, combining the sleek and seamless functionality of Apple devices with the power and flexibility of Google Calendar. Whether you prefer Google Calendar’s interface, sharing capabilities, or integration with other Google services, syncing it with your Apple device is a simple and effective way to stay organized.
So go ahead, give it a try, and unleash the full potential of Google Calendar on your Apple devices!
Conclusion
Syncing your Apple Calendar with Google Calendar is a simple and effective way to stay organized and ensure that your appointments and events are seamlessly integrated across devices. With the easy-to-follow steps mentioned in this guide, you can effortlessly sync your calendars and have all your important events at your fingertips.
Whether you prefer to use Apple Calendar or Google Calendar as your primary scheduling tool, having them synchronized allows you to access your events, appointments, and reminders from any device, whether it’s an iPhone, iPad, or Android phone. No more worries about missing important meetings or forgetting special occasions.
By syncing your Apple Calendar with Google Calendar, you can enjoy the convenience of seamless calendar integration, automatic updates, and real-time access to your schedule. So, go ahead and give it a try. Stay organized, stay on top of your commitments, and make the most out of your time.
FAQs
1. Can I sync my Apple Calendar with Google Calendar?
Yes, it is possible to sync your Apple Calendar with Google Calendar. By following a few simple steps, you can have both calendars working together seamlessly, ensuring that all your events and appointments are synchronized across multiple devices and platforms.
2. How do I sync Apple Calendar with Google Calendar?
To sync your Apple Calendar with Google Calendar, you need to follow these steps:
– On your iPhone or iPad, go to Settings and tap on your name at the top.
– Select iCloud and enable the Calendar option.
– Visit the website calendar.google.com on your computer and sign in with your Google account.
– Go to Settings in Google Calendar and select Import & Export.
– Export the calendar file from Apple Calendar and import it into Google Calendar.
– Allow some time for the calendars to sync, and you’re done!
3. Will syncing my Apple Calendar with Google Calendar affect my existing events?
When you sync your Apple Calendar with Google Calendar, it will not affect your existing events. All your previous and future events will remain intact, and any changes you make to events on one calendar will be reflected in the other.
4. Can I sync multiple Apple Calendars with Google Calendar?
Yes, you can sync multiple Apple Calendars with Google Calendar. Simply export each calendar from Apple Calendar and import them separately into Google Calendar. This way, you can keep all your calendars organized and synchronized across all your devices.
5. How often does Apple Calendar sync with Google Calendar?
The synchronization frequency between Apple Calendar and Google Calendar depends on the settings of each individual calendar. By default, the calendars sync periodically, usually every few minutes. However, you can manually refresh the calendars to instantly sync them if needed.
