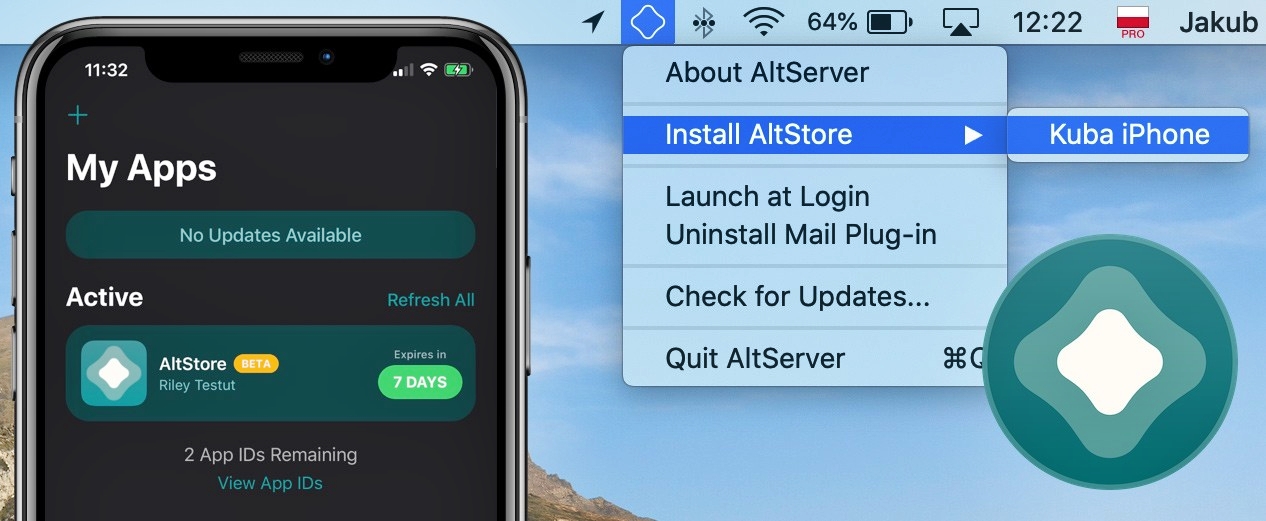
Are you tired of limitations and restrictions when it comes to downloading apps on your iPhone or iPad? Look no further than AltStore – the ultimate solution for installing third-party apps on your iOS devices. AltStore offers a seamless and secure method to sideload apps onto your device, giving you access to a wide range of applications that are not available on the official App Store.
In this article, we will guide you through the process of installing AltStore on your iPhone or iPad, allowing you to enjoy the freedom of downloading apps outside of Apple’s ecosystem. Whether you want to explore unique gaming experiences, try out productivity tools, or customize your device, AltStore opens up a world of possibilities. So let’s dive in and unlock the full potential of your iOS device!
Inside This Article
- Prerequisites
- Step 1: Download AltServer
- Step 2: Install AltServer
- Step 3: Connect Your iPhone or iPad
- Step 4: Install AltStore
- Step 5: Trust the AltStore App
- Step 6: Install Apps using AltStore
- Troubleshooting
- Conclusion
- FAQs
Prerequisites
Before you can install AltStore on your iPhone or iPad, there are a few prerequisites that you need to take care of:
- Make sure that your device is running on iOS 12.2 or later. AltStore is not compatible with earlier versions of iOS.
- Ensure that your computer is running on either Windows 10 or macOS 10.14 or later. AltStore cannot be installed on older versions of these operating systems.
- Make sure that you have the latest version of iTunes installed on your computer. AltStore requires iTunes to communicate with your iPhone or iPad.
- Get a USB cable to connect your iPhone or iPad to your computer. This will be used to establish the connection between AltServer and your device.
- Disable any antivirus or firewall programs on your computer temporarily. These programs may interfere with the installation process of AltStore.
Once you have ensured that you meet these prerequisites, you are ready to proceed with the installation of AltStore on your iPhone or iPad. In the next steps, we will guide you through the installation process, so you can start enjoying a whole new world of apps on your iOS device.
Step 1: Download AltServer
Before you can start using AltStore, you need to download and install AltServer on your computer. AltServer acts as a companion app that facilitates the installation of AltStore on your iOS device. Follow the steps below to download AltServer:
- Open your preferred web browser on your computer and navigate to the AltStore website.
- Click on the “Download” button, which is usually prominently displayed on the website’s homepage.
- Depending on whether you’re using a Windows or macOS device, select the appropriate version of AltServer for your operating system.
- Once the download is complete, locate the installation file on your computer (usually in the “Downloads” folder) and double-click on it to start the installation process.
- Follow the on-screen instructions to complete the installation of AltServer. This usually involves agreeing to the terms and conditions and selecting the installation location.
- After the installation is complete, ensure that AltServer is running on your computer. You can usually find the AltServer icon in the system tray (Windows) or menu bar (macOS).
Now that you have successfully downloaded and installed AltServer, you’re ready to move on to the next step, which is installing AltStore on your iPhone or iPad.
Step 2: Install AltServer
Once you have downloaded the AltServer file to your computer, it’s time to install it. Follow the steps below to successfully install AltServer on your computer:
1. Locate the downloaded AltServer file on your computer. It is usually located in the “Downloads” folder unless you specified a different location during the download process.
2. Double-click on the AltServer file to begin the installation process. A setup wizard will launch, guiding you through the installation.
3. Follow the on-screen instructions provided by the setup wizard. You may be prompted to agree to the terms and conditions of AltServer. Read and accept them to proceed.
4. Choose the destination folder where you would like to install AltServer. You can either opt for the default installation path or select a different location on your computer.
5. Click on the “Install” button to begin the installation process. AltServer will start installing on your computer. The progress bar will indicate the installation progress.
6. Once the installation is complete, you will see a confirmation message. Click on the “Finish” button to exit the setup wizard.
7. After the installation, you will find the AltServer icon in your system tray (Windows) or menu bar (Mac). It indicates that AltServer is running in the background.
Now that AltServer is successfully installed on your computer, you can move on to the next step of connecting your iPhone or iPad to your computer.
Step 3: Connect Your iPhone or iPad
Connecting your iPhone or iPad to your computer is an essential step in the process of installing AltStore. Here’s how you can do it:
1. Take the USB cable that came with your iPhone or iPad and connect one end to the device and the other end to your computer.
2. Make sure your iPhone or iPad is unlocked and on the home screen. This is important because some devices require you to enter the passcode before establishing a connection.
3. Once the cable is connected and the device is unlocked, you should see a prompt on your iPhone or iPad asking if you trust the computer. Tap “Trust” to proceed.
4. After trusting the computer, the connection between your iPhone or iPad and your computer should be established. You can verify this by looking for the device to appear in the list of connected devices in the AltServer menu.
5. If you have multiple devices connected to your computer, make sure to select the correct one from the list in the AltServer menu. This will ensure that AltStore is installed on the intended device.
6. Once you have selected the correct device, you can proceed to the next step and install AltStore on your iPhone or iPad.
Connecting your iPhone or iPad to your computer is a simple process, but it is crucial for the successful installation of AltStore. Make sure to follow these steps carefully to ensure a smooth installation process.
html
Step 4: Install AltStore
Now that you have successfully installed AltServer on your computer, it’s time to install AltStore on your iPhone or iPad. AltStore is the app that allows you to sideload and install other apps on your device without the need for a jailbreak.
Follow the steps below to install AltStore:
- Make sure your iPhone or iPad is connected to the same Wi-Fi network as your computer.
- Open AltServer on your computer. You should see the AltServer icon in the system tray (Windows) or menu bar (Mac).
- On your iPhone or iPad, open the App Store and search for “AltStore”.
- Tap on the “Get” button next to the AltStore app to start the installation process.
- Once the installation is complete, open the AltStore app on your device.
- You may see a warning message that the app is from an untrusted developer. Ignore this message for now and tap on “Cancel”.
- Now, switch back to AltServer on your computer and click on the AltServer icon in the system tray (Windows) or menu bar (Mac).
- In the dropdown menu, select your device from the list.
- AltServer will now install AltStore on your iPhone or iPad. This process may take a few minutes.
Congratulations! You have successfully installed AltStore on your iPhone or iPad. You are now ready to start sideloading and installing apps using AltStore.
Step 5: Trust the AltStore App
After successfully installing AltStore on your iPhone or iPad, you may encounter an “Untrusted Developer” error when trying to open the app. This error occurs because AltStore is not recognized as a trusted app by your device. To resolve this issue, you need to trust the AltStore app in your device settings.
To trust the AltStore app, follow the step-by-step guide below:
- Open the “Settings” app on your iPhone or iPad.
- Scroll down and tap on “General.”
- Scroll down again and select “Profiles & Device Management.”
- You will find a list of profiles installed on your device. Look for the profile associated with the AltStore app.
- Tap on the AltStore profile. If there are multiple profiles, choose the one that corresponds to AltStore.
- Tap on “Trust [Your Apple ID]” or “Trust [Profile Name].”
- A confirmation pop-up will appear. Tap on “Trust” again to confirm.
- Now, you can go back to your home screen and open the AltStore app without encountering any trust issues.
By trusting the AltStore app, you give it the necessary permissions to function properly on your device, including installing and managing apps developed with AltStore.
If you don’t see the AltStore profile under “Profiles & Device Management,” make sure you have successfully installed AltStore through AltServer and followed the previous steps correctly. In some cases, restarting your device and repeating the installation process can resolve this issue.
It’s important to note that trusting an app from an unidentified developer can pose security risks. However, AltStore is a safe and secure platform developed by Riley Testut, and all apps installed through AltStore go through a rigorous verification process to minimize the risk of malware and other malicious software.
Once you have trusted the AltStore app, you can proceed to the next step and start installing your favorite apps using AltStore.
Step 6: Install Apps using AltStore
Now that you have successfully installed AltStore on your iPhone or iPad, you can take advantage of this amazing app to install third-party apps that are not available on the official App Store. Here’s how you can do it:
1. Launch AltStore on your device. You can find the AltStore icon on your home screen.
2. Once AltStore opens, tap on the “+” icon located at the top left corner of the app.
3. A list of available apps will appear. Browse through the selection and choose the app you want to install. You can find a variety of apps, including games, productivity tools, and customization options.
4. Tap on the app you want to install and then tap on the “Install” button next to it.
5. AltStore will now start the installation process. This may take a few moments, so be patient.
6. Once the installation is complete, you will find the app on your home screen alongside your other apps.
7. Before launching the app, go to your device’s “Settings” and navigate to “General” > “Profile & Device Management”.
8. Find the profile associated with the app you just installed and tap on it.
9. Tap on the “Trust” button and then confirm your choice when prompted.
10. You can now launch the app and start using it on your device.
That’s it! You have successfully installed an app using AltStore. Remember, since these apps are not available on the official App Store, they may not undergo the same level of scrutiny for security and compatibility. It’s important to use caution and only download apps from trusted sources.
If you ever want to remove an app installed through AltStore, simply go to your home screen, locate the app, and long-press on it. Tap on the “Delete App” option to remove it from your device.
Now you can enjoy a whole new world of apps and experiences on your iPhone or iPad, thanks to AltStore!
Troubleshooting
While installing AltStore on your iPhone or iPad, you may encounter some common issues. Here, we’ll address a few troubleshooting steps that can help you resolve these problems:
1. App Installation Failure: If you experience difficulties during the installation process, make sure you have a stable internet connection. Poor connectivity can disrupt the installation or cause it to fail. Additionally, check if your device has enough storage space available to install the app.
2. AltStore Not Detecting Your Device: If AltStore doesn’t recognize your iPhone or iPad, check if you have iTunes installed on your computer. AltStore relies on certain iTunes components for device detection. If iTunes is outdated or not installed, this may hinder the connection. Ensure iTunes is updated to the latest version and try reconnecting your device.
3. Revoking the AltStore Certificate: Apple periodically revokes the certificates of third-party apps like AltStore. If AltStore crashes or fails to open, it may be due to the certificate being revoked. To fix this, follow these steps: open AltStore on your device, tap on the “My Apps” tab, find AltStore, and select “Reinstall AltStore.” This process will revalidate the certificate and resolve any issues caused by revocation.
4. AltStore App Disappears: Occasionally, you may find that the AltStore app disappears from your device. This can happen when the app certificate expires or when you restart your device. To resolve this, reconnect your device to your computer and follow the installation steps outlined in the earlier sections of this guide. This will reinstall AltStore and restore access to the app.
5. Unable to Trust AltStore: If you encounter difficulties trusting AltStore, navigate to the “Settings” app on your device and select “General.” Scroll down and tap on “Device Management” or “Profiles & Device Management.” Locate the AltStore profile and trust it. After completing this step, you should be able to launch AltStore without any issues.
If you still experience problems with AltStore after attempting these troubleshooting steps, it’s recommended to visit the official AltStore support page or reach out to the developer for further assistance. Remember, issues can arise due to various factors, so it’s important to stay updated with the latest versions of AltServer, AltStore, and iTunes.
In conclusion, installing AltStore on your iPhone or iPad is a straightforward process that allows you to enjoy a wide range of third-party apps and games without jailbreaking your device. By following the step-by-step methods outlined in this article, you can easily download and install AltStore, providing you with a new world of possibilities for customization and functionality.
AltStore’s unique approach of using app sideloading, combined with its ability to refresh apps without the need for a computer, make it a convenient choice for iOS users. Whether you’re looking to access apps not available on the App Store, test pre-release versions of apps, or explore different customization options, AltStore has got you covered.
So, don’t limit yourself to the apps available in the official App Store. Take a leap and install AltStore on your iPhone or iPad to unlock a world of exciting possibilities and enhance your mobile experience.
FAQs
1. How do I install AltStore on my iPhone or iPad?
2. Is AltStore compatible with all iPhone models and iOS versions?
3. Can I install AltStore without jailbreaking my device?
4. Is AltStore safe to use on my device?
5. How do I update apps installed through AltStore?
