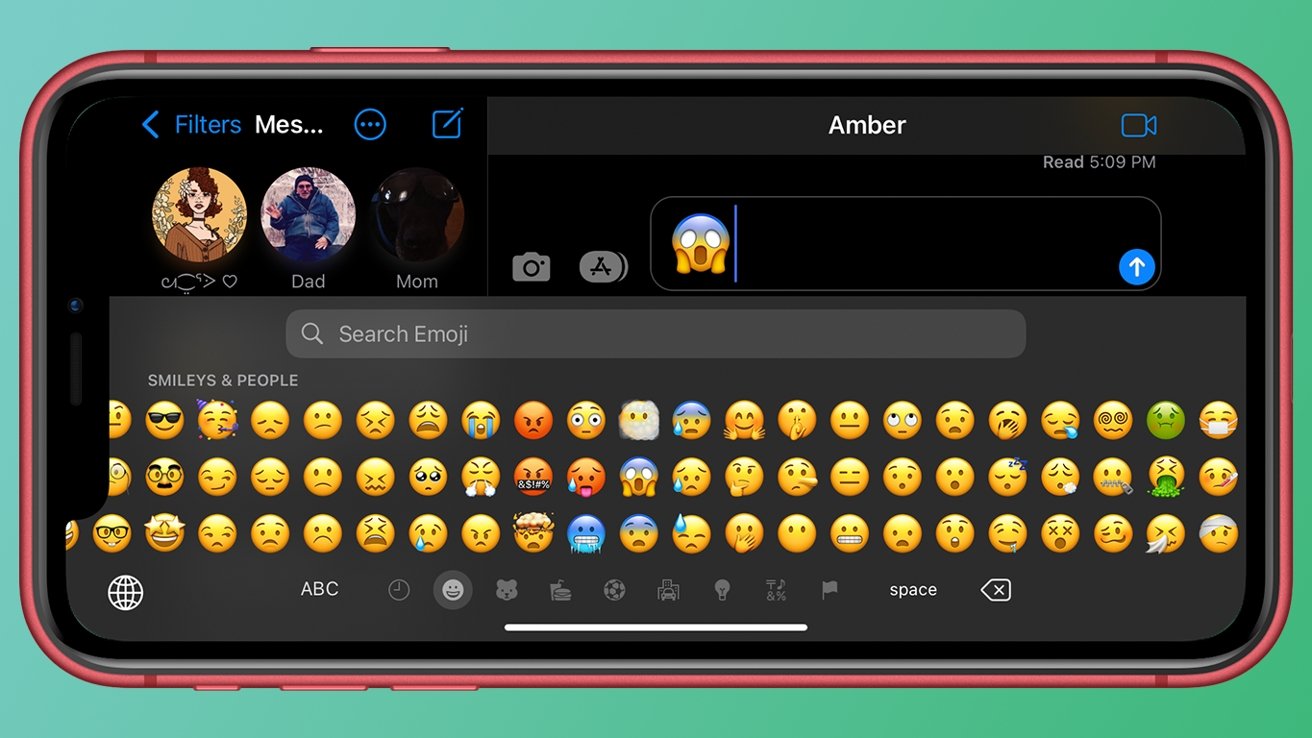
Do you love expressing yourself with emojis? These colorful icons have become an integral part of our digital communication, adding fun and emotion to our messages. If you’re an iPhone or iPad user, you’ll be pleased to know that Apple has made it incredibly easy to find and use the emoji keyboard.
Whether you want to send a heartwarming smiley face or unleash your inner creativity with a wide range of emojis, this article will guide you through the steps of accessing and using the emoji keyboard on your iPhone or iPad. So, if you’re ready to take your messaging game to the next level, let’s dive in and uncover the wonderful world of emojis that await you!
Inside This Article
- Enabling the Emoji Keyboard on an iPhone or iPad
- Accessing and Using the Emoji Keyboard
- Customizing the Emoji Keyboard on iOS devices
- Conclusion
- FAQs
Enabling the Emoji Keyboard on an iPhone or iPad
If you’re looking to add some fun and expressive elements to your conversations, the Emoji keyboard is a must-have on your iPhone or iPad. Emojis allow you to convey emotions, add humor, or simply enhance your messages with colorful and playful icons. Enabling the Emoji keyboard is a simple process that can be done in just a few steps.
Here’s a step-by-step guide on how to enable the Emoji keyboard on your iPhone or iPad:
- Start by opening the Settings app on your device. It’s represented by a gear icon on your home screen.
- Scroll down and tap on “General” in the Settings menu.
- Next, select “Keyboard” from the options available.
- In the Keyboard settings, tap on “Keyboards” again.
- Here, you will find the list of keyboards currently installed on your device. Tap on “Add New Keyboard.”
- Scroll down until you find the “Emoji” keyboard and tap on it to add it to your keyboard list.
Once you’ve completed these steps, the Emoji keyboard is now enabled on your iPhone or iPad. You can access it by opening any app that requires text input, such as Messages or Notes. When the keyboard appears, you’ll notice a globe or smiley face icon next to the space bar. Touching this icon will switch your keyboard to the Emoji keyboard.
Now that you’ve enabled the Emoji keyboard, it’s time to explore the vast collection of emojis available to you. From smiley faces to food, animals, and even popular symbols, there’s an emoji for every occasion.
Remember, to switch back to the regular keyboard, simply tap the globe or smiley face icon once more.
So go ahead and enable the Emoji keyboard on your iPhone or iPad, and let your creativity and emotions shine through your messages!
Accessing and Using the Emoji Keyboard
Emojis have become an essential part of our digital communication, allowing us to express emotions, convey messages, and add a touch of fun to our conversations. If you’re using an iPhone or iPad, accessing and using the Emoji Keyboard is incredibly easy. Follow these steps to unlock a world of colorful symbols and icons:
1. Open any app on your iPhone or iPad that supports text input, such as Messages, Notes, or WhatsApp.
2. Tap on the text input field to bring up the keyboard. Regardless of whether you’re using the default Apple keyboard or a third-party keyboard, the process remains the same.
3. Look for the globe or smiley face icon on your keyboard. This is the key to access the Emoji Keyboard.
4. Tap on the globe or smiley face icon to switch to the Emoji Keyboard. You’ll now see a wide array of emojis organized into various categories like smileys and people, animals, food and drink, activities, and more.
5. Swipe left or right to navigate between different categories of emojis. There are hundreds of emojis available, so explore and find the ones that suit your needs.
6. Tap on any emoji to insert it into your text. You can type a message alongside the emoji or simply send an emoji on its own, depending on your preference.
7. To switch back to the standard keyboard, tap on the globe or smiley face icon again. This will bring you back to the regular text input mode.
8. If you frequently use emojis, you can even add your favorite ones to the “Frequently Used” section for quick access.
With these simple steps, you can easily access and use the Emoji Keyboard on your iPhone or iPad. So go ahead, spice up your messages and conversations with a touch of creativity and emotion.
Customizing the Emoji Keyboard on iOS devices
While the standard Emoji keyboard on iOS devices is already packed with a wide range of expressive icons, you can further customize it to suit your preferences. Here are a few ways to personalize the Emoji keyboard on your iPhone or iPad.
1. Add Emoji Shortcuts: iOS allows you to create customized shortcuts for frequently used emojis. To do this, head over to Settings, then General, and select Keyboard. Tap on “Text Replacement” and click on the “+” sign. Type the emoji you want to create a shortcut for in the “Phrase” field and assign a keyword or shortcut in the “Shortcut” field. Once you’re done, tap Save, and you can now use the shortcut to quickly access the emoji.
2. Rearrange the Emoji Keyboard: iOS also gives you the option to rearrange the emojis on your keyboard. If there are certain emojis you use more frequently than others, you can move them to a more convenient position. Simply go to Settings, then General, and select Keyboard. Tap on “Keyboards” and choose “Emoji”. Click on “Edit” in the top right corner, then press and hold on an emoji until it begins to wiggle. Drag the emoji to its desired location and release. Repeat this process for any other emojis you want to rearrange.
3. Remove Unused Emojis: If there are emojis on the keyboard that you rarely or never use, you can remove them to declutter the keyboard interface. Go to Settings, then General, and select Keyboard. Tap on “Keyboards”, choose “Emoji”, and click on “Edit”. Each emoji will now have a red minus sign (“-“) next to it. Tap on the minus sign to remove the emoji from the keyboard. You can always add it back later if needed.
4. Install Emoji Keyboard Apps: If you want access to a wider variety of emojis, you can install third-party emoji keyboard apps from the App Store. These apps often offer additional emojis, animated icons, and other customization options. Once downloaded, enable the keyboard by going to Settings, then General, and select Keyboard. Tap on “Keyboards” and choose “Add New Keyboard”. Select the emoji keyboard app you installed, and it will now be available in your list of keyboards.
5. Update to the Latest iOS Version: Apple frequently releases updates to the iOS operating system, which may include new emojis or improvements to the Emoji keyboard. It’s a good idea to keep your device updated to ensure you have access to the latest emoji options. To check for updates, go to Settings, then General, and select Software Update. Tap on “Download and Install” if an update is available.
By customizing the Emoji keyboard on your iOS device, you can make it even more fun and personalized. Whether it’s creating shortcuts for your favorite emojis, rearranging the layout, removing unused icons, or exploring third-party emoji apps, you have the power to make your emoji experience uniquely yours.
Conclusion
In conclusion, the emoji keyboard on iPhone and iPad is a fun and convenient way to express yourself in messages, emails, and social media. With a wide range of emojis and animated stickers to choose from, you can add personality and emotion to your conversations.
Whether you want to convey happiness, sadness, or simply spice up your texts with some humor, the emoji keyboard has you covered. It’s incredibly easy to access and use on your iOS devices, allowing you to quickly find and select the perfect emoji to match your message.
So, next time you’re chatting with friends or communicating with family, don’t forget to explore the colorful world of emojis available on your iPhone or iPad. Have fun expressing yourself and adding a touch of playfulness to your digital interactions!
FAQs
Here are some frequently asked questions about finding and using the emoji keyboard on an iPhone and iPad:
1. How do I access the emoji keyboard on my iPhone or iPad?
To access the emoji keyboard on your iPhone or iPad, follow these steps:
- Open any app that allows text input, such as Messages or Notes.
- Tap on the text input field to bring up the keyboard.
- Locate the emoji icon (usually a smiley face or a globe) on the bottom left corner of the keyboard.
- Tap on the emoji icon to switch to the emoji keyboard. You can now browse and select from a wide range of emojis to use in your text.
2. Can I add more emojis to my iPhone or iPad?
Yes, you can add more emojis to your iPhone or iPad by installing third-party emoji keyboard apps from the App Store. Simply search for “emoji keyboard” in the App Store, choose an app that suits your preferences, and follow the installation instructions. Once installed, you can access the additional emojis by switching to the emoji keyboard through the steps mentioned earlier.
3. How do I search for specific emojis on my iPhone or iPad?
Searching for specific emojis on your iPhone or iPad is simple. Here’s what you need to do:
- Open the app where you can use emojis, like Messages or Notes.
- Tap on the text input field to bring up the keyboard.
- Switch to the emoji keyboard using the emoji icon, as mentioned in the first question.
- Look for a search bar at the top of the emoji keyboard.
- Type in keywords related to the emoji you’re looking for. For example, type “smile,” “heart,” or “pizza” to find emojis associated with those keywords.
- The emoji keyboard will display matching emojis, allowing you to select the one you want to use.
4. Can I customize my emoji keyboard on iOS?
At the moment, iOS does not provide built-in customization options for the emoji keyboard. However, as mentioned earlier, you can install third-party emoji keyboard apps from the App Store which may offer additional features, customization options, and a wider selection of emojis.
5. Are emojis compatible across different iPhone and iPad models?
Yes, emojis are compatible across different iPhone and iPad models. As long as your device is running a compatible iOS version, you should be able to receive and send emojis without any issues. However, keep in mind that if you send emojis to someone using a device with a different operating system or an outdated version of iOS, they may not see the emojis as intended.
