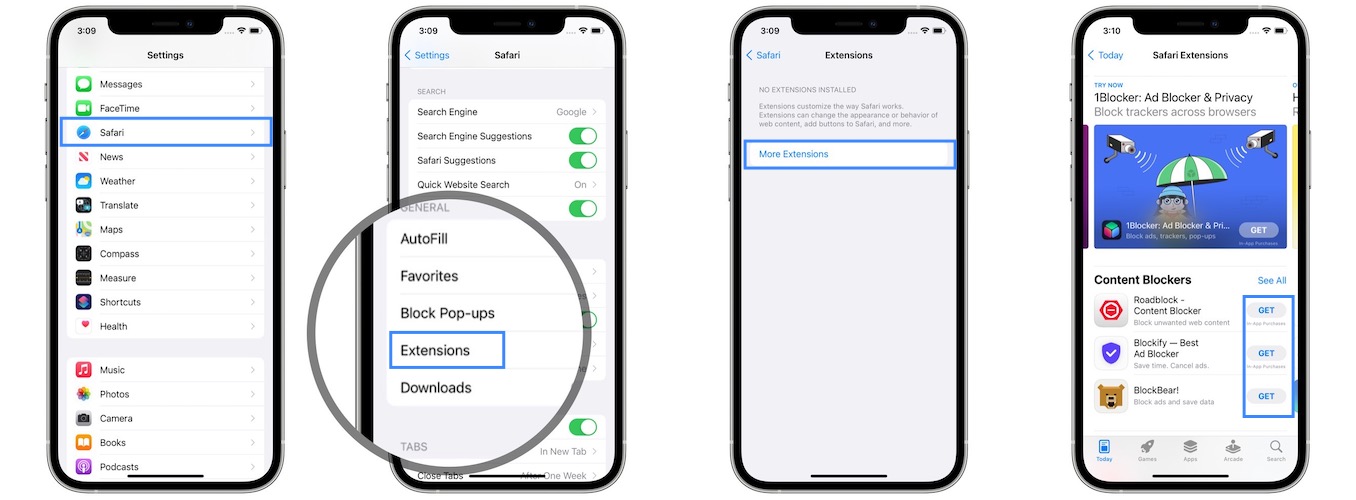
In today’s digital age, smartphones have become an indispensable companion, empowering us with the ability to access a wide range of resources and perform various tasks on the go. For iPhone and iPad users, the Safari browser is a familiar tool that provides a convenient platform for web browsing. But did you know that Safari also offers extensions that can enhance your browsing experience? Safari extensions are small software add-ons that can be installed on your iPhone or iPad to give you additional features and functionalities.
In this article, we will explore the world of Safari extensions and guide you on how to make the most out of them on your iPhone or iPad. Whether you want to boost your productivity, enhance your privacy and security, or simply customize your browsing experience, Safari extensions have got you covered. So, let’s dive in and discover how you can unlock the full potential of Safari on your iPhone or iPad!
Inside This Article
- Enabling Safari Extensions on iPhone & iPad
- Installing Safari Extensions from the App Store
- Managing Safari Extensions on iPhone & iPad
- Using Safari Extensions on iPhone & iPad
- Conclusion
- FAQs
Enabling Safari Extensions on iPhone & iPad
Are you looking to extend the functionality of Safari on your iPhone or iPad? You’re in luck! Apple has introduced Safari Extensions, which allow you to add extra features and capabilities to your browsing experience. Enabling Safari Extensions is a simple process that can be done directly from the Safari settings on your device. Here’s a step-by-step guide on how to enable Safari Extensions on your iPhone or iPad.
1. Open the Settings app on your iPhone or iPad.
2. Scroll down and tap on “Safari.”
3. In the Safari settings, you’ll find an option called “Extensions.” Tap on it.
4. On the Extensions page, you’ll see a toggle switch labeled “Allow Extensions.” Make sure it is switched on.
5. Once you’ve enabled Safari Extensions, you can start exploring and installing various extensions from the App Store.
Enabling Safari Extensions not only enhances your browsing experience but also allows you to customize Safari according to your preferences. From ad-blockers to password managers, you’ll find a wide range of extensions that can help streamline your online activities.
Keep in mind that not all extensions available on macOS will be available for iOS. Developers need to adapt their extensions specifically for Safari on iPhone and iPad. So, make sure to check the App Store for extensions that are compatible with iOS devices.
With Safari Extensions enabled, you’ll have access to a whole new world of browsing possibilities on your iPhone or iPad. So go ahead, dive into the App Store, and start personalizing your Safari experience!
Installing Safari Extensions from the App Store
If you’re looking to enhance your browsing experience on your iPhone or iPad, Safari extensions can be a game-changer. These handy add-ons offer various functionalities, from blocking ads to improving productivity. The best part is that you can easily install Safari extensions directly from the App Store, just like you would with any other app.
To get started, open the App Store on your device and tap on the “Search” tab. In the search bar, type in the name of the Safari extension you want to install. You can either search for a specific extension or explore different options by entering relevant keywords. Tap on the “Search” button or select a suggestion from the auto-complete menu.
Next, locate the Safari extension from the search results. Look for the one that matches your requirements and has good ratings and reviews. This will help ensure that you’re downloading a reliable and well-performing extension. Tap on the extension to see more details.
Once you’re on the extension’s page, you’ll find a description of its features and functionality. Take a moment to read through this information to ensure that it aligns with what you’re looking for. You can also check out the screenshots and user reviews for a better understanding of the extension’s performance.
If you’re satisfied with the information provided, tap on the “Get” or “Install” button to initiate the download and installation process. Depending on the size of the extension and your internet connection speed, the installation may take a few seconds to a couple of minutes. Keep in mind that some extensions may require additional permissions, such as access to your location or camera.
Once the installation is complete, the Safari extension will appear on your device’s home screen, just like any other app. You can then open Safari and access the extension by tapping on the toolbar icon or through the “More” menu, depending on the specific extension. Follow any setup instructions provided by the extension to start using its features.
It’s worth noting that not all Safari extensions are available in the App Store. Some extensions may be offered directly by developers through their websites or other platforms. In such cases, you may need to follow specific instructions provided by the developer to install the extension on your device.
With Safari extensions installed, you can now tailor your browsing experience to suit your needs and preferences. Whether you want to block annoying ads, save articles for later reading, or improve your productivity, these extensions offer a wide range of functionalities to enhance your mobile browsing experience.
Managing Safari Extensions on iPhone & iPad
Once you have installed Safari extensions on your iPhone or iPad, you may want to manage them to customize your browsing experience. Here are the steps to manage Safari extensions on your device:
1. Accessing Safari Extensions: To manage Safari extensions, open the Safari app on your iPhone or iPad and tap on the “Share” icon at the bottom toolbar. Scroll through the available options, and you will find “Manage Extensions.” Tap on it to proceed.
2. Viewing Installed Extensions: In the “Manage Extensions” section, you will see a list of all the extensions installed on your device. Each extension will have a toggle switch next to it that allows you to enable or disable it. You can also rearrange the order of the extensions by dragging the three horizontal lines next to each extension’s name.
3. Enabling or Disabling Extensions: To enable or disable a specific extension, simply tap on the corresponding toggle switch. When enabled, the extension will be active in Safari, and you can access its features and functionality. Disabling an extension will turn it off temporarily without uninstalling it.
4. Removing Extensions: If you want to remove an extension completely from your device, tap on the “Edit” button in the top-right corner of the “Manage Extensions” screen. Next to each extension, you will see a red “-” button. Tap on it to remove the extension. A confirmation prompt will appear, asking you to confirm the removal. Once confirmed, the extension will be uninstalled from your device.
5. Updating Extensions: Occasionally, developers release updates for their Safari extensions to fix bugs, add new features, or improve performance. To update your extensions, go to the App Store and tap on the “Updates” tab at the bottom toolbar. If there are any available updates for your Safari extensions, you will find them listed here. Tap on the “Update” button next to each extension to install the latest version.
By following these steps, you can easily manage your Safari extensions on your iPhone or iPad, enabling or disabling them as needed and even removing unwanted extensions from your device. This allows you to customize your browsing experience and make the most out of the available extensions.
Using Safari Extensions on iPhone & iPad
With the latest updates to iOS and iPadOS, Apple introduced a new feature that allows users to enhance their browsing experience on Safari with the use of extensions. Safari extensions are small software programs that extend the functionality of the Safari browser, giving users access to additional features and customization options. In this article, we will explore how to use Safari extensions on iPhone and iPad.
1. To begin using Safari extensions on your iPhone or iPad, you first need to enable them. Open the Settings app on your device and scroll down until you find Safari. Tap on Safari, and then tap on Extensions.
2. In the Extensions settings, you will see a list of available extensions that you have installed on your device. Tap on the toggle next to the extension you want to use to enable it. You can also rearrange the order of the extensions by tapping and dragging the handles on the right side of each extension.
3. Once you have enabled the desired extensions, open Safari and start browsing the web. You will now see the extension icons at the top or bottom of the Safari window, depending on your device and settings.
4. Tap on the extension icon to access its features and options. Each extension will have its own set of functions, so explore the options and find the ones that suit your needs best.
5. Some common types of Safari extensions include ad blockers, password managers, language translators, and productivity tools. These extensions can help block unwanted ads, manage your passwords securely, translate web pages on-the-fly, and boost your productivity with features like note-taking or task management.
6. To adjust the settings of a Safari extension, tap on the three-dot or gear icon within the extension interface. From there, you can customize its behavior, enable/disable specific features, or manage any saved data associated with the extension.
7. It’s important to note that Safari extensions may require access to certain permissions, such as accessing your browsing history or allowing notifications. Ensure that you are comfortable with the permissions requested by the extension before granting them.
8. Additionally, it’s worth mentioning that Safari extensions are available on a per-device basis. If you use Safari on both your iPhone and iPad, you will need to install and enable the extensions separately on each device.
Conclusion
In conclusion, Safari extensions are powerful tools that can greatly enhance your browsing experience on iPhone and iPad. Whether you want to boost your productivity, customize your browsing preferences, or add extra functionality to Safari, extensions have got you covered.
By following the simple steps outlined in this article, you can easily install, manage, and use Safari extensions on your iOS device. From ad blockers to password managers, there’s a wide range of extensions available in the App Store to cater to your specific needs.
So, why wait? Go ahead and explore the world of Safari extensions to make your browsing experience smoother, safer, and more personalized. Unleash the full potential of your iPhone or iPad with the help of these handy tools and take your web browsing to the next level!
FAQs
1. Can I use Safari extensions on my iPhone or iPad?
Yes, you can use Safari extensions on your iPhone or iPad. Apple introduced support for Safari extensions in iOS 15 and iPadOS 15, allowing users to enhance their browsing experience by adding new features and functionality to Safari.
2. How do I add Safari extensions to my iPhone or iPad?
To add Safari extensions to your iPhone or iPad, follow these steps:
- Open the App Store on your device.
- Search for the Safari extensions you want to install.
- Tap on the “Get” or “Install” button next to the extension you wish to add.
- Once the installation is complete, go to Settings > Safari.
- Scroll down to the “Extensions” section and tap on “Safari Extensions.”
- You will see a list of installed extensions. Toggle the switch next to the extensions you want to enable in Safari.
3. Can I customize the Safari extensions on my iPhone or iPad?
Yes, you can customize the Safari extensions on your iPhone or iPad. After adding an extension, you can usually access its settings by launching Safari, tapping on the “…” button, and then selecting “Extensions.” From there, you can customize the options and preferences of each installed extension.
4. Are Safari extensions safe to use on my iPhone or iPad?
Safari extensions available on the App Store are screened and vetted by Apple to ensure they meet their guidelines and do not pose any security risks. It is recommended to only install extensions from trusted sources and read user reviews before downloading. Always be cautious when granting extensions access to personal information or sensitive data.
5. Can I use the same Safari extensions on both my iPhone and iPad?
Yes, if you are signed in with the same Apple ID on both devices, you can download and use the same Safari extensions across your iPhone and iPad. This allows for a seamless browsing experience, as any changes or customizations you make to an extension on one device will be synchronized to the other.
