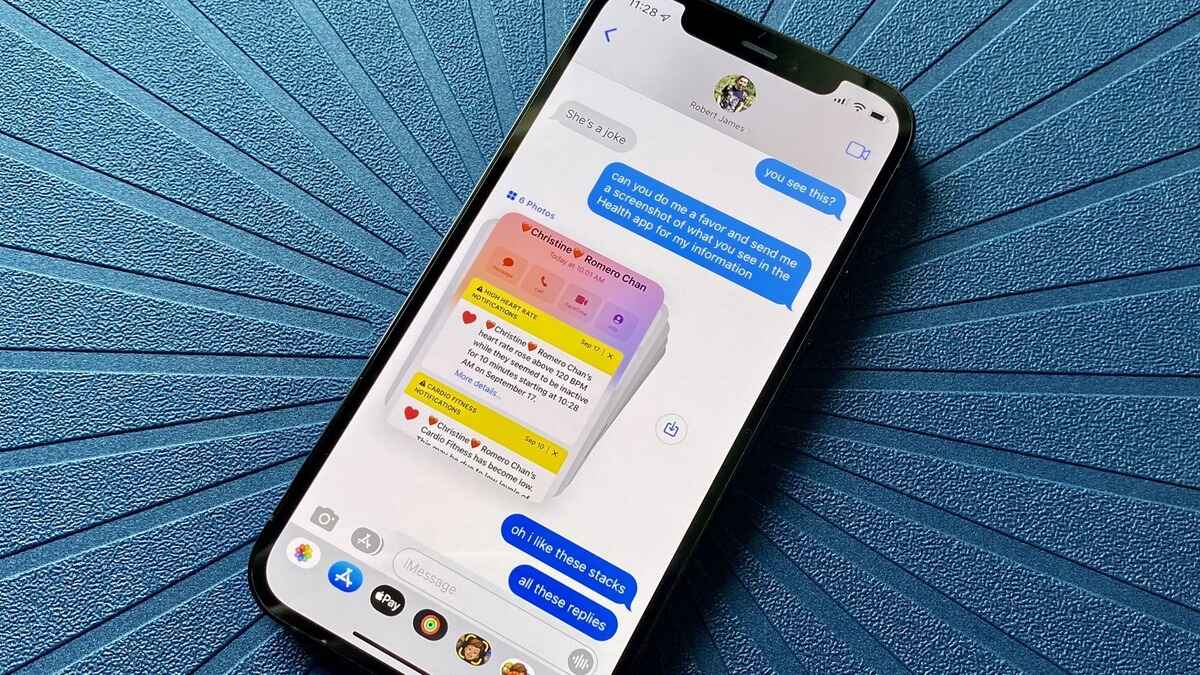
In today’s fast-paced digital world, sending photos is an integral part of communication. Whether you want to share a funny meme, capture a beautiful moment, or collaborate on a project, being able to instantly send photos in messages is essential. With the rise of smartphones and the plethora of messaging apps available, the process has become easier than ever before. In this article, we will explore different methods and apps that allow you to quickly and effortlessly share photos with friends, family, and colleagues. From the traditional texting platforms to popular messaging apps like WhatsApp, Facebook Messenger, and Telegram, we will delve into the features, tips, and tricks for seamless photo sharing. So grab your phone and get ready to master the art of sending photos in messages!
Inside This Article
- Sending Photos in Messages Instantly
- Understanding the Messaging App
- Adding Attachments to Messages
- Sending Photos from Gallery
- Capturing and Sending Photos in Real-Time
- Adjusting Photo Settings
- Conclusion
- FAQs
Sending Photos in Messages Instantly
With the rise of smartphones and mobile messaging apps, sending photos to friends and family has become easier than ever. Whether you want to share a memorable moment, show off a stunning sunset, or simply keep in touch with your loved ones, sending photos in messages instantly is a quick and convenient way to do so.
To get started, you’ll need to have a messaging app installed on your phone. Popular messaging apps like WhatsApp, Facebook Messenger, and iMessage all have the ability to send photos. Simply open the app and select the person or group you want to send the photo to.
Once you’re in the messaging conversation, look for the attachment icon. This is usually represented by a paperclip or a “+” symbol. Clicking on this icon will open up a menu of options for adding attachments to your message.
To send a photo that is already saved on your phone, select the “Gallery” or “Photos” option from the attachment menu. This will allow you to browse through the photos on your device and select the one you want to send. Once you’ve selected the photo, it will be automatically attached to your message.
If you want to send a photo in real-time, you can use the camera feature within the messaging app. Look for the camera icon in the attachment menu and click on it. This will open up your phone’s camera, allowing you to capture a photo on the spot. Once you’ve taken the photo, it will be instantly attached to your message.
Before sending the photo, you may want to make some adjustments to it. Most messaging apps allow you to crop, rotate, and apply filters to your photos. This can be useful if you want to crop out unwanted parts of the photo, correct its orientation, or enhance its colors. Explore the editing options within the app to make your photo look its best.
After you’ve made any necessary adjustments, simply hit the send button and your photo will be on its way. Depending on the size of the photo and your internet connection, it may take a few moments for the photo to upload and send. Once it’s sent, the recipient will be able to view the photo within the messaging app.
Sending photos in messages instantly is a great way to share experiences and stay connected with your friends and family. Whether you’re documenting your travels, celebrating milestones, or simply capturing everyday moments, sending photos adds a personal touch to your conversations. So, don’t hesitate to snap a photo and share it with those who matter most.
Understanding the Messaging App
When it comes to sending photos instantly, having a good understanding of your messaging app is crucial. Before diving into the world of photo sharing, take a moment to explore the interface and features of your messaging app.
Start by familiarizing yourself with the different options available for sending messages. Look for icons or buttons that represent composing a new message or opening an existing conversation. Once you’ve opened a conversation, you’ll typically see a text input box where you can type your message.
In addition to text, most messaging apps allow for attachments, such as photos, videos, and documents. Look for an icon or a button that represents adding attachments. This is where you’ll find the option to send photos.
It’s important to note that different messaging apps may have slight variations in terms of layout and features. However, the general concept of sending photos remains the same across all apps. Once you become familiar with the basic functions of your messaging app, you’ll be ready to start sending photos in no time.
Now that you have a solid understanding of the messaging app, it’s time to explore how to add attachments and send photos. In the next section, we will walk you through the process of adding attachments and sending photos from your device’s gallery.
Adding Attachments to Messages
Modern messaging apps offer a variety of features to enhance your messaging experience. One of the most useful features is the ability to add attachments to your messages, making it easy to share documents, videos, and most importantly, photos. Here’s how you can seamlessly add attachments to your messages and instantly share your favorite photos with your friends and loved ones.
1. Open your messaging app and navigate to the conversation where you want to send the attachment. Most messaging apps have a dedicated icon or button to compose a new message.
2. Look for the attachment icon, commonly represented by a paperclip or a “+” sign, and tap on it.
3. A menu will appear with various attachment options. Choose the “Photo” or “Camera” option to add a photo attachment.
4. If you choose the “Photo” option, you’ll be able to browse your photo gallery. Tap on the photo you want to send, and it will be added as an attachment to your message.
5. Alternatively, if you choose the “Camera” option, your messaging app will directly open your device’s camera. Capture the photo you want to send, and it will be automatically added as an attachment to your message.
6. Once you have selected or captured the photo, you have the option to edit or enhance it before sending. You can crop, apply filters, adjust brightness, and more, depending on the capabilities of your messaging app.
7. Add any accompanying text or emojis to your message, if desired, to provide context or express your thoughts about the photo.
8. Finally, tap the send button to instantly share the photo attachment with the recipient. Depending on the speed of your internet connection, the photo will be sent in a matter of seconds.
Adding attachments to your messages not only allows you to send photos but also enables you to share other types of files, such as PDF documents, videos, and voice recordings. This feature makes messaging apps versatile tools for both personal and professional communication.
Now that you know how to add attachments to your messages, go ahead and start sharing your favorite moments captured in photos with your friends and family, adding a personal touch to your conversations.
Sending Photos from Gallery
Sending photos from your device’s gallery is a convenient way to share pictures with your friends and family through messaging apps. Whether it’s a funny meme, a breathtaking sunset, or a cherished memory, sending photos from your gallery allows you to instantly share these moments with just a few taps.
To send a photo from your gallery in a messaging app, follow these simple steps:
- Open the messaging app on your smartphone or tablet.
- Select the conversation or chat where you want to send the photo.
- Tap on the attachment icon, usually represented by a paperclip or camera icon.
- In the resulting menu, select “Gallery” or “Photos,” depending on your device.
- Navigate to the desired album or folder containing the photo you want to send.
- Tap on the photo to select it.
- Optionally, you can add a caption or message to accompany the photo.
- Finally, tap on the send button to instantly share the photo with the selected contact or group.
It’s important to note that the exact steps may vary slightly depending on the messaging app and device you are using. However, the general process remains the same: access the attachment options, choose “Gallery” or “Photos,” select the desired image, and hit send.
Sending photos from your gallery allows you to quickly share multiple images at once. Depending on the messaging app, you may have the option to select multiple photos before sending them. Simply tap on each photo you want to include, and then proceed with the steps mentioned above.
Additionally, most messaging apps compress the photos to reduce file size and optimize the sending process. This helps to ensure that the photos reach the recipient quickly without compromising on quality. However, keep in mind that excessive compression can result in a slight loss of image quality, especially if the photos contain intricate details or high-resolution content.
By sending photos from your gallery, you no longer have to go through the hassle of taking a photo in the moment. Instead, you can choose from a collection of your favorite images and effortlessly share them with those around you.
So, the next time you want to share a special photo with someone through a messaging app, remember to utilize the option to send photos from your gallery. It’s a simple yet powerful feature that brings your digital conversations to life with captivating visuals.
Capturing and Sending Photos in Real-Time
One of the key features of modern messaging apps is the ability to capture and send photos in real-time. With just a few taps, you can instantly capture precious moments and share them with friends and family. This seamless integration of photo capturing and messaging capabilities enhances the communication experience and allows for more expressive conversations.
When using a messaging app that supports real-time photo capturing, you can access the camera directly within the app. This eliminates the need to switch to a separate camera app and then attach the photo to your message. By having the camera built into the messaging app, you can capture and send photos fluidly without any interruptions.
To capture and send a photo in real-time, simply open the messaging app and navigate to the conversation where you want to send the photo. Look for the camera icon or the option to directly access the camera. Tap on it, and the camera interface will appear on your screen.
Position your phone’s camera to frame the desired subject and tap the shutter button to capture the photo. Once captured, you will typically have the option to preview the photo to ensure it meets your expectations. If you’re satisfied with the image, you can proceed to send it by tapping on the send button.
Real-time photo capturing allows you to share spontaneous moments as they happen. Whether it’s a beautiful sunset, a funny facial expression, or an exciting event, you can capture it instantly and share it with your contacts. This feature adds a level of immediacy and excitement to your conversations, making them more dynamic and engaging.
Furthermore, many messaging apps offer additional editing capabilities to enhance your photos before sending them. These editing tools may include filters, cropping, adjusting brightness, and adding text or stickers. By utilizing these editing options, you can further personalize your photos and make them even more visually appealing.
In a world where visual communication plays a significant role, the ability to capture and send photos in real-time is a game-changer. It allows you to visually express yourself, share memorable moments, and connect with others in a more meaningful way. So, next time you want to share a photo, remember to take advantage of the real-time capturing feature in your messaging app for a seamless and convenient experience.
Adjusting Photo Settings
When it comes to sending photos in messages, it’s essential to have control over the photo settings to ensure the best quality and optimal viewing experience for the recipient. Here are some key photo settings you can adjust before sending:
1. Resolution: Adjusting the resolution of the photo can have a significant impact on the file size. Higher resolution photos offer more detail but take up more storage space and may take longer to send. Lower resolution photos, on the other hand, have smaller file sizes and are quicker to send but may sacrifice some image quality. Consider the purpose and recipient’s device capabilities before deciding on the resolution.
2. Compression: Most messaging apps automatically compress photos to reduce file sizes and make them easier to send. While this helps in faster transmission, it can also result in a loss of image quality. Some messaging apps provide an option to adjust the level of compression, allowing you to find a balance between file size and image clarity.
3. Orientation: Sometimes, the orientation of a photo may change when sent via messaging apps. This is especially common for photos taken in portrait mode. To avoid any unintentional rotation or cropping, double-check the photo’s orientation before sending. Some messaging apps also offer a manual rotation feature to adjust the photo orientation within the app interface.
4. File Format: Different messaging apps may support different file formats for photos. Some apps may convert photos to a specific format upon sending, which could affect the image quality. It’s advisable to choose a file format that is widely supported and preserves the original photo quality, such as JPEG or PNG.
5. Watermarks and Annotations: Certain messaging apps allow you to personalize your photos by adding watermarks, stickers, or annotations before sending. This can be a fun way to add a personal touch or highlight specific elements in the photo. Explore the options within the app to unleash your creativity and enhance your messaging experience.
By adjusting these photo settings, you can ensure that the photos you send in messages are optimized for both quality and transmission efficiency. Remember to consider the recipient’s device capabilities and preferences to provide them with the best viewing experience possible.
Conclusion
In conclusion, the ability to instantly send photos in messages has revolutionized the way we communicate and share moments with others. Mobile apps have played a significant role in making this process seamless and convenient, allowing us to capture and share memories in real-time.
With the increasing advancements in technology, sending photos has become faster and easier than ever. Whether it’s sharing a funny moment, documenting a beautiful sunset, or simply staying connected with loved ones, mobile apps have made it possible to instantly transfer images with just a few taps.
Furthermore, the integration of features like filters, stickers, and editing tools has added an extra layer of creativity and personalization to photo sharing. This not only enhances the user experience but also allows for a greater level of self-expression.
As technology continues to evolve, we can expect even more innovative ways to send and receive photos in messages. From augmented reality to advanced image recognition, the future holds exciting possibilities for capturing and sharing visual moments in real-time.
So, whether you’re sending a silly selfie, a breathtaking sunset, or a cherished memory, take advantage of the power of mobile apps and enjoy the instant connection that comes with sharing photos in messages.
FAQs
Q: Why is it necessary to send photos in messages?
Sending photos in messages allows you to visually share moments, experiences, and information with friends and family in a more engaging and expressive way. It adds a personal touch to your conversations and helps you communicate more effectively.
Q: What platforms support instant photo sharing in messages?
Most messaging platforms support instant photo sharing. Popular platforms like WhatsApp, Facebook Messenger, iMessage (iOS), and Telegram all offer the ability to send photos seamlessly within your conversations.
Q: How can I send photos in messages?
To send photos in messages, open your messaging app and create or open a conversation. Look for the attachment or paperclip icon, usually located in the text input area. Tap on it, choose the option to send a photo or attach a file, and select the desired photo from your gallery or camera roll. Once selected, tap on the Send button to instantly share the photo.
Q: Are there any limitations to photo sharing in messages?
While most messaging platforms allow you to send photos, there may be some limitations to consider. These limitations might include the maximum file size for attachments or the amount of data usage required for transferring larger image files. Additionally, some platforms may compress or resize the photos before sending to optimize storage and loading times.
Q: Can I edit or enhance photos before sending them in messages?
Yes, many messaging apps offer built-in photo editing features that allow you to enhance or edit your photos before sending them. You can crop, rotate, apply filters, adjust brightness, contrast, and saturation, and even add text or stickers to make your photos more personalized and fun. Simply tap on the photo you want to send and look for the Edit or Enhance option within the messaging app’s interface.
