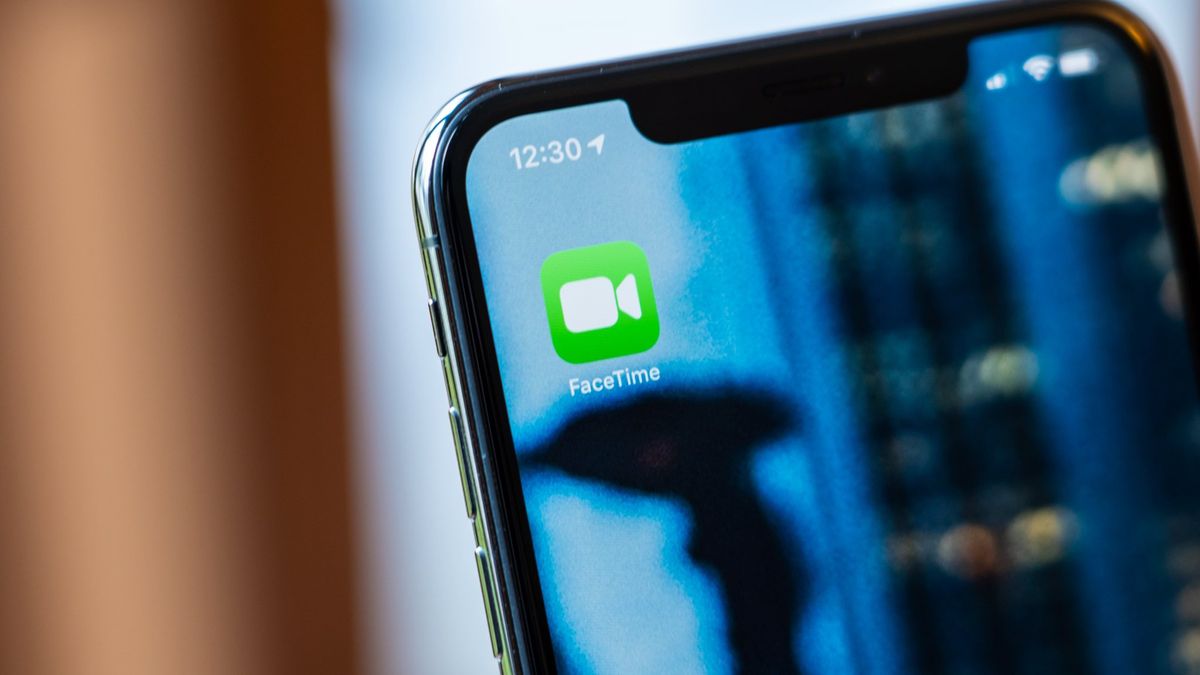
FaceTime calls have become an integral part of modern communication, allowing people to connect with their loved ones, friends, and colleagues through video chat. While making a FaceTime call manually on your iPhone is straightforward, did you know that you can also use Siri to initiate FaceTime calls effortlessly? Siri, the voice assistant on iPhones, has made it even more convenient to connect with others using FaceTime.
In this article, we will guide you through the process of making a FaceTime call with Siri on your iPhone. Whether you are new to using Siri or just want to explore its capabilities further, we’ve got you covered. So, grab your iPhone and let’s dive into the world of hands-free FaceTime calling with Siri!
Inside This Article
- Overview
- Requirements for Using Siri for FaceTime Calls
- Making a FaceTime Call with Siri on the iPhone
- Troubleshooting FaceTime Calls with Siri on the iPhone
- Conclusion
- FAQs
Overview
In today’s digital age, staying connected with loved ones has become easier than ever. Gone are the days of traditional phone calls, as smartphones now offer a variety of ways to communicate, including the popular FaceTime feature. With FaceTime, iPhone users can make video calls to their friends and family, allowing for more personal and immersive conversations, regardless of distance.
But did you know that you can make FaceTime calls with Siri, your virtual assistant? By using Siri’s advanced capabilities, you can initiate FaceTime calls hands-free, simply by issuing voice commands. This convenient feature not only saves you time, but it also adds a touch of futuristic technology to your everyday communications.
In this article, we will guide you through the process of making a FaceTime call with Siri on your iPhone. Whether you’re a seasoned iPhone user or a newbie to the world of voice commands, you’ll find all the information you need to start enjoying this fantastic feature.
Requirements for Using Siri for FaceTime Calls
In order to use Siri for FaceTime calls on your iPhone, there are a few requirements that you must meet. These include:
- An iPhone device: Siri is only available on iPhone devices, so you need to have an iPhone to use this feature. Make sure that your iPhone is compatible with Siri and running on a compatible iOS version.
- Active internet connection: To make FaceTime calls with Siri, you need to have an active internet connection. Make sure that your iPhone is connected to Wi-Fi or has a strong cellular data connection.
- FaceTime app: The FaceTime app should already be installed on your iPhone. If it’s not, you can easily download it from the App Store.
- Siri enabled: Make sure that Siri is enabled on your iPhone. You can do this by going to Settings, selecting Siri & Search, and ensuring that the Siri toggle switch is turned on.
- Contact information: To make a FaceTime call with Siri, you need to have the contact information of the person you want to call. Make sure that the contact is saved in your iPhone’s Contacts app.
By meeting these requirements, you can use Siri to make FaceTime calls on your iPhone with ease. Now, let’s move on to the next section to learn how to make a FaceTime call using Siri.
Making a FaceTime Call with Siri on the iPhone
FaceTime is a popular video calling feature available on Apple devices, including the iPhone. With Siri, Apple’s virtual assistant, you can make FaceTime calls effortlessly using just your voice. Here is how you can make a FaceTime call with Siri on your iPhone:
- Ensure that your iPhone is connected to a stable internet connection, either Wi-Fi or cellular data.
- Activate Siri on your iPhone by either pressing and holding the home button or saying “Hey Siri” if you have enabled that feature.
- Once Siri is activated, simply say a command like “FaceTime [contact’s name]” or “Call [contact’s name] on FaceTime.”
- Siri will then search your iPhone’s contacts or recent calls to find the person you want to call.
- If Siri finds a match, it will confirm the contact and initiate the FaceTime call. If there are multiple matches, Siri will ask you to choose the correct contact.
- During the call, you can use Siri to perform additional actions like muting the call, adjusting the volume, or even ending the call.
Making FaceTime calls with Siri is not only convenient but also quicker than manually searching for contacts and initiating the call. It is especially useful when you are busy or have your hands full.
Note that making FaceTime calls with Siri requires access to your contacts, so ensure that you have granted Siri permission to access your contacts. You can do this by going to “Settings” > “Privacy” > “Contacts” and enabling Siri.
Additionally, Siri uses voice recognition to identify the contact you want to call. Therefore, make sure you pronounce the contact’s name clearly and accurately for Siri to find the correct person.
Now that you know how to make a FaceTime call with Siri on your iPhone, you can easily connect with your friends, family, and colleagues through high-quality video calls, all with just a simple voice command.
Troubleshooting FaceTime Calls with Siri on the iPhone
FaceTime calls can be a convenient way to connect with friends and family, but sometimes issues can arise that hinder the smooth operation of your video calls. When using Siri to initiate a FaceTime call on your iPhone, it’s important to familiarize yourself with some common troubleshooting steps to rectify any potential problems.
Here are a few troubleshooting suggestions to help you resolve FaceTime call issues while using Siri on your iPhone:
- Ensure a Stable Internet Connection: FaceTime calls require a stable and reliable internet connection. If you experience call drops or poor call quality, check your Wi-Fi or cellular data connection. Make sure you have a strong signal and consider switching networks if necessary.
- Restart Siri and FaceTime: If Siri or FaceTime is experiencing any glitches, a simple restart can often resolve the issue. Restarting these apps can clear out any temporary bugs or conflicts that may be causing problems with your FaceTime calls.
- Verify FaceTime Settings: Double-check your FaceTime settings to ensure that FaceTime is enabled and configured correctly on your iPhone. Sometimes, a simple adjustment to the settings can resolve any issues you may be encountering with Siri-initiated FaceTime calls.
- Check Siri Accessibility: If Siri is not able to initiate FaceTime calls, check if Siri has the necessary access to the FaceTime app on your iPhone. Go to Settings > Siri & Search > FaceTime and make sure it is enabled. Also, ensure that Siri has the permission to access your contacts, as this can affect its ability to make FaceTime calls.
- Update Software: Outdated software can sometimes cause compatibility issues with FaceTime calls. Make sure your iPhone is running on the latest iOS version available. To update your software, go to Settings > General > Software Update and follow the prompts to install any available updates.
- Contact Apple Support: If you have tried all the troubleshooting steps and are still experiencing issues with Siri-initiated FaceTime calls, it may be helpful to contact Apple Support. They can provide further assistance and help resolve any underlying technical problems that may be affecting your FaceTime calls.
By following these troubleshooting steps, you will increase your chances of resolving any issues you may encounter with Siri-initiated FaceTime calls on your iPhone. Remember that maintaining a stable internet connection, ensuring correct settings configurations, and staying up to date with software updates are essential elements in troubleshooting FaceTime call problems.
Conclusion
In conclusion, making a FaceTime call with Siri on the iPhone is a convenient and efficient way to connect with your contacts. With just a simple voice command, you can initiate a FaceTime call without having to manually search for the contact and dial their number. This feature is not only a time-saver but also adds a touch of hands-free convenience to your communication experience.
Siri’s integration with FaceTime allows for a seamless and effortless calling experience, whether you’re reaching out to family, friends, or colleagues. So next time you want to video call someone, remember to activate Siri and let your voice be your guide. Enjoy the convenience and flexibility that Siri brings to your FaceTime calls, and stay connected with your loved ones in a whole new way.
FAQs
1. How do I make a FaceTime call using Siri on my iPhone?
2. Can I use Siri to make FaceTime calls to multiple people at once?
3. What should I do if Siri doesn’t recognize the contact I want to call during a FaceTime call?
4. Can I use Siri to make FaceTime calls when I am traveling internationally?
5. Is it possible to use Siri to make FaceTime calls on older iPhone models?
