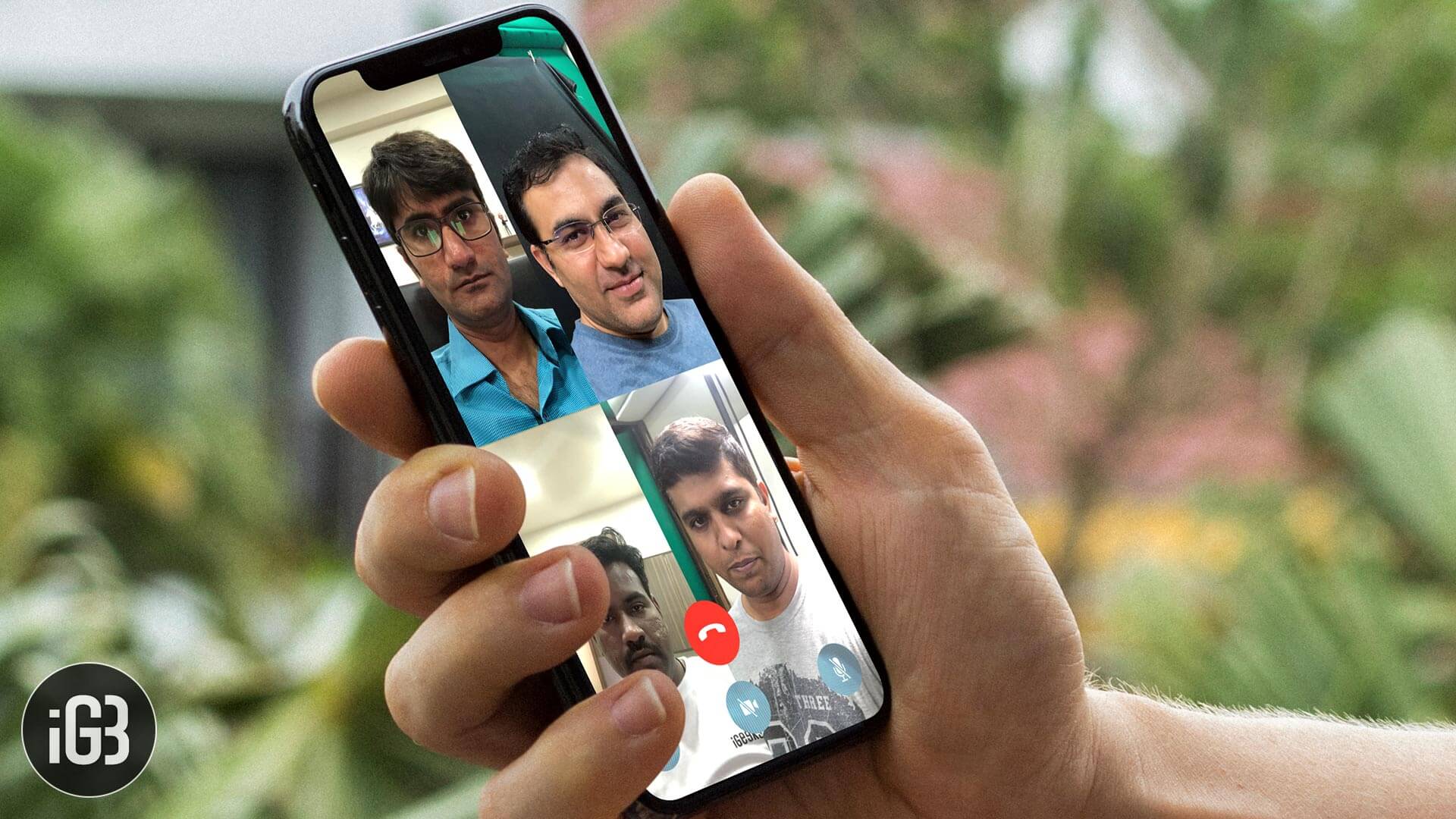
WhatsApp has become one of the most popular messaging apps worldwide, with millions of users relying on its features for communication. Among its many functionalities, one standout feature is the ability to make group calls on your smartphone. Whether you want to catch up with friends, have a business meeting, or plan an event with multiple participants, WhatsApp’s group calling feature allows you to connect with multiple contacts simultaneously. To make group calls on WhatsApp, all you need is a stable internet connection and the latest version of the app. In this article, we will guide you through the process of making group calls on your smartphone in WhatsApp, ensuring you can stay connected and communicate effectively with your contacts at all times.
Inside This Article
- Overview of Group Calls on WhatsApp
- Step 1: Updating WhatsApp to the Latest Version
- Step 2: Creating a Group to Make Group Calls
- Step 3: Adding Participants to the Group Call
- Step 4: Initiating the Group Call
- Step 5: Managing Participants during the Group Call
- Step 6: Ending the Group Call
- Conclusion
- FAQs
Overview of Group Calls on WhatsApp
WhatsApp is not just a messaging app; it also allows you to make group calls with multiple participants. Group calls are an excellent way to stay connected with friends, family, or colleagues, especially when you can’t meet in person. Whether you want to plan an outing, discuss a project, or simply catch up with loved ones, WhatsApp group calls provide a convenient and efficient way to communicate.
With group calls on WhatsApp, you can have up to four participants in a call, including yourself. This feature is supported on both Android and iOS devices, making it accessible to a wide range of users. It also works across different network types, including Wi-Fi and cellular data, enabling you to make group calls from anywhere.
WhatsApp group calls offer a seamless and reliable experience, thanks to its end-to-end encryption. This ensures that your conversations and data remain secure and private. So, you can have peace of mind while enjoying your group calls without any concerns about privacy.
Now that you have an overview of group calls on WhatsApp, let’s dive into the steps required to make group calls on your smartphone.
Step 1: Updating WhatsApp to the Latest Version
Before you can make group calls on your smartphone using WhatsApp, it is crucial to ensure that you have the latest version of the app installed. Regular updates not only bring new features but also address any bugs or security vulnerabilities that might exist in older versions. Follow the steps below to update WhatsApp:
1. Open the App Store (for iOS) or Google Play Store (for Android) on your smartphone.
2. Search for “WhatsApp” in the search bar.
3. If an update is available, you will see an “Update” button next to the WhatsApp app. Tap on it.
4. Wait for the update to download and install on your device. The time taken for the update process will vary based on your internet connection speed.
5. Once the update is complete, you can launch WhatsApp and proceed with making group calls.
By keeping your WhatsApp updated, you not only ensure that you have access to the latest features but also improve the overall performance and security of the app. It is recommended to enable automatic updates for WhatsApp on your smartphone to ensure you stay up to date with the latest version without having to manually check for updates.
Step 2: Creating a Group to Make Group Calls
In order to make group calls on WhatsApp, you need to create a group first. Creating a group is a simple and straightforward process. Follow the steps below to get started.
1. Open WhatsApp on your smartphone and navigate to the Chats tab.
2. Tap on the “New chat” icon, usually represented by a chat bubble with a pencil icon.
3. From the list of options, select “New Group” to create a new group.
4. Next, you will be prompted to select participants for your group call. You can choose contacts from your phone’s address book or search for them by typing their name or number in the search bar.
5. Once you’ve added all the desired participants, tap on the “Next” button.
6. Now, you can set a name for your group. This name will be visible to all group members, so make sure to choose a descriptive and easily recognizable name.
7. After naming your group, tap on the “Create” button to finalize the group creation process.
8. Congratulations! You have successfully created a group for making group calls on WhatsApp. The group will now appear in your Chats tab, and you can start making group calls with the added participants.
Remember that you can always add or remove participants from the group later on if needed.
Step 3: Adding Participants to the Group Call
Once you have created a group and prepared to make a group call on WhatsApp, the next step is to add participants to the call. WhatsApp allows you to connect with multiple contacts at once, making it easy to have group conversations with your friends, family, or colleagues.
To add participants to the group call, follow these simple steps:
- Open the WhatsApp application on your smartphone and navigate to the group you created for the call.
- Tap on the group name at the top of the chat window to access the group information page.
- On the group information page, you will see a list of current participants. Below the list, you will find an “Add participant” option. Tap on it.
- You will be presented with a list of your WhatsApp contacts. Scroll through the list and select the contacts you want to add to the group call.
- Once you have selected the participants, tap on the “Add” button to add them to the group call.
It’s important to note that you can only add contacts who are using WhatsApp and are part of the same group. If the participants you want to add are not part of the group, you will need to first add them to the group before including them in the call.
Adding participants to a group call on WhatsApp is a seamless process that allows you to have engaging conversations with multiple people simultaneously. Whether it’s for catching up with friends, organizing a team meeting, or simply connecting with loved ones, WhatsApp makes it effortless to bring everyone together.
Step 4: Initiating the Group Call
Once your group is ready and all the participants have been added, it’s time to initiate the group call. Follow the steps below to start the call:
1. Open the WhatsApp application on your smartphone.
2. Navigate to the group chat where you want to conduct the call.
3. Tap on the phone icon at the top right corner of the screen.
4. On the next screen, you will see a list of all the participants in the group. You can choose to call the entire group or select specific participants by tapping on their names.
5. After selecting the participants, tap on the video or audio call icon, depending on whether you want to have a video or voice-only call.
6. WhatsApp will then connect the call with the selected participants, and you will be able to see and hear each other.
7. During the call, you can use various features such as muting your microphone, disabling your camera, or switching between front and rear cameras by tapping on the respective icons.
8. To end the group call, simply tap on the red phone icon at the bottom of the screen.
That’s it! You have now successfully initiated the group call on WhatsApp. Remember, the quality of the call may depend on your internet connection, so make sure you have a stable and strong connection for seamless communication.
Step 5: Managing Participants during the Group Call
Once you have initiated a group call on WhatsApp, it is essential to understand how to effectively manage the participants during the call. Here are some important tips to help you make the most out of your group call experience:
1. Muting and Unmuting Participants: During a group call, there may be instances where you need to mute or unmute specific participants. To do this, simply tap on the “Mute” button next to the participant’s name. This can be useful if someone has background noise or if you want to minimize distractions.
2. Switching Between Video and Voice: If you’re on a group video call and want to switch to a voice call, or vice versa, you can easily do so by tapping on the camera icon. This allows you to have more flexibility based on your preference or the individual capabilities of each participant’s device.
3. Pinning Participants: In large group calls, it can be challenging to focus on the active speaker. WhatsApp allows you to pin a particular participant’s video, ensuring their feed remains prominent on your screen. To pin a participant, tap and hold their video, and select the “Pin Video” option.
4. Removing Participants: As the host of a group call, you have the authority to remove participants if needed. To remove someone from the call, tap on their video, and select the “Remove from Call” option. It’s important to exercise this feature responsibly and only use it when necessary.
5. Managing Call Quality: WhatsApp offers a feature called “Call Quality” that provides you with real-time information regarding the network quality of each participant. This helps you identify if someone is experiencing connectivity issues and allows you to adjust accordingly. To access this feature, tap on the “?” menu and select “Call Quality.”
6. Inviting New Participants: If you want to add new participants to the ongoing group call, you can easily do so by tapping on the “Add Participant” icon. This allows you to expand the conversation and bring new people into the call without any disruptions.
By following these tips, you can effectively manage participants during a group call on WhatsApp, ensuring a seamless and enjoyable communication experience for everyone involved.
Step 6: Ending the Group Call
Once you have finished your conversation or discussion in the group call, it’s time to end it. Ending a group call on WhatsApp is a simple and straightforward process. Here’s how you can do it:
1. On your smartphone, locate the call controls on your screen. You will typically find these controls at the bottom or side of the screen while you are on the call.
2. Look for the red “End Call” button. This button is usually represented by a phone receiver with a red circle around it. Tap on this button to initiate the call termination process.
3. After tapping the “End Call” button, a confirmation prompt may appear on your screen. This prompt will ask you whether you want to end the call. Confirm your decision by tapping on the “End” or “Yes” option.
4. Once you confirm the call termination, the group call will be disconnected, and all participants will be removed from the call.
5. After ending the group call, you will be redirected back to the main chat interface in WhatsApp.
It’s important to note that only the initiator of the group call has the ability to end the call for all participants. Other participants do not have the authority to end the call for everyone.
So, once you are ready to wrap up the group call, simply follow these steps to end the call and return to regular messaging on WhatsApp.
Conclusion
Group calls are a valuable feature available on WhatsApp that allows you to communicate with multiple people at once, whether they are friends, family members, or colleagues. With just a few simple steps, you can create a group call and have everyone connected in a matter of seconds.
By utilizing this feature, you can easily coordinate plans, organize meetings, or simply catch up with a group of friends. The convenience and efficiency of group calls on WhatsApp make it an essential tool for staying connected with your loved ones or collaborating with your team.
So, next time you need to communicate with multiple people simultaneously, don’t forget to take advantage of the group call feature on your smartphone and enjoy seamless conversations with ease.
FAQs
1. Can I make group calls on my smartphone using WhatsApp?
Absolutely! WhatsApp allows you to make group calls on your smartphone. Whether you have an iPhone or an Android device, you can enjoy the convenience of connecting with multiple contacts at once through the app.
2. How many participants can join a group call on WhatsApp?
WhatsApp allows up to 8 participants, including yourself, to join a group call. This makes it perfect for family gatherings, team meetings, or catching up with a group of friends.
3. Do I need to have everyone’s contact saved on my phone to make a group call?
No, you don’t need to have everyone’s contact saved on your phone to make a group call on WhatsApp. As long as you have their WhatsApp contact or phone number, you can add them to the call directly from within the app.
4. How do I initiate a group call on WhatsApp?
To initiate a group call on WhatsApp, follow these steps:
- Open WhatsApp on your smartphone
- Go to the calls tab
- Tap on the “New call” icon
- Select “New group call”
- Choose the participants you want to add to the call
- Tap on the “Video” or “Voice” button to start the call
5. Can I switch between voice and video during a group call on WhatsApp?
Yes, you can switch between voice and video during a group call on WhatsApp. Simply tap on the “Video” or “Voice” button during the call to toggle between the two modes. This flexibility allows you to adapt the call based on your needs and preferences.
