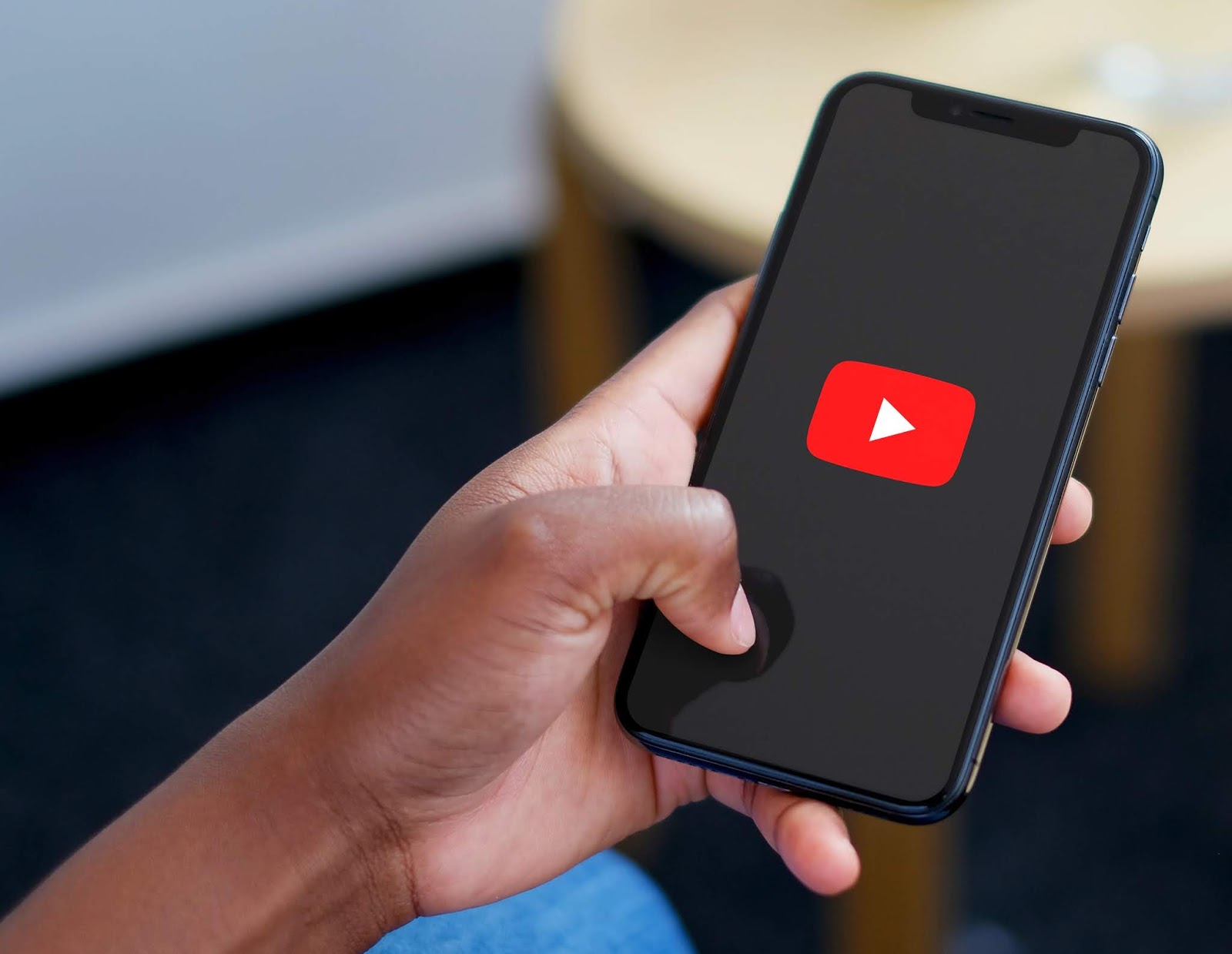
Youtube is an undisputed platform for watching and sharing videos, and with the increasing popularity of mobile devices, it’s important to know how to utilize the vastness of Youtube even while using other apps on your Android phone. With the ever-evolving technology, Android devices now offer seamless multitasking capabilities, allowing you to minimize Youtube without interrupting your video streaming. In this article, we will explore the various methods and techniques to minimize Youtube on your Android phone, empowering you to enjoy your favorite videos without sacrificing productivity. Whether you want to listen to music while working on other apps or simply minimize distractions while watching a long video, we’ve got you covered with easy-to-follow steps and expert tips. So, grab your Android phone and let’s dive into the world of minimizing Youtube on Android!
Inside This Article
- Minimizing YouTube using the Picture-in-Picture Mode
- Minimizing YouTube using the Split Screen feature
- Minimizing YouTube using the Floating Apps feature
- Minimizing YouTube using third-party apps
- Introduction
- Using the Home Button
- Utilizing Picture-in-Picture Mode
- Using Android’s Split Screen Feature
- Installing Third-Party Apps for Minimizing YouTube
- Conclusion
- Conclusion
- FAQs
YouTube has become an essential part of our lives, providing a vast array of video content for entertainment, learning, and more. However, there may be times when you want to minimize the YouTube app on your Android device to multitask or continue watching videos while using other applications. Fortunately, there are a few different methods to achieve this. In this article, we will explore how to minimize YouTube on Android using various features and third-party apps.
Minimizing YouTube using the Picture-in-Picture Mode
One of the easiest ways to minimize YouTube on Android is by using the built-in Picture-in-Picture (PiP) mode. This feature allows you to watch YouTube videos in a small floating window while using other apps. To enable PiP mode, follow these steps:
- Open the YouTube app on your Android device and play a video.
- Swipe up from the bottom of the screen to access the Android navigation bar.
- Tap on the Home button, and the YouTube video will shrink into a small window.
- You can now drag and position the PiP window anywhere on your screen.
Minimizing YouTube using the Split Screen feature
Another method to minimize YouTube on Android is by utilizing the Split Screen feature. This feature allows you to have two apps running side by side simultaneously. Here’s how you can use the Split Screen feature:
- Open the YouTube app on your Android device and play a video.
- Swipe up from the bottom of the screen to access the Android navigation bar.
- Tap on the Recent Apps button (usually represented by a square or rectangular icon).
- Find the YouTube app in the recent apps menu and long-press on its icon.
- Drag and drop the YouTube app to the upper or lower part of the screen to enable Split Screen.
- Choose the second app you want to use from the recent apps or the app drawer.
Minimizing YouTube using the Floating Apps feature
If your Android device has a Floating Apps feature, you can take advantage of it to minimize YouTube. This feature allows certain apps to float on top of other apps, providing easy access for multitasking. To use the Floating Apps feature, follow these steps:
- Open the YouTube app on your Android device and play a video.
- Swipe up from the bottom of the screen to access the Android navigation bar.
- Tap on the Floating Apps or Multi-Window button (may vary depending on your device).
- Select YouTube from the list of available apps for floating.
- YouTube will now appear as a floating window that can be moved and resized as desired.
Minimizing YouTube using third-party apps
If your Android device does not have built-in features for minimizing YouTube, you can turn to third-party apps to achieve this functionality. There are several apps available on the Google Play Store that offer floating video player capabilities, allowing you to watch YouTube videos in a small, movable window. Some popular options include “Floating Tube” and “Awesome Pop-up Video.” Simply search for these apps, install them on your device, and follow their respective instructions.
Minimizing YouTube on Android gives you the freedom to multitask and use other apps while still enjoying your favorite videos. Whether you use the Picture-in-Picture mode, Split Screen feature, Floating Apps, or third-party apps, you can find a method that suits your preferences and enhances your overall Android experience.
Introduction
YouTube has become an integral part of our daily lives, offering a vast library of videos that caters to almost every interest. Whether it’s watching entertaining vlogs, educational tutorials, or music videos, many of us find ourselves immersed in the world of YouTube for hours on end. However, there may be times when we want to multitask on our Android devices and keep YouTube playing in the background. Thankfully, there are several methods available to minimize YouTube on Android, allowing you to continue enjoying your favorite content while performing other tasks.
In this article, we will explore various ways to minimize YouTube on Android devices. We will cover the built-in features offered by the Android operating system, as well as third-party apps that can enhance your YouTube experience. So, let’s dive in and discover how you can unlock the flexibility of minimizing YouTube on your Android device.
Note: The availability of certain features may vary depending on the Android version and device manufacturer.
Using the Home Button
Minimizing YouTube on Android can be done in several ways, and one of the simplest methods is by utilizing the device’s home button. The home button is a physical or virtual button typically located at the bottom center of the Android device’s screen. Here’s how you can minimize YouTube using the home button:
- Open the YouTube app on your Android device.
- Find the video you want to watch and start playing it.
- While the video is playing, tap the home button on your device. This will take you back to the home screen, but the YouTube video will continue playing in the background.
- To access the minimized YouTube video, swipe down from the top of the screen to open the notification panel. You will see the YouTube video playing with playback controls.
- You can now continue using your device and perform other tasks while the YouTube video plays in the background.
Using the home button to minimize YouTube is a convenient method that allows you to multitask and use your Android device for other purposes without interrupting your video playback.
Utilizing Picture-in-Picture Mode
If you want to continue watching YouTube videos on your Android device while using other apps or even when your screen is locked, you can take advantage of the Picture-in-Picture (PiP) mode. This feature allows you to overlay a small, resizable video window on top of other apps or on your home screen, so you can multitask without missing out on your favorite content.
Here’s how to use Picture-in-Picture mode to minimize YouTube on Android:
- Start by playing a video on the YouTube app.
- Once the video is playing, swipe up from the bottom of the screen to access the navigation bar.
- You’ll see the PiP icon in the bottom right corner of the screen, which looks like a square within a square. Tap on it.
- The video will shrink down into a small window, which you can move around by dragging it with your finger.
- To expand or shrink the video window, simply pinch in or out with two fingers.
- You can also pause or play the video, as well as access other playback controls, by tapping on the video window.
- If you want to close the PiP window, simply swipe it off the screen or tap on the “X” button located in the top right corner.
Note that not all Android devices support Picture-in-Picture mode, so make sure your device is running on the latest version of Android and has this feature enabled.
With Picture-in-Picture mode, you can easily handle your daily tasks while still enjoying your favorite YouTube videos in a convenient and non-intrusive way.
Using Android’s Split Screen Feature
Another way to minimize YouTube on your Android device is by utilizing Android’s built-in split screen feature. This feature allows you to have two apps running side by side on your screen, making it perfect for multitasking.
To use the split screen feature:
- Open the YouTube app on your Android device.
- Swipe up from the bottom of the screen to access the app drawer or tap the square navigation button if it’s available on your device.
- Find the second app you want to use alongside YouTube and tap on it. This will open it in split screen view.
- Adjust the size of the split screen by dragging the divider between the two apps.
- Tap on YouTube to continue watching your video while using the second app at the same time.
With the split screen feature, you can easily browse the web, check your emails, or chat with friends on social media while still enjoying your favorite YouTube content. It’s a convenient way to stay productive and entertained simultaneously.
However, it’s important to note that not all Android devices support the split screen feature. The availability of this feature may vary depending on the brand, model, and operating system version of your device. If your device doesn’t have the split screen capability, you can explore alternative methods mentioned earlier in this article to minimize YouTube on your Android device.
Installing Third-Party Apps for Minimizing YouTube
If you’re looking for even more flexibility and customization options for minimizing YouTube on your Android device, third-party apps can offer a solution. These apps are designed specifically to enhance the user experience and provide additional functionality. Here are a few popular options to consider:
- Floating Tube: Floating Tube is a lightweight app that allows you to watch YouTube videos in a resizable and movable window. It provides a seamless experience, allowing you to continue watching your favorite content while multitasking on your Android device.
- Awesome Pop-up Video: This app lets you play videos from YouTube in a popup window that can be moved and resized. It supports various video formats and offers easy controls for playback, making it a convenient option for minimizing YouTube.
- Float Tube – Floating Player: Float Tube is another popular app that enables you to watch YouTube videos in a floating window. It provides a range of features, including background playback, playlist support, and easy resizing of the floating window.
These are just a few examples of the many third-party apps available for minimizing YouTube on your Android device. You can explore the Google Play Store to find more options that align with your preferences and requirements.
By installing these third-party apps, you can enhance your YouTube experience and enjoy the flexibility of watching videos in a minimized window while using other apps or performing other tasks on your Android device.
Conclusion
In conclusion, minimizing YouTube on Android can greatly enhance your multitasking capabilities and improve your overall user experience. Whether you choose to utilize the built-in Picture-in-Picture mode, the Split Screen feature, or opt for third-party apps, the options are plentiful.
By using the home button, you can quickly minimize YouTube and continue browsing or using other apps while still keeping an eye on your favorite videos.
Utilizing the Picture-in-Picture mode allows you to enjoy YouTube videos in a small floating window that can be moved around the screen while you navigate through other apps.
The Android Split Screen feature enables you to have YouTube playing on one side of the screen, while you work or play on the other side, maximizing your productivity.
If the native Android features are not enough to satisfy your needs, you can explore third-party apps specifically designed for minimizing YouTube. These apps offer additional customization options and features, such as resizeable floating windows or enhanced multitasking capabilities.
Whether you’re a casual YouTube viewer or a power user, having the ability to minimize YouTube on Android can significantly improve your mobile experience. Experiment with these methods and find the one that works best for you.
So, what are you waiting for? Start maximizing your productivity and enjoy seamless multitasking with YouTube on your Android device.
Remember, whether you’re using the home button, Picture-in-Picture mode, the Split Screen feature, or third-party apps, the key is to find a method that suits your preferences and enhances your mobile experience.
So go ahead, explore these options and discover the joy of minimizing YouTube on your Android device!
Conclusion
In conclusion, minimizing YouTube on Android devices is a simple and useful feature that allows you to multitask and make the most out of your smartphone experience. Whether you want to listen to music while browsing the internet or watch a video while replying to emails, minimizing YouTube can greatly enhance your productivity.
By following the steps outlined in this article, you can easily minimize YouTube on your Android device. From using the picture-in-picture mode to utilizing third-party apps, there are multiple options available to suit your preferences and needs.
Additionally, be sure to take advantage of the various features that YouTube offers, such as offline viewing and autoplay. These features can further enhance your YouTube experience and allow you to enjoy your favorite videos on the go.
So, why limit yourself to just one app at a time? Start minimizing YouTube on your Android device today and unlock a world of possibilities and convenience!
FAQs
1. How can I minimize YouTube on Android?
To minimize YouTube on Android, you can simply press the home button on your device. This will send the YouTube app to the background and allow you to access other apps or use your phone while still being able to listen to the audio from the YouTube video.
2. Can I minimize YouTube and continue listening to the audio?
Yes, you can! When you press the home button on your Android device while a YouTube video is playing, the video will be minimized, but the audio will continue playing. You can then use other apps, browse the web, or even lock your phone while still listening to the audio from the YouTube video.
3. Is there a specific YouTube app feature to minimize the video?
Although there is no specific feature within the YouTube app to directly minimize the video, you can achieve the same result by pressing the home button on your Android device. This action will send the YouTube app to the background and allow you to multitask while still enjoying the audio of the YouTube video.
4. Can I control the playback of the minimized YouTube video?
While the YouTube video is minimized on your Android device, you can control the playback using the notification panel. Simply swipe down from the top of your screen to access the notification panel, where you will find controls to pause, play, and skip the video.
5. Can I maximize the minimized YouTube video without exiting my current app?
Yes, you can maximize the minimized YouTube video without exiting your current app. When you want to bring the YouTube video back to full screen, simply swipe down from the top of your Android device’s screen to access the notification panel. From there, tap on the YouTube notification and the video will maximize, allowing you to continue watching without having to leave your current app.
