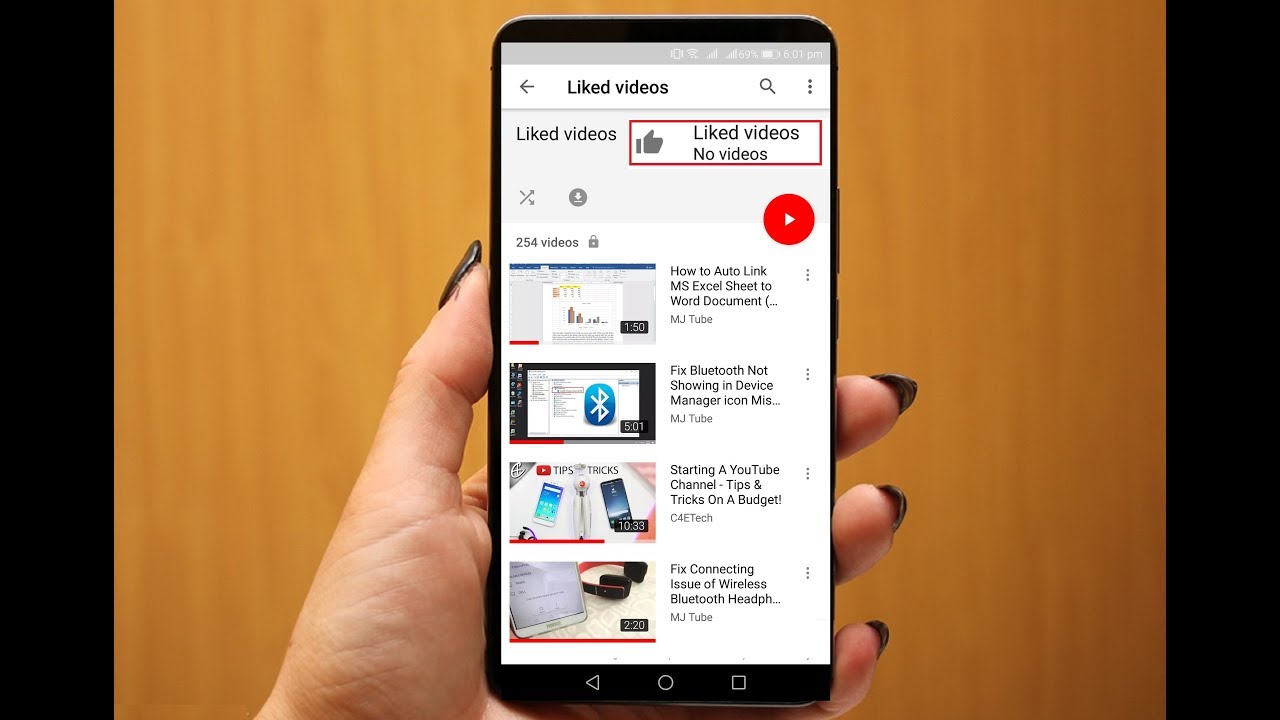
As an Android user, you may find yourself wanting to delete YouTube videos from your Android device for various reasons. Whether it’s to free up storage space, remove unwanted content, or simply organize your YouTube library, knowing how to delete videos on Android can be incredibly useful. Thankfully, deleting YouTube videos on Android is a straightforward process that can be done within the YouTube app itself. In this article, we will guide you through the step-by-step process of deleting videos from your YouTube account on your Android device. So, if you’re ready to clear out your YouTube content and tidy up your video collection, let’s dive into the easy-to-follow instructions to delete YouTube videos on Android.
Inside This Article
- Overview
- Method 1: Deleting videos through the YouTube app
- Method 2: Using the YouTube Studio app to delete videos
- Method 3: Deleting videos from your YouTube account settings
- Method 4: Deleting videos from your device’s file manager
- Conclusion
- FAQs
Overview
Deleting YouTube videos on Android is a straightforward process that allows you to manage your content and maintain control over your YouTube presence. Whether you want to clear your watch history, remove videos from your library, or delete videos from your YouTube channel or other channels, this article will guide you through the step-by-step process.
YouTube is a popular video-sharing platform that allows users to upload, watch, and share videos. Over time, your YouTube history and library may accumulate videos that you no longer wish to keep. Managing your YouTube content ensures that your account reflects your current preferences and interests.
By deleting videos on YouTube, you can declutter your channel, remove outdated or irrelevant content, and maintain a curated and organized presence. Additionally, deleting watched videos from your history ensures that your recommendations are relevant and aligned with your current preferences.
Whether you want to delete your own videos or remove videos from other YouTube channels, the following sections will provide you with the necessary steps to accomplish these tasks on your Android device.
Method 1: Deleting videos through the YouTube app
If you have ever uploaded a video to YouTube and realized later that you want to remove it, don’t worry! Deleting videos on YouTube is a fairly straightforward process. One of the easiest ways to delete videos is through the YouTube app on your Android device. Here is a step-by-step guide on how to do it:
Step 1: Open the YouTube app on your Android device. If you don’t have the app installed, you can download it from the Google Play Store.
Step 2: Sign in to your YouTube account. If you are already signed in, skip to the next step.
Step 3: Once you are signed in, tap on the profile icon located at the top right corner of the app. This will open a menu with different options.
Step 4: From the menu, select “Your channel” to access your YouTube channel.
Step 5: On your channel page, you will see a tab labeled “Videos”. Tap on it to view all the videos you have uploaded.
Step 6: Find the video you want to delete and tap on it to open the video details.
Step 7: At the bottom right corner of the video, you will see three dots arranged vertically. Tap on these dots to open a menu of options.
Step 8: In the menu, select “Delete” to remove the video from your YouTube channel. Confirm the deletion by tapping on “OK” when prompted.
Step 9: The video will now be deleted from your YouTube channel. It may take a few moments for the changes to be reflected across YouTube.
That’s it! You have successfully deleted a video from your YouTube channel using the YouTube app on your Android device. Remember, deleting a video is permanent, so make sure you really want to remove it before proceeding with the deletion.
Method 2: Using the YouTube Studio app to delete videos
Another easy way to delete YouTube videos on your Android device is by using the YouTube Studio app. This app is specifically designed for managing your YouTube channel and allows you to quickly and efficiently delete videos. Follow the steps below to delete videos using the YouTube Studio app:
- First, download and install the YouTube Studio app from the Google Play Store if you haven’t already done so.
- Once the app is installed, open it and sign in to your YouTube account associated with the channel where the video is uploaded.
- On the home screen of the YouTube Studio app, you will see a list of options. Tap on the “Videos” option to access all the videos on your channel.
- You will now see a list of all the videos uploaded to your channel. Scroll through the list and find the video you want to delete.
- Tap on the three-dot menu icon next to the video you wish to delete.
- A menu will appear with various options. Tap on the “Delete” option.
- A confirmation popup will appear asking if you’re sure you want to delete the video. Tap on the “Delete” button to confirm.
- Once you confirm the deletion, the video will be permanently removed from your YouTube channel.
It’s important to note that deleting a video using the YouTube Studio app will delete the video only from your channel, not from YouTube as a whole. If the video was already shared or embedded on other platforms or websites, it may still be accessible through those links. Therefore, if you want to completely remove a video from YouTube, you should also consider removing any external references to the video.
Using the YouTube Studio app gives you convenient access to your YouTube channel and allows for easy video management on the go. Whether you want to delete old or unwanted videos or simply manage your content library, the YouTube Studio app is a great tool for Android users.
Method 3: Deleting videos from your YouTube account settings
If you want to delete videos from your YouTube account using your Android device, you can do so by accessing your account settings. This method allows you to remove videos from your YouTube channel or from other channels you have uploaded videos to.
Follow these steps to delete videos from your YouTube account settings:
1. Open the YouTube app on your Android device and tap on your profile picture in the top right corner to access your account settings.
2. From the menu that appears, tap on “Settings.”
3. In the settings menu, scroll down and select “Your videos.”
4. You will be presented with a list of videos that you have uploaded. Tap on the video you want to delete.
5. On the video’s details page, tap on the three-dot menu icon in the top right corner.
6. From the menu that appears, tap on “Delete.”
7. A confirmation dialog will appear, asking if you want to delete the video. Tap on “Delete” to confirm.
8. The video will be permanently deleted from your YouTube account.
Please note that deleting videos from your YouTube account settings will remove them from your channel or the channel you uploaded them to. This action cannot be undone, so make sure you want to delete the video before proceeding.
Now that you know how to delete videos from your YouTube account settings on Android, you can easily remove unwanted content and keep your channel organized and up to date.
Method 4: Deleting videos from your device’s file manager
If you are looking to delete videos from your Android device using your file manager, follow these steps:
1. Open the file manager app on your Android device. You can find this app in your app drawer or by swiping down and searching for “File Manager.”
2. Navigate to the folder where the video you want to delete is located. This could be the “Downloads” folder or a specific folder where you saved the video.
3. Once you locate the video file, tap and hold on it to select it. You should see a menu or options bar appear at the top or bottom of the screen.
4. Look for the option to delete the file. It may be represented by a trash can icon or a “Delete” button. Tap on it to confirm the deletion.
5. A confirmation prompt may appear asking if you are sure you want to delete the file. Confirm the deletion by tapping “Yes” or “Delete.”
6. The video file will be deleted from your device’s storage. You can verify its deletion by checking the folder or refreshing your file manager.
Deleting videos from your device’s file manager is an effective way to remove unwanted videos that are taking up space on your Android device. However, keep in mind that deleting a video using the file manager will only remove it from your device’s storage and not from any online platforms or cloud services you may have uploaded it to.
Always double-check the files you are deleting to avoid accidentally removing important videos or files from your device.
Conclusion
In conclusion, deleting YouTube videos on Android is a simple and straightforward process that can be done in just a few steps. Whether you want to remove a video you uploaded yourself or you want to clear your YouTube history, there are multiple options available to suit your needs. By following the steps outlined in this article, you can easily delete YouTube videos from your Android device and maintain control over your content.
Remember, deleting a YouTube video is permanent, so make sure you double-check before proceeding. Additionally, clearing your YouTube history can help protect your privacy and ensure a personalized experience on the platform. So go ahead, follow the steps, and take control of your YouTube videos on your Android device.
FAQs
1. Can I delete YouTube videos on my Android phone?
Yes, you can delete YouTube videos on your Android phone. YouTube provides you with the ability to manage your videos directly from the mobile app, allowing you to delete any videos you have uploaded.
2. How do I delete a YouTube video from my Android phone?
To delete a YouTube video from your Android phone, follow these steps:
- Launch the YouTube app on your Android phone.
- Tap on your profile picture located at the top-right corner of the screen.
- Select “Your Channel” from the drop-down menu.
- Tap on the “Videos” tab to view all your uploaded videos.
- Find the video you want to delete and tap on the three-dot menu icon next to it.
- Select “Delete” from the options that appear.
- Confirm the deletion by tapping “Delete” again in the pop-up window.
3. Will deleting a YouTube video on my Android phone remove it permanently?
Deleting a YouTube video on your Android phone will remove it from your channel and make it unavailable to your subscribers and viewers. However, YouTube retains backups of deleted videos for a limited time, so it is possible that the video may still be accessible through other channels or cached versions. If you want to ensure complete removal, it is recommended to also contact YouTube support.
4. Can I recover a deleted YouTube video on my Android phone?
Once you delete a YouTube video on your Android phone, it cannot be recovered through the standard YouTube features. However, if you have a backup of the video or have saved it on another platform or device, you can re-upload it to your YouTube channel.
5. Are there any limitations to deleting YouTube videos on an Android phone?
While you can delete any of your own YouTube videos from the mobile app, please note that there are certain limitations:
- You cannot delete videos that you do not own or manage, such as videos uploaded by other users or videos in playlists created by others.
- Deleting a video will also remove any likes, comments, and views associated with it.
- Videos that have been copyright claimed or flagged for violations may have additional restrictions or require further action to be deleted.
