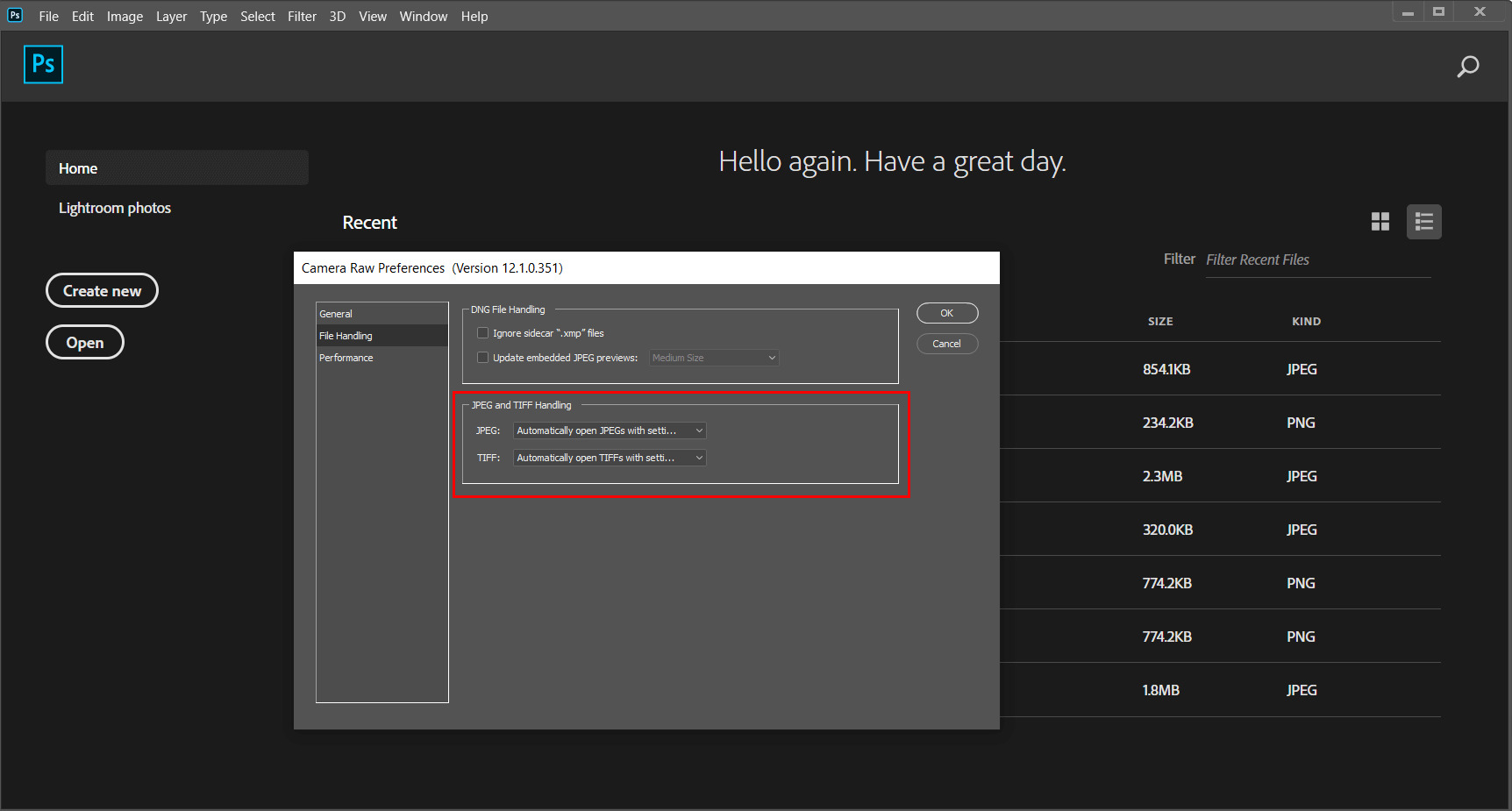
Are you struggling to open HEIC files in Photoshop? Don’t worry, we’ve got you covered! HEIC (High-Efficiency Image Format) is a relatively new image format used by Apple devices, providing better image quality and smaller file sizes. However, opening HEIC files in Photoshop can be challenging, as the software doesn’t natively support this format.
In this article, we will guide you through the process of opening HEIC files in Photoshop, providing you with the latest updates and methods to ensure seamless compatibility. Whether you’re a graphic designer, photographer, or simply someone who regularly works with images, being able to open HEIC files in Photoshop will save you time and effort.
So, let’s dive in and discover how you can easily open HEIC files in Photoshop, allowing you to unleash your creativity and maximize your editing capabilities!
Inside This Article
- Understanding HEIC Files
- Limitations of Opening HEIC Files in Photoshop
- Methods to Open HEIC Files in Photoshop
- Step-by-Step Guide to Opening HEIC Files in Photoshop
- Conclusion
- FAQs
Understanding HEIC Files
HEIC files, also known as High-Efficiency Image Format, are a file format specifically designed for storing images with high-quality compression. It is a standard image format developed by the Moving Picture Experts Group (MPEG) and is used to efficiently store photos taken on modern devices such as iPhones, iPads, and Macs.
HEIC files offer several advantages over traditional image formats like JPEG. One of the main advantages is the smaller file size. HEIC files use advanced compression algorithms, allowing for significant reduction in file size without compromising the image quality. This means you can save more photos on your device or online storage while maintaining their visual integrity.
In addition to smaller file sizes, HEIC files support a wider range of color depth and better image quality than JPEG. This means that images captured in HEIC format retain more details, vivid colors, and better dynamic range compared to JPEG files. This makes HEIC files ideal for professional photography and graphic design purposes where image quality is of utmost importance.
Furthermore, HEIC files support additional features like transparency and multiple image layers, making them a versatile format for editing and manipulating images. This allows for greater flexibility and creativity when working with HEIC files in image editing software like Photoshop.
Overall, HEIC files offer a modern and efficient solution for storing and sharing high-quality images. With their smaller file sizes, superior image quality, and supporting advanced features, HEIC files are becoming increasingly popular among users who value both aesthetics and storage efficiency.
Limitations of Opening HEIC Files in Photoshop
Photoshop, while being a powerful and widely-used image editing tool, has certain limitations when it comes to opening HEIC files. These limitations can be attributed to the lack of native HEIC support and compatibility issues with older versions of Photoshop.
One of the main limitations is the lack of native HEIC support in Photoshop. HEIC (High Efficiency Image Container) is a file format developed by Apple, which offers better compression and image quality compared to JPEG. However, Adobe, the developer of Photoshop, has not included native support for HEIC files.
Due to this lack of native support, if you try to open a HEIC file directly in Photoshop, you may encounter various issues. Photoshop may not recognize the HEIC file format and may display an error message or fail to open the file altogether.
Another limitation arises from the incompatibility of HEIC files with older versions of Photoshop. If you’re using an older version of Photoshop that does not support HEIC files, you won’t be able to open them directly. This can be an inconvenience, especially if you work with a lot of HEIC files or receive them frequently.
It’s important to note that while Photoshop may not have native support for HEIC files, there are alternative methods available to overcome these limitations and open HEIC files in Photoshop. These methods include converting HEIC files to JPEG format or using third-party plugins or extensions.
Methods to Open HEIC Files in Photoshop
When it comes to opening HEIC files in Photoshop, there are a few different methods you can try. Let’s explore each one:
Converting HEIC to JPEG format: One of the simplest ways to open HEIC files in Photoshop is by converting them to JPEG format. There are various online converter tools available that can quickly and easily convert HEIC files to JPEG. Simply upload your HEIC file to the converter, select JPEG as the output format, and let the tool do its magic. Once the conversion is complete, you can open the converted JPEG file in Photoshop without any issues.
Using Adobe DNG Converter: Another method to open HEIC files in Photoshop is by using Adobe DNG Converter. DNG (Digital Negative) is a file format developed by Adobe that provides a universal format for storing raw image data. Adobe DNG Converter is a free tool provided by Adobe that allows you to convert HEIC files to the DNG format, which can then be opened in Photoshop. Simply download and install the Adobe DNG Converter, select the HEIC files you want to convert, and choose DNG as the output format. Once the conversion is done, you can open the DNG files in Photoshop.
Installing third-party plugins or extensions: If neither of the above methods works for you, you can consider installing third-party plugins or extensions in Photoshop that add support for HEIC files. There are several plugins available in the market that allow you to open HEIC files directly in Photoshop. Simply search for “HEIC plugins for Photoshop” and choose a reputable plugin that suits your needs. Once installed, you should be able to open HEIC files in Photoshop without having to convert them to another format.
These are three effective methods that can help you open HEIC files in Photoshop. Choose the method that works best for you based on your requirements and preferences. With the right approach, you can seamlessly import and edit your HEIC files in Photoshop, unlocking the full potential of your digital photography.
Step-by-Step Guide to Opening HEIC Files in Photoshop
In this section, we will explore four different methods to open HEIC files in Photoshop. Each method offers a unique approach, so you can choose the one that best suits your needs and preferences.
Method 1: Converting HEIC Files to JPEG using an Online Converter
This method involves converting your HEIC files to JPEG format using an online converter tool before opening them in Photoshop. Follow these steps:
- Select an online HEIC to JPEG converter from a reputable website.
- Upload your HEIC file to the converter tool.
- Choose JPEG as the output format.
- Adjust any additional settings if necessary, such as image quality or resolution.
- Click on the “Convert” button to start the conversion process.
- Download the converted JPEG file to your computer.
Once you have the JPEG file, you can easily open it in Photoshop for further editing.
Method 2: Opening Converted JPEG Files in Photoshop
If you have already converted your HEIC files to JPEG format using a third-party tool or application, you can follow these steps to open them directly in Photoshop:
- Launch Photoshop on your computer.
- Go to the File menu and select “Open”.
- Navigate to the location where you saved your converted JPEG file.
- Select the file and click on the “Open” button.
Photoshop will now open the JPEG file, allowing you to edit and enhance it according to your requirements.
Method 3: Using Adobe DNG Converter to Convert HEIC Files
If you prefer using Adobe’s official tool for converting HEIC files, you can follow these steps:
- Download and install Adobe DNG Converter from the official Adobe website.
- Launch Adobe DNG Converter on your computer.
- Click on the “…” button to browse and select the HEIC file you want to convert.
- Choose the destination folder where you want to save the converted DNG file.
- Click on the “Convert” button to start the conversion process.
Once the conversion is complete, you can open the DNG file in Photoshop for editing.
Method 4: Installing and Using a Third-Party Plugin or Extension in Photoshop
If you prefer a more convenient and integrated solution, you can explore third-party plugins or extensions that add native HEIC support to Photoshop. Here are the general steps:
- Research and find a reliable third-party plugin or extension that supports HEIC files in Photoshop.
- Download and install the plugin or extension following the provided instructions.
- Restart Photoshop for the changes to take effect.
- Open Photoshop and navigate to the File menu.
- Select “Open” and browse to find your HEIC file.
- Click on the file and choose the “Open” option.
Now, with the installed plugin or extension, you can directly open and edit HEIC files in Photoshop without the need for any conversions or additional steps.
By following one of these four methods, you can successfully open and edit HEIC files in Photoshop, giving you the creative freedom to work with these modern image file formats.
Conclusion
In conclusion, the ability to open HEIC files in Photoshop is essential for photographers and creative professionals who work with images and want to take advantage of the HEIC format’s benefits. With the latest updates, Adobe has made it possible to open and edit HEIC files directly in Photoshop, providing a streamlined workflow and ensuring compatibility with the latest smartphones and cameras that use this format.
By using the HEIC Codec provided by Microsoft or third-party plugins like CopyTrans HEIC for Windows, users can seamlessly import and export HEIC files in Photoshop without the need for conversion, preserving the original quality and reducing file size. This allows photographers to save storage space while retaining the high-quality images they capture.
With the step-by-step instructions outlined in this article, you can confidently open HEIC files in Photoshop and leverage the full potential of this advanced image format. Stay up-to-date with the latest developments in file compatibility to ensure smooth editing processes and optimize your creative workflow.
FAQs
1. What is a HEIC file?
A HEIC (High Efficiency Image Format) file is a relatively new image format that was developed to replace the commonly used JPEG format. It offers better image quality and smaller file sizes, making it ideal for mobile devices with limited storage capacity.
2. Can Photoshop open HEIC files?
Yes, as of the latest updates, Photoshop can open HEIC files. However, it is essential to ensure that you have the latest version of Photoshop installed to have compatibility with this file format.
3. Do I need a special plugin or extension to open HEIC files in Photoshop?
No, you do not need a separate plugin or extension to open HEIC files in Photoshop. The latest versions of Photoshop include native support for HEIC files, allowing you to open and edit them without any additional software.
4. How can I open a HEIC file in Photoshop?
To open a HEIC file in Photoshop, you simply need to launch Photoshop and go to “File” > “Open” from the menu. Then, navigate to the location where the HEIC file is stored, select it, and click on the “Open” button. Photoshop will automatically recognize and open the HEIC file for editing.
5. Are there any limitations when working with HEIC files in Photoshop?
While Photoshop can open and edit HEIC files, there may be some limitations to consider. For instance, certain advanced features or filters within Photoshop may not be fully compatible with HEIC files. Additionally, if you plan to save your edited file, it is recommended to use a different format like JPEG or PNG, as HEIC files may not be widely supported on all devices and platforms.
