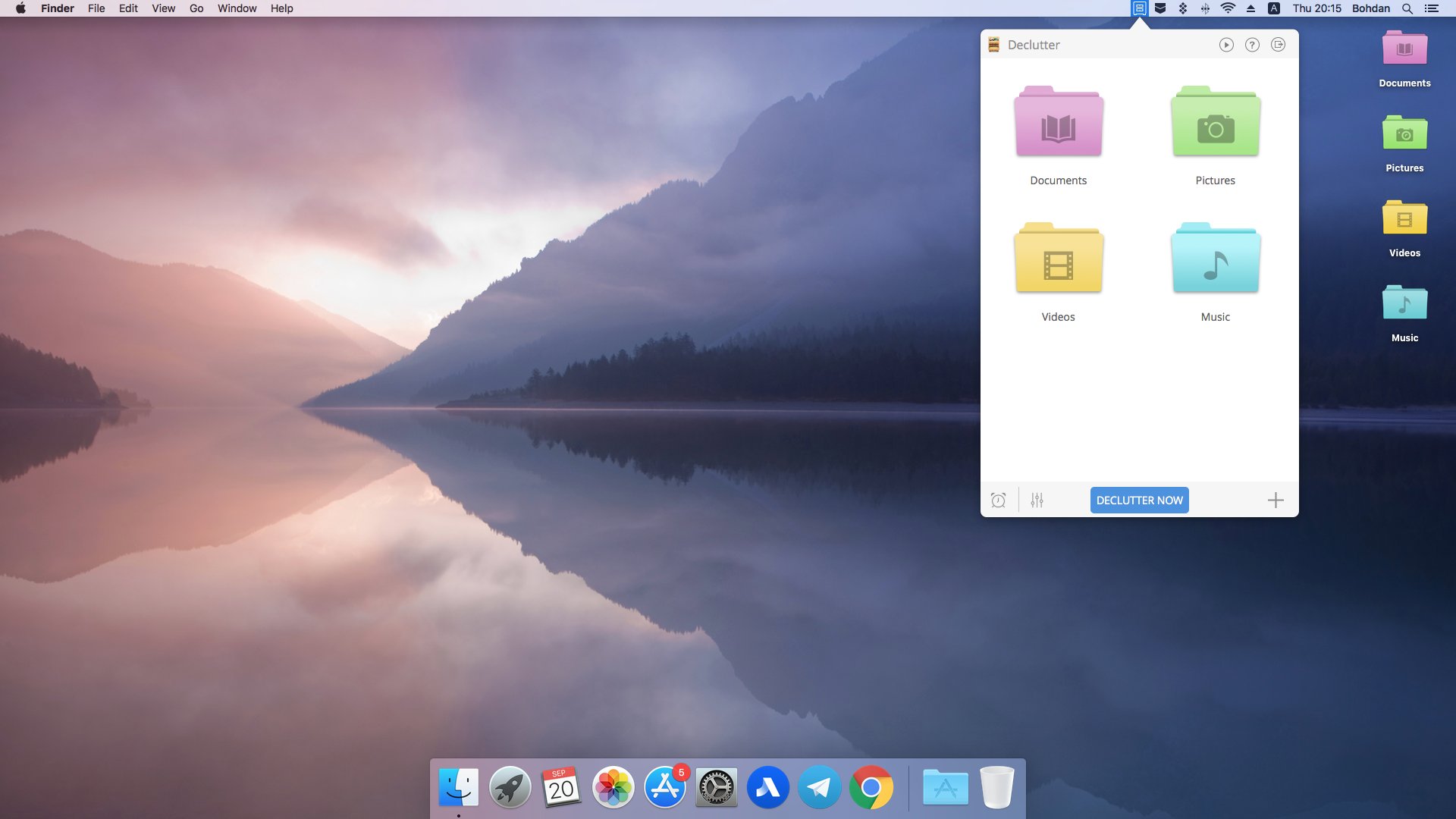
If you’re a Mac user, you probably love the sleek design and user-friendly interface of your computer. But even the most seasoned Mac users can find themselves with a cluttered and disorganized desktop. With icons scattered across the screen and files piled up in random locations, it can be challenging to find what you need when you need it. But fear not! In this article, we will dive into some tips and tricks on how to organize your desktop on a Mac. From creating folders and smart stacks to utilizing tags and optimizing the dock, we’ll walk you through step-by-step strategies to declutter your virtual workspace and make your Mac experience more efficient and enjoyable. Get ready to bid farewell to the chaos and say hello to a clean, organized, and productive desktop!
Inside This Article
- Decluttering your desktop
- Utilizing desktop folders
- Arranging icons and files
- Using desktop organization apps
- Conclusion
- FAQs
Decluttering your desktop
Your desktop is like the virtual face of your computer. It’s the first thing you see when you start up your Mac, and a cluttered desktop can be overwhelming and hinder your productivity. So, it’s important to keep it clean and organized. Here are some tips to help you declutter your desktop:
1. Sort and categorize: Start by sorting your files and folders into categories. Create folders for different types of files such as documents, pictures, videos, and applications. This will make it easier to locate your files and keep everything in order.
2. Delete unnecessary files: Take some time to go through your desktop and delete any files or shortcuts that you no longer need. This will not only free up space on your desktop but also help improve the overall performance of your Mac.
3. Use the Trash: When deleting files from your desktop, make sure to use the Trash. Drag and drop the files you no longer need onto the Trash icon in your dock. Remember to empty your Trash periodically to permanently delete the files and free up storage on your Mac.
4. Create aliases: If you have files that you use frequently and want quick access to without cluttering your desktop, consider creating aliases. An alias is a shortcut to a file or folder that can be placed on your desktop. To create an alias, simply right-click on the file or folder and select “Make Alias”.
5. Arrange by preference: Once you have sorted your files and folders into categories, you can further organize them by arranging them in the order of your preference. You can drag and drop files or folders to rearrange them on your desktop.
6. Customize your desktop background: A visually pleasing desktop background can make a big difference in how organized your desktop feels. Choose a wallpaper or image that inspires you and reflects your personal style.
7. Regular maintenance: Decluttering your desktop is an ongoing process. Make it a habit to regularly review and organize your desktop to prevent it from getting cluttered again. Spend a few minutes each week or month to tidy up your desktop and keep it in optimal condition.
By following these tips, you can declutter your desktop and create a clean and organized workspace on your Mac. A well-organized desktop not only improves your efficiency but also enhances your overall user experience. So, take some time to declutter your desktop and enjoy a clutter-free computing experience.
Utilizing desktop folders
Desktop folders are a powerful tool for keeping your Mac organized and your desktop clutter-free. By using folders to group similar files together, you can easily locate and access the documents, images, and other files you need without sifting through a sea of icons.
To create a folder on your desktop, simply right-click on an empty space and select “New Folder” from the context menu. Give your folder a descriptive name that reflects the contents it will hold. For example, you could create folders for work documents, personal photos, or project files.
Once you have created your folders, you can drag and drop files into them. This helps to keep related files together and prevents your desktop from becoming overcrowded. You can also nest folders within folders to further organize your files. For example, you could have a “Projects” folder and within it, separate folders for each project.
When naming your folders, it’s a good idea to be specific and use clear, concise names that accurately describe the contents. This will make it easier to find what you’re looking for later on. Additionally, consider using color-coded icons for your folders to visually distinguish different categories of files.
Another great feature of desktop folders is the ability to sort and arrange files within them. You can choose to sort files by name, date modified, or file type. This can make it easier to locate specific files or find the most recent version of a document.
Remember to regularly clean up and organize your desktop folders. Delete any unnecessary files and keep your folders up to date. This will help you maintain an organized and efficient workflow on your Mac.
By utilizing desktop folders, you can declutter your desktop and keep your files neatly organized. Take advantage of this simple yet effective feature to improve your productivity and find what you need quickly and easily.
Arranging icons and files
One of the key elements of desktop organization is arranging icons and files in a systematic and visually appealing manner. Here are some tips and tricks to help you effectively organize your desktop on a Mac:
1. Group similar items: Take a look at the icons and files on your desktop and group them according to categories or themes. For example, you can create folders for work-related files, personal documents, or photos. By grouping similar items together, you can easily locate what you need without cluttering your desktop.
2. Sort files by name, date, or type: Mac offers different sorting options for your desktop files. You can choose to arrange them alphabetically by name, chronologically by date modified, or by file type. Sorting your files can make it much easier to find specific documents or quickly identify the most recently accessed files.
3. Organize icons on the grid: Mac desktops have a grid layout that allows you to position icons in a clean and organized manner. Utilize this grid by dragging and dropping icons into desired positions. Aligning icons to the grid can create a neat and visually balanced desktop layout.
4. Use folders to categorize files: Instead of having numerous icons scattered across your desktop, consider dragging and dropping them into appropriate folders. You can easily create new folders by right-clicking on the desktop and selecting “New Folder.” Give the folder a relevant name and start moving corresponding files into it.
5. Set up custom desktop backgrounds: Personalize your desktop and make it more visually appealing by setting up custom backgrounds. Choose high-quality images or wallpapers that promote concentration and motivate you. A visually pleasing background can enhance your desktop organization experience and make it more enjoyable to work on your Mac.
6. Regularly declutter: Maintaining an organized desktop requires regular decluttering. Take a few minutes each week to evaluate your desktop and remove any files or icons that you no longer need. This will prevent your desktop from becoming cluttered and ensure that it stays organized over time.
By implementing these tips, you can create a streamlined and efficient desktop organization system on your Mac. Remember, it’s essential to find a method that works best for you and fits your unique needs and preferences.
Using desktop organization apps
When it comes to keeping your desktop clutter-free and well-organized, there are various desktop organization apps available that can help streamline your workflow and improve productivity. These apps offer a range of features and functionalities designed to simplify the process of managing your desktop icons, files, and folders. Here are some popular desktop organization apps to consider:
1. Fences: Fences is a powerful desktop organization app that allows you to group icons into customizable containers called “fences.” These fences can be resized and rearranged, making it easy to organize your icons based on specific categories or projects. Fences also offers features like hiding desktop icons with a single click and creating desktop snapshots for quick access to different desktop setups.
2. Stardock Tiles: Stardock Tiles is another excellent desktop organization app that helps you group and manage your desktop windows efficiently. With Tiles, you can create custom tiles for individual apps, folders, or files, and organize them in a grid for easy access. This app also offers multi-monitor support, allowing you to extend your organized desktop across multiple screens.
3. Dropzone: Dropzone is a versatile desktop organization app that combines file management with quick access to useful actions. It provides a customizable drop zone on your desktop where you can drop files for quick actions like copying, moving, sharing, or uploading. Dropzone also supports custom actions, allowing you to create shortcuts for repetitive tasks and automate your workflow.
4. DesktopShelves: If you prefer a more visually appealing way to organize your desktop, DesktopShelves is the perfect app for you. This app creates virtual shelves on your desktop where you can place files and folders, giving the appearance of a real bookshelf. It offers customizable shelf designs and sizes, making it easy to create a personalized and organized desktop layout.
5. Dexpot: Dexpot is a feature-rich virtual desktop manager that provides a powerful way to organize your desktop. With Dexpot, you can create multiple virtual desktops, each with its own set of icons, folders, and wallpaper. This allows you to keep different projects or workspaces separate and switch between them effortlessly.
These are just a few examples of the many desktop organization apps available for Mac users. Each app offers its unique set of features and benefits, so take the time to explore and find the one that best suits your needs and preferences. By using a desktop organization app, you can declutter your desktop, boost your productivity, and create a more efficient and enjoyable working environment.
Conclusion
In conclusion, organizing your desktop on a Mac is a simple but effective way to enhance your productivity and streamline your workflow. By taking the time to declutter, categorize, and prioritize your files and folders, you can easily locate and access the information you need, when you need it. Whether you choose to use the built-in tools like Finder, create custom folders and tags, or leverage third-party apps, there are plenty of options available to suit your organizational needs.
Remember, a well-organized desktop not only improves efficiency but also reduces stress and allows for a more focused and enjoyable user experience. So, take the initiative to tidy up your Mac desktop today and reap the benefits of a clutter-free digital workspace.
FAQs
1. Can I change the default layout of my Mac desktop?
Yes, you can easily customize the layout of your Mac desktop. Simply right-click on the desktop and select “Show View Options.” From there, you can adjust the icon size, grid spacing, sort order, and other display options to suit your preferences.
2. How do I create folders on my Mac desktop?
To create a folder on your Mac desktop, simply right-click on an empty space and select “New Folder” from the context menu. You can then give the folder a name and start dragging and dropping files or other folders into it for better organization.
3. Can I arrange icons automatically on my Mac desktop?
Yes, you can arrange icons automatically on your Mac desktop. Right-click on the desktop, go to “Clean Up” in the context menu, and choose from options like “Clean Up By Name,” “Clean Up By Kind,” or “Clean Up By Date.” Your icons will be sorted accordingly.
4. Is it possible to align icons to a grid on my Mac desktop?
Yes, you can easily align icons to a grid on your Mac desktop. Right-click on the desktop, select “Show View Options,” and check the box next to “Snap to Grid.” This will ensure that all your icons snap into place and maintain a neat and organized look.
5. How can I hide certain files or folders on my Mac desktop?
If you want to hide certain files or folders on your Mac desktop, you can do so using the “Hide” option. Simply right-click on the file or folder you want to hide, go to “Get Info,” and check the box next to “Hidden.” The item will no longer be visible on your desktop, but you can still access it through the Finder.
