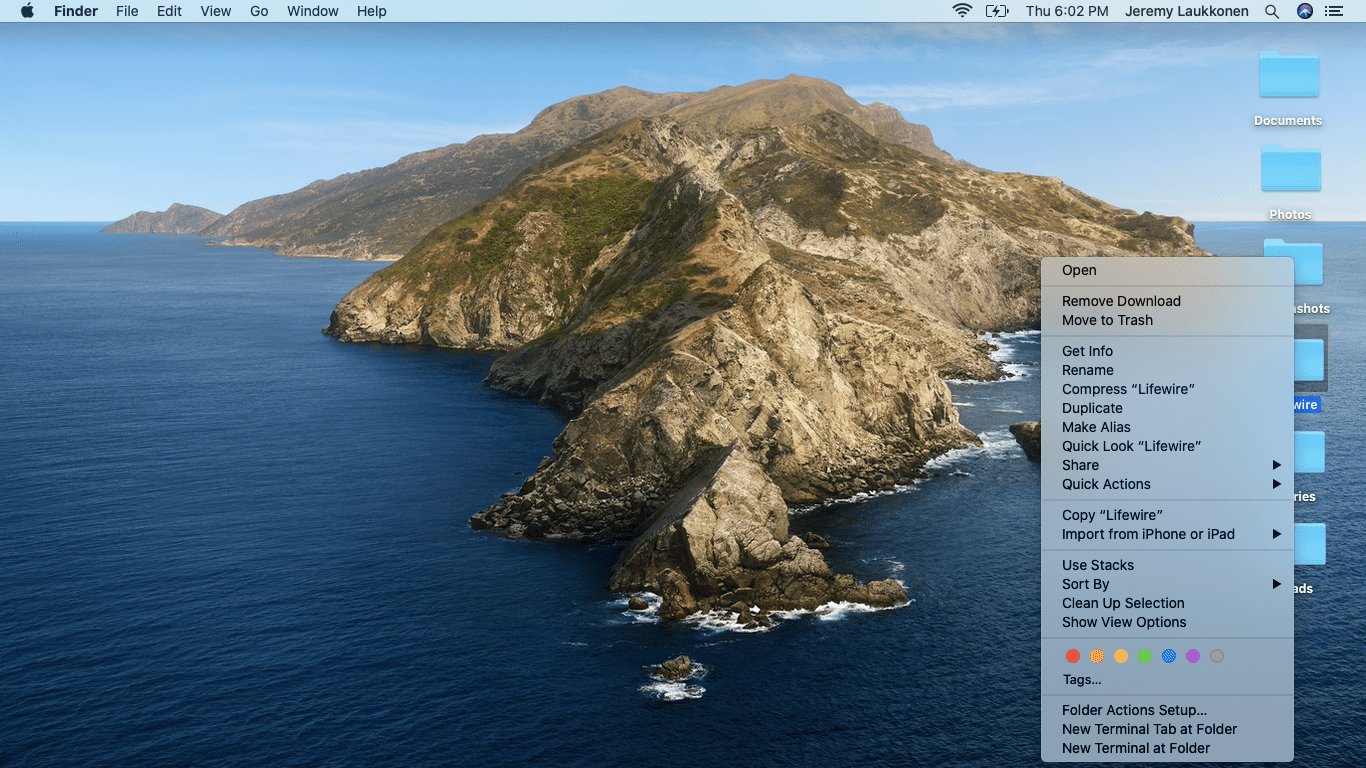
Changing the desktop background on your Mac is a simple yet effective way to personalize your computer and make it truly yours. Whether you want to display your favorite photo, a beautiful landscape, or a motivational quote, customizing your desktop background can enhance your visual experience and reflect your personal style.
In this article, we will explore two easy methods to change the desktop background on your Mac. Whether you’re a seasoned Mac user or a beginner, these methods are straightforward and will have your desktop looking fresh and vibrant in no time. So, let’s dive in and discover how to give your Mac a new look by changing the desktop background!
Inside This Article
- How to Change Desktop Background on Mac (2 Easy Ways!)
- Method 1: Using System Preferences
- Method 2: Using Finder
- Conclusion
- FAQs
How to Change Desktop Background on Mac (2 Easy Ways!)
Changing your desktop background is a great way to personalize your Mac and make it feel more like your own. Whether you want to use a stunning nature photograph, a favorite family photo, or a minimalist design, customizing your desktop background can help create a more enjoyable and inviting workspace. In this article, we will guide you through two easy methods to change the desktop background on your Mac.
### Method 1: Using System Preferences
The first method involves using the System Preferences menu to change your Mac’s desktop background.
- Click on the Apple menu icon in the top-left corner of the screen and select “System Preferences” from the dropdown menu.
- In the System Preferences window, click on the “Desktop & Screen Saver” icon.
- In the “Desktop” tab, you will see a range of pre-installed desktop backgrounds to choose from. Click on the thumbnails to preview them.
- If you want to use your own image as the desktop background, click the “+” button at the bottom of the left sidebar to browse and select the image from your computer.
- Once you have chosen your desired desktop background, close the System Preferences window. Your new desktop background will be applied immediately.
### Method 2: Using Finder
If you prefer a more direct approach, you can change your desktop background using the Finder app.
- Open a Finder window by clicking on the smiley face icon in the Dock or by pressing Command + Space and typing “Finder.”
- In the Finder window, navigate to the image file you want to use as your desktop background. You can use any image format supported by macOS, such as JPEG, PNG, or TIFF.
- Once you have found the image file, right-click on it and select “Set Desktop Picture” from the context menu.
- Your Mac will immediately set the selected image as your desktop background.
And there you have it! Two easy ways to change the desktop background on your Mac. Feel free to experiment with different images and designs to create a desktop environment that reflects your personal style. Have fun customizing your Mac and make it truly your own!
Method 1: Using System Preferences
If you’re looking to change your desktop background on a Mac, one of the easiest ways to do it is through the System Preferences. This method allows you to select from a wide range of pre-installed wallpapers or use your own custom images.
Here’s how you can change your desktop background using System Preferences:
- Click on the Apple menu in the top left corner of your screen and select “System Preferences.”
- In the System Preferences window, click on the “Desktop & Screen Saver” option.
- In the Desktop tab, you’ll see a list of pre-installed wallpapers on the left side. You can browse through the categories or use the search bar to find a specific wallpaper.
- Select the wallpaper you want by clicking on it. You can also choose to display different wallpapers on multiple displays if you have them connected to your Mac.
- Once you’ve selected the wallpaper, you can adjust the positioning by choosing from the options on the right side. You can set it to fill the screen, fit to screen, stretch, tile, or center.
- If you want to use your own image as the desktop background, click on the “+” button at the bottom left corner and navigate to the image file on your Mac.
- After selecting the image, you can also adjust the positioning and choose whether to change the background for all desktops or just the current one.
- Once you’re satisfied with your selection, close the System Preferences window, and your new desktop background will be applied.
Changing your desktop background is a great way to personalize your Mac and give it a fresh look. Using System Preferences makes the process quick and easy, whether you’re switching to a pre-installed wallpaper or using your own image.
Method 2: Using Finder
If you prefer using Finder to change your desktop background on Mac, follow these simple steps:
Step 1: Open a Finder window by clicking on the Finder icon in your Dock (the icon with a smiling blue face). You can also use the shortcut keys Command + N to open a new Finder window.
Step 2: In the sidebar, navigate to the location where your desired image is saved. This could be in your Pictures folder, Downloads folder, or any other location where you have stored the image.
Step 3: Once you have located the image, right-click on it (or hold down the Control key and click) to open the context menu.
Step 4: From the context menu, hover your cursor over the “Set Desktop Picture” option. This will display a sub-menu with various options.
Step 5: In the sub-menu, you will see different options for setting the image as your desktop background. Choose the option that suits your preference. For example, you can select “Set Desktop Picture” to use the image as a static background, or you can choose “Set Desktop Slideshow” to have a slideshow of multiple images as your background.
Step 6: After selecting the desired option, your desktop background will instantly change to the chosen image or slideshow.
You can repeat these steps anytime you want to change your desktop background using Finder on your Mac.
Conclusion
In conclusion, changing the desktop background on your Mac is a simple and enjoyable task. With the two easy methods outlined in this article, you can easily personalize your desktop and add a touch of personality to your computer. Whether you prefer to use the system preferences or right-click method, both options are user-friendly and give you the freedom to choose any image or photo as your desktop wallpaper.
Remember, your desktop background is the first thing you see when you power on your Mac, so why not make it something that brings you joy and inspiration? Whether it’s a beautiful landscape, a favorite photo, or a motivational quote, changing your desktop background can help enhance your computing experience and make your Mac truly feel like your own.
So go ahead and give it a try! Follow the steps outlined in this article and have fun customizing your desktop background to reflect your unique style and preferences. Enjoy your new desktop look!
FAQs
1. How do I change my desktop background on Mac?
To change your desktop background on Mac, simply go to the Apple menu, then choose “System Preferences,” and click on “Desktop & Screen Saver.” From there, you can select a pre-existing background or choose your own image by clicking the “+” button.
2. Can I use my own photo as a desktop background?
Yes, you can definitely use your own photo as a desktop background on Mac. Once you are in the “Desktop & Screen Saver” settings, click on the “+” button to browse and select the photo you want to use. You can choose from your Photos library, or select any other image file on your Mac.
3. How do I change my desktop background to a solid color?
To change your desktop background to a solid color, go to the “Desktop & Screen Saver” settings. In the left sidebar, click on “Solid Colors” and choose the color you prefer. The selected color will immediately become your new desktop background.
4. Can I have different desktop backgrounds on multiple monitors?
Yes, you can have different desktop backgrounds on multiple monitors connected to your Mac. In the “Desktop & Screen Saver” settings, select the monitor for which you want to change the background, and then follow the same steps outlined above to choose a new background image or color for that specific monitor.
5. How do I revert back to the default desktop background?
If you want to revert back to the default desktop background on your Mac, go to the “Desktop & Screen Saver” settings. In the left sidebar, click on “Desktop Pictures” or “Dynamic Desktop” depending on your macOS version, then select the default background that you want to use.
